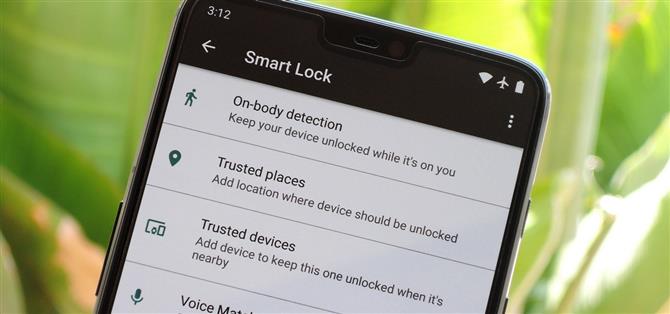Når det fungerer, er Android Smart Lock-funksjonen utrolig. Det er ikke nødvendig å angi PIN-koden din når telefonen «vet» det er i dine hender – bare låse opp og gå. Men Smart Lock, spesielt funksjonen Trusted Places, kan være finicky noen ganger.
De fleste av Smart Locks funksjoner er rockfaste. Trusted Face, Trusted Devices, On-Body Detection og Voice Match fungerer nesten aldri, men den mest praktiske Smart Lock-funksjonen har de fleste problemer. Forvissede steder bør holde telefonen ulåst når du er hjemme, men mange brukere klager på at det ikke gjør det.
Feilsøkingstrinnene nedenfor er eskalerende – med andre ord, bør du begynne med den første, prøv Smart Lock igjen og se om Trusted Places er løst, og fortsett bare til neste trinn hvis det ikke er det. Hvert trinn er gradvis mer involvert, men alle antar at du har prøvd de forrige trinnene, så sørg for å følge dem.
Trinn 1: Pass på at GPS er på
Det første trinnet er det enkleste: Pass på at du har GPS aktivert. Andre plasseringsrapporteringsmetoder er ikke like nøyaktige som telefonens faktiske GPS-sensor, og Trusted Places har bare en radius på omtrent 50 meter, slik at telefonens rapporterte plassering må være ganske nøyaktig for at Trusted Places kan fungere.
Du kan aktivere GPS ved å gå til telefonens hovedinnstillinger-meny. Derfra kan det eksakte stedet variere avhengig av enheten din, så bruk feltet øverst på hovedinnstillingssiden for å søke etter «Plassering.» En gang i lokaliseringsmenyen, velg «Location Method» eller «Locating Method,» og velg «High Accuracy» for å sikre at GPS er aktivert.


Trinn 2: Pass på at stedet din er oppdatert
Det er en sjanse for at telefonen din rett og slett ikke har oppdatert posisjonen sin om en stund. Hvis dette er tilfelle, vil Smart Lock slutte å fungere, fordi Trusted Places trenger en ganske nylig plasseringsrapport før den vil låse opp telefonen din.
For å få lås på stedet, åpne Google Maps og trykk på kompassikonet nederst til høyre. Når skjermen zoomer over din nåværende posisjon (den blå prikken i Google Maps), vil telefonen ha en oppdatert posisjonrapport.
Trinn 3: Deaktiver andre enheter under Google Location Reporting
Hvis du har mer enn én Android-enhet, eller hvis du nylig har endret telefoner, kan plasseringsdata fra den andre enheten forstyrre Trusted Places.
For å fikse dette, gå til Innstillinger -> Google, og rul deretter ned og velg «Plassering.» Derfra velger du «Google Location History» (du må kanskje trykke på «Avansert» før du ser dette alternativet), og kontroller at bare din nåværende enhet er aktivert.



Trinn 4: Ta av andre Google-kontoer på enheten
På samme måte som trinn 3 ovenfor, kan Trusted Places slutte å fungere hvis funksjonen trekker data fra en annen Google-konto, i tillegg til eller i stedet for din primære konto.
Smart Lock lar deg ikke velge hvilken konto du vil bruke med funksjonene sine, så hvis du er logget på med flere Google-kontoer på samme telefon, kan det trekke plasseringsdata fra feil konto. Det er også rynke av G Suite-kontoer eller «Google Apps» -kontoer – mange av disse vil helt uavhengig avgjøre Smart Lock-funksjoner, avhengig av kontoadministratorens innstillinger.
Det eneste handlingsforløpet her er å fjerne alle ekstra Google-kontoer fra telefonen din. Gå til Innstillinger -> Kontoer, velg deretter en ikke-primær Google-konto. Trykk på «Fjern konto» på neste skjermbilde, og bekreft valget ditt på spørringen. Gjenta dette trinnet for andre ikke-primære Google-kontoer.



Trinn 5: Sørg for å spille tjenester har plasseringstillatelse
Ryggraden i alle Smart Lock-funksjonene er en systemapp som heter Google Play Services. Denne appen må kunne se enhetens plassering for at Trusted Places skal kunne fungere.
Hvis du vil kontrollere at Play Services har tilgang til enhetens innstillinger, går du til Innstillinger -> Apps, og velger deretter Alle apper fra rullegardinmenyen. Rull ned og velg «Google Play Services», klikk deretter på «Tillatelser» og kontroller at «Location» -bryteren er aktivert.


Trinn 6: Sørg for å spille tjenester kan endre systeminnstillinger
Måten Play Services kan låse opp enheten når Smart Lock er aktivert, er ved hjelp av en spesiell tillatelse kalt «Endre systeminnstillinger.» Pass på at Play Services har denne tillatelsen ved å søke i Innstillinger-appen for «Endre systeminnstillinger» og velge toppresultatet. Derfra velger du Google Play Services fra listen og sørger for at byttet er aktivert på følgende skjermbilde.



Trinn 7: Forsikre deg om å spille tjenester, er ikke batteriet optimalisert
Dette neste feilsøkingstrinnet gjelder ikke for de fleste brukere, men hvis du har brukt en mod som denne for å ringe tilbake batteriet til Play Services, kan det hende at pålitede steder mislykkes fordi ryggraden (Google Play Services) er i Døsemodus.
For å bekrefte, gå til Innstillinger og søk etter «Battery Optimization» og trykk på toppresultatet. Derfra bla gjennom listen og se etter Google Play-tjenester – hvis den er oppført på hovedmenyen, er du klar. Hvis ikke, trykk på rullegardinmenyen øverst på skjermen og velg «Alle apper», og finn deretter Play Services og sett den til «Ikke optimalisert».


Trinn 8: Slett Trusted Place Legg det til igjen
Gå til Innstillinger -> Sikkerhet -> Smart Lock -> Trusted Places, og trykk deretter på adressen du har problemer med. Derfra velger du «Rediger» fra menyen, og klikker på papirkurvikonet øverst til høyre på neste skjerm for å fjerne denne adressen. Bekreft ditt valg på spørringen.
Når du er ferdig der, start telefonen på nytt. Når du får sikkerhetskopiering, går du tilbake til menyen Trusted Places og klikker på «Hjem», og deretter skriver du inn adressen på nytt.


Trinn 9: Deaktiver hjemstedet Legg til en nærliggende adresse
De fleste av oss har gjort at Google automatisk bestemmer hjemme- og arbeidsadressene via Google Maps-lokaliseringsdata. Hvis ditt pålitelige sted er merket som «Hjem» eller «Arbeid», er dette adressen adressen kom fra, og det er en sjanse for at Google bare har dårlige metadata for den bestemte adressen i kartleggingssystemet. Som en løsning, gå til Innstillinger -> Sikkerhet -> Smart Lås -> Trusted Places, klikk deretter på standardadressen din og velg «Slå av denne plasseringen.»
Deretter klikker du på «Legg til klarert sted», og panorer og zoomer rundt det angitte kartet til plasseringsindikatoren svinger over et sted svært nær adressen du vil at Smart Lock skal sparke inn. Så lenge måladressen din er innenfor den blå stiplede sirkler, vil Trusted Places fortsatt fungere når du er der. Trykk «Velg denne plasseringen» og deretter «Velg» for å gjøre det til et pålitelig sted. Å gjøre dette manuelt vil legge til koordinater til ditt pålitelige sted, som er mer pålitelig enn bare en gateadresse.


Trinn 10: Fjern data på Google Play-tjenester
Det siste feilsøkingstrinnet er kjernevirksomheten. Start med å gå til Innstillinger -> Sikkerhet -> Smart Lock, og gå gjennom hvert menyelement og deaktiver alle Smart Lock-funksjoner. Sørg for at de pålitelige stedene dine også er deaktivert.
Deretter går du til Innstillinger -> Apps. Velg «Alle apper» fra rullegardinmenyen, bla deretter gjennom og finn Google Play Services. Trykk på den og velg deretter «Lagring». På neste skjermbilde trykker du på «Slett lagring» (eller «Slett data»), og bekreft deretter valget ditt på spørringen. Så snart du kan, start telefonen på nytt. Når du får sikkerhetskopiering, aktiver du Smart Lock-funksjonene igjen, og de skal til slutt jobbe.



Hvis ingen av disse feilsøkingstipsene virket for deg, gi meg beskjed i kommentarseksjonen nedenfor. Jeg vil at denne veiledningen skal være så fullstendig som mulig, så jeg vil gjøre mitt beste for å hjelpe deg gjennom eventuelle andre mulige feilsøkingstrinn som vi kan finne.