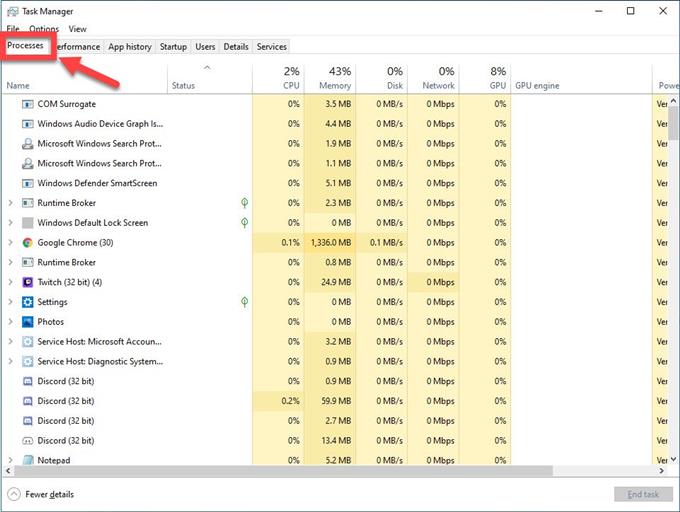Discord er et gratis VoIP-program tilgjengelig som er populært blant spillmiljøene. Den beste funksjonen er at du kan bruke nettet eller den dedikerte appen til å utføre tale-, videochatter eller sende tekstmeldinger til lagkameratene til videospillene dine og dermed skape et livlig spillfellesskap. Discord Screen Share-funksjonen gjør det også mulig å dele skjermen med andre spillere. Selv om dette er en ganske stabil plattform, er det noen problemer du kan oppleve når du bruker skjermdelingsfunksjon. I denne siste delen av feilsøkingsserien tar vi tak i Discord Screen Share Black Screen Error
Å fikse Discord Screen Share Black Screen Error
Det er flere faktorer som kan forårsake dette spesielle problemet, alt fra administrativ tilgang til Googles DNS som ikke fungerer, maskinvareakselerasjon og programvarefeil til et problem med serveren din. Nedenfor er den anbefalte feilsøkingsmetoden du må gjøre for å fikse problem med delingsfeil.
Avslutt Discord-appen fra Oppgavebehandling
- Trykk CTRL + SHIFT + ESC på tastaturet

- Klikk prosessfanen
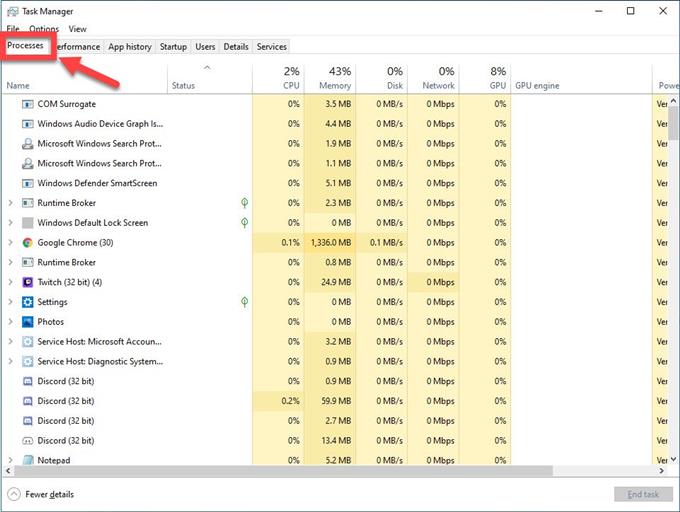
- Velg Discord for å markere
Bla gjennom listen over prosesser og finn Discord.

- Klikk Avslutt oppgave

Før du utfører en av de anbefalte feilsøkingsmetodene som er oppført nedenfor, er det best å starte datamaskinen på nytt. Denne handlingen oppdaterer operativsystemet og fjerner korrupte midlertidige data som kan forårsake problemet.
Kjør Discord som administratormodus
For å kunne gjøre endringer i applikasjonen din, må du gi administrativ tilgang. Dette vil tillate den å bruke datamaskinressurser som den ikke kunne få tilgang til med sitt nåværende tilgangsnivå.
- Trykk på Windows + E for å starte File Explorer. Naviger til katalogen der Discord er installert på datamaskinen din. Standard installasjonsplassering er inne i Local Disk Cs programfiler.
- Høyreklikk på programmets kjørbare og velg Egenskaper.
- Klikk kategorien Kompatibilitet og merk av i boksen Kjør dette programmet som administrator.
- Klikk Bruk
- Start Discord
Prøv å sjekke om sjekk om problemet med Black Screen-deling fortsatt oppstår.
Slå av maskinvareakselerasjon
Det er en funksjon som forbedrer appens ytelse, men det er tilfeller når det kan forårsake visse problemer. For å sjekke om dette er årsaken til problemet, bør du prøve å slå av maskinvareakselerasjon.
- Åpne Google Chrome
- Klikk på tre vertikale prikker øverst til høyre på skjermen.
- Klikk på Innstillinger
- Klikk på Avansert.
- Sørg for å fjerne merket for «Bruk maskinvareakselerasjon når det er tilgjengelig» under System it.
Oppdater grafikkortdriveren
En av grunnene til at problemet oppstår når du bruker skjermdeling på skjermen, er på grunn av en ødelagt eller utdatert grafikkdriver. Det anbefales å oppdatere grafikkdriverne til den nyeste versjonen.
Hvis du har et NVIDIA-grafikkort, følg disse trinnene.
- Trykk på Windows + R-tasten på tastaturet,
- Skriv “msconfig” i dialogboksen og trykk Enter eller OK for å åpne System Configuration.
- Trykk på Boot-fanen. Under Oppstartsalternativer, merk av for Sikker oppstart, og trykk deretter på OK. Når du blir bedt om å starte datamaskinen på nytt for å bruke disse endringene, trykker du på Start på nytt, så starter du opp i sikkermodus.
- Gå til din lokale harddisk ved å klikke på Denne PCen og deretter Lokal disk C og deretter Programmer filer-mappen. Du bør kunne se NVIDIA-mappen der. Høyreklikk på den og velg Slett.
- Trykk på Windows + R-tasten på tastaturet
- Skriv “devmgmt.msc” i kjøringsboksen, trykk Enter eller klikk på OK
- Utvid feltet «Skjermkort». Dette vil liste opp alle nettverkskort som maskinen har installert.
- Høyreklikk på Nvidia-adapteren du vil avinstallere, og velg “Avinstaller”.
- Klikk «OK» når du blir bedt om å avinstallere enheten.
- Trykk på Windows + R-tasten på tastaturet.
- Skriv “msconfig” i dialogboksen og trykk Enter eller klikk OK
- Klikk kategorien Boot. Fjern alternativet Sikker oppstart, og klikk deretter OK under Oppstartsalternativer. Når du blir bedt om å starte datamaskinen på nytt for å bruke disse endringene, klikker du på Start på nytt
- Last ned den nyeste NVIDIA-driveren for datamaskinen din.
- Kjør installasjonsfilen og følg instruksjonene. Sørg for å velge alternativet Egendefinert installasjon
- Merk av i boksen “utfør ren installasjon”.
- Start datamaskinen på nytt for å bruke endringer på den oppdateringen som er gjort.
Tilbakestill nettverkskonfigurasjonene
Problemet kan skyldes et problem med nettverksinnstillingene, løsningen på det er å tilbakestille nettverkskonfigurasjonene på PCen.
- Skriv «ledetekst» på søkefeltet
- Høyreklikk ledetekstresultat og klikk Kjør som administrator.
- Skriv inn følgende kommandoer og trykk Enter etter hver kommando:
- Skriv ‘ipconfig / flushdns’ og trykk deretter Enter.
- Skriv ‘ipconfig / fornye’ og trykk deretter Enter.
- Start datamaskinen på nytt
Prøv å sjekke om problemet med svart skjerm fremdeles oppstår
Fjern Discord Cache For å fikse Discord Screen Share Black Screen
Det er tider når data som er lagret på applikasjonen din blir ødelagt, og som kan forårsake problemer på skjermbildet. For å fikse dette kan du prøve å tømme hurtigbufferdata.
- Trykk på Windows-tasten + R på tastaturet
- Skriv inn «% appdata%» i dialogboksen og trykk Enter eller OK.
- Finn Discord-mappen og uthev
- Trykk på Slett-tasten fra tastaturet
- Start Discord på nytt.
Prøv å sjekke om Feil etter skjermdeling-problemet fortsatt oppstår
Oppdater Discord Application
Feil og programvarefeil anses å være en av årsakene til skjermdelings svart skjerm på uenighet. Hvis du oppdaterer søknaden din til den nyeste versjonen, kan du løse dette problemet.
- Høyreklikk Discord-snarvei.
- Velg Kjør som administrator fra rullegardinmenyen
- Hold nede CTRL og R-tasten på tastaturet i Discord-vinduet.
- Discord vil automatisk starte på nytt og laste ned tilgjengelig oppdatering
Sjekk om Discord Screen Share nå fungerer.
Oppdater Windows
- Trykk på Start-menyen
- Klikk på Innstillinger-ikonet
- Velg Oppdatering og sikkerhet
- Klikk på Søk etter oppdateringer
- Vent til oppdateringen er fullført.
Prøv å sjekke om Discord Screen Share-problemet fortsatt oppstår
Installer Discord på nytt for å fikse Discord Screen Share Black Screen
Hvis trinnene ovenfor ikke løser problemet, bør du installere Discord på nytt.
- Trykk på Windows + R.
- Skriv inn “appwiz.cpl” i dialogboksen og trykk Enter.
- Søk etter oppføringen av Discord og uthev
- Velg “Avinstaller” øverst på skjermen
- Start datamaskinen på nytt
- Gå til https://discordapp.com/download
- Last ned og installer diskordet.
Sjekk om Discord Screen Share nå fungerer.