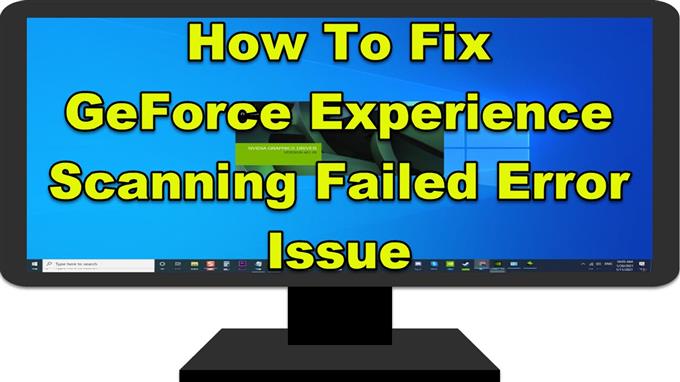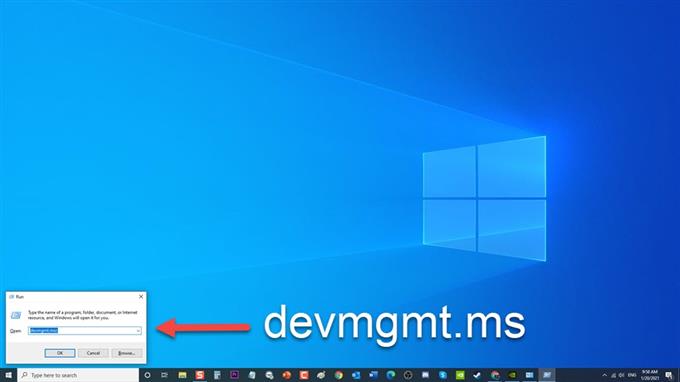GeForce Experience designet av Nvidia Company er et populært grafikkort som holder Nvidia-grafikkort oppdatert, optimaliserer spillinnstillinger og lar deg skjermbilde og spille inn spillene dine for den tilfredsstillende spillopplevelsen. Selv om det er noen tilfeller der GeForce Experience Scanning Failed-feil oppstår når appen skanner datamaskinen din for spill som er installert. Som et spørsmål om faktum, støtter ikke GeForce Experience alle spill. Derfor er det også nyttig å vite om spillet du vil installere, støttes av GeForce Experience eller ikke. I denne siste delen av feilsøkingsserien vil vi takle måtene på hvordan du løser problemet med GeForce Scanning Mislyktes.
Hva skal jeg gjøre hvis GeForce Experience Scanning Failed Error oppstår
Det er flere årsaker som kan være ansvarlige for at GeForce Experience Scanning Mislykket feilmelding oppstår, alt fra feil eller gamle drivere til problemer med administrativ tilgang. Nedenfor finner du feilsøkingsløsningene du trenger å gjøre for å fikse problemet med GeForce Scanning Failed Error.
Før du utfører noen av de anbefalte feilsøkingsløsningene som er oppført nedenfor, er det best å starte datamaskinen på nytt. Dette vil oppdatere operativsystemet og fjerne eventuelle ødelagte midlertidige data som kan forårsake problemet.
Metode 1: Avinstaller og installer Nvidia Graphics Card-drivere på nytt
Gammel eller feil driver kan forårsake spillfeil på GeForce Experience. Derfor anbefales det å avinstallere Nvidia Graphics Card-driveren og deretter utføre en ren installasjon av den nye tilgjengelige driveren. På den måten vil også problemer med grafikkortdrivere forhindres i å oppstå i fremtiden.
Å gjøre dette:
- Trykk Windows-tast + R på tastaturet for å åpne RUN-dialogboksen.

- I dialogboksen RUN skriver du inn “ devmgmt.msc ” og trykker Enter eller klikker OK for å åpne Enhetsbehandling.
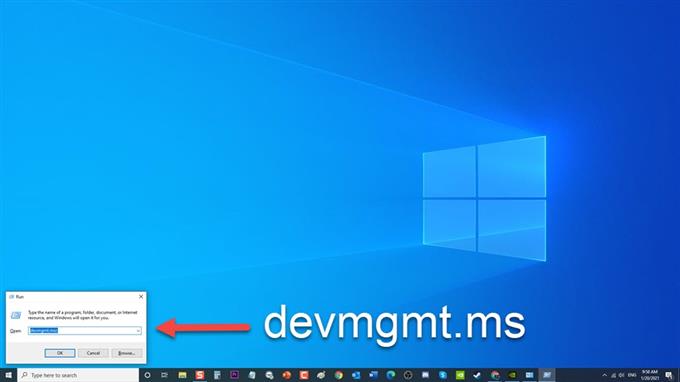
- I Enhetsbehandling-vinduet klikker du på Skjermkort for å utvide det.

- Høyreklikk på Nvidia-grafikkort og klikk på Avinstaller enhet fra rullegardinmenyen. Bekreft instruksjonene for å bekrefte avinstallasjonen av grafikkortdriveren. Vent til grafikkortdriveren blir avinstallert.

- Gå til Nvidia-nettstedet herfra

- Skriv inn de riktige detaljene og informasjonen til grafikkortet, og klikk deretter på Søk .

- Velg fra listen over tilgjengelige drivere, og klikk deretter på Last ned .
Lagre og åpne nedlastet fil for å utføre, og følg deretter instruksjonene på skjermen om hvordan du installerer den.

- På installasjonsskjermbildet velger du alternativet Tilpasset (avansert) og klikker deretter Neste

- Klikk på alternativet Utfør en ren installasjon , og klikk deretter Neste.

Sjekk om GeForce-skanning mislyktes.
Metode 2: Kjør GeForce Experience-programmet som administrator
Det er visse spill og funksjoner installert på datamaskinen din som krever administrativ tillatelse for å få tilgang til den. Gi administrativ tilgang til brukere av GeForce Experience, og sjekk om problemet blir løst.
Å gjøre dette:
- Høyreklikk på GeForce Experience-snarveien, og klikk på Egenskaper fra rullegardinmenyen.
- Klikk på kategorien Kompatibilitet i vinduet Egenskaper
- Under Innstillinger klikker du på alternativet Kjør dette programmet som administrator.
- Klikk på Bruk for å bruke endringene.
- Klikk på OK for å avslutte vinduet med egenskaper.
Etter å ha kjørt GeForce Experience som administrator, start GeForce Experience på nytt, og kontroller om GeForce Scanning Mislykket problemet fortsatt oppstår.
Metode 3: Gi full kontroll og ta eierskap til installasjonsmappene
Hvis problemet med skanning mislykkes vises bare når spill er installert i bestemte mapper på datamaskinen din, må du passe på å ta eierskap til spillmappene. Dette gir brukerne tillatelse til å få tilgang til det og vil kunne skanne spillene.
Følg trinnene nedenfor:
- Åpne installasjonsmappen for alle programmene på datamaskinen. Den ligger vanligvis i Drive C-programfiler (x86) -mappen.
- Høyreklikk på Program Files (X86) -mappen og velg Properties fra rullegardinmenyen.
- Klikk på Sikkerhet -fanen i vinduet Egenskaper
- Klikk på Avansert-kategorien , et nytt vindu åpnes
- Klikk på Endre -knappen i eierseksjonen.
- Skriv inn Alle i delen Angi objektnavnet du vil velge.
- Klikk på Kontroller navn -fanen. Teksten vil da bli understreket.
- Klikk på OK for å bruke endringene.
Etter å ha tatt eierskap til spillmappene, sjekk om GeForce-skanning mislyktes feilproblemet fortsatt oppstår.
Metode 4: Avinstaller og installer Nvidia GeForce Experience på nytt
Å avinstallere og utføre en ren installasjon av GeForce Experience sikrer at du får den nyeste versjonen av appen installert på datamaskinen din.
Å gjøre dette:
- Skriv inn “Kontrollpanel” i søkefeltet nederst til venstre på Windows.
- Klikk på Kontrollpanel Resultat.
- Ved kontrollpanelresultat må du sørge for at Vis av er satt til Kategori.
- Klikk Avinstaller et program i kategorien Programmer .
- I kategorien Programmer og funksjoner, finn og uthev Nvidia GeForce Experience.
- Høyreklikk på den og velg Avinstaller . Følg instruksjonene på skjermen for å avinstallere. Vent til den er fullført.
- Etter avinstallasjonen, last ned den nyeste versjonen fra Nvidias offisielle nettsted og installer den.
- Start datamaskinen på nytt
Når datamaskinen har startet helt på nytt, må du kontrollere om problemet med GeForce-skanning mislyktes.
Etter å ha fulgt trinnene som er nevnt, vil du fikse problemet med GeForce Experience Scanning Mislykket feil.
Besøk androidhow Youtube Channel for flere feilsøkingsvideoer.