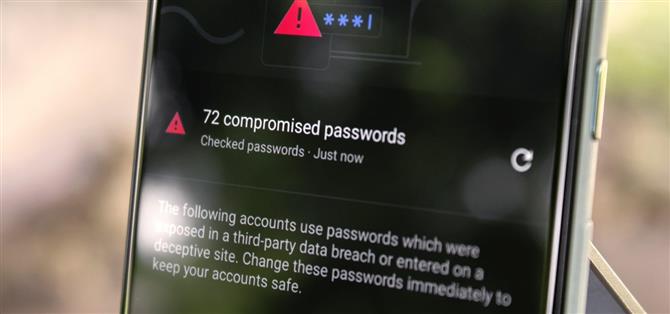Hvis du lagrer passordene dine i Chrome eller til og med bare bruker Androids standard passordbehandling, har Google noen nye sikkerhetsverktøy du vil være interessert i.
På bare noen få trykk kan du skanne hele passorddatabasen mot lister over kontoer som er kjent for å være kompromittert i et hack. Avhengig av enheten og nettstedene det er snakk om, kan du til og med få Google Assistant til å automatisk endre de kompromitterte passordene for deg.
Trinn 1: Finn kompromitterte passord
For å starte, sørg for at du kjører den nyeste versjonen av Chrome for Android ved å sjekke appens Play Store-side for oppdateringer. Derfra trykker du på trepunktsmenyknappen øverst til høyre og velger «Innstillinger», og deretter ruller du litt ned på neste skjerm og trykker på «Passord».
Trykk på det tredje alternativet ned fra menyen Passord : «Kontroller passord.» Dette åpner en ny side og starter en skanning av alle passordene du har lagret i Chrome eller Android. Den sjekker brukernavnene dine for å se om noen var involvert i et datainnbrudd, og i så fall sjekker det også for andre forekomster av passordene som kan ha blitt kompromittert i nevnte datainnbrudd.
Med andre ord, hvis du brukte samme kontonavn og passord på flere nettsteder, men bare en ble hacket, vil det fortsatt be deg om å endre det gjenbrukte passordet på andre nettsteder. Hvis brukernavnet og passordet ditt er på en brutt liste et eller annet sted, er det en vanlig praksis for hackere å prøve det samme brukernavnet og passordet på andre nettsteder siden så mange bruker sin legitimasjon.
Trinn 2: Endre kompromitterte passord
Denne neste delen kommer til å variere avhengig av siden, så jeg kan ikke gi fullstendige instruksjoner, men jeg kan fortelle deg hvor du skal begynne.
Når skanningen er fullført, ser du en avlesning av hvor mange kompromitterte passord du har lagret i Chrome. Bla gjennom denne listen og trykk på «Endre passord» -knappen for å besøke det aktuelle nettstedet – dessverre må du sannsynligvis gjøre alt manuelt derfra, men sørg for å trykke på «Oppdater passord» når Chrome ber deg om etter at du har endret påloggingsinformasjonen.
Hvis du bruker en Google Pixel-telefon, kan det hende du ser mørkeblå knappen «Endre passord» på noen nettsteder, komplett med Google Assistant-logoen ved siden av. I disse tilfellene kan du bare trykke på knappen og se Google Assistant åpne nettstedet og endre passordet ditt for deg ved å bruke Duplex for Web. Ikke bekymre deg, du kan når som helst gripe inn for å gjøre ting manuelt hvis det tar feil sving.
Bilde via Google