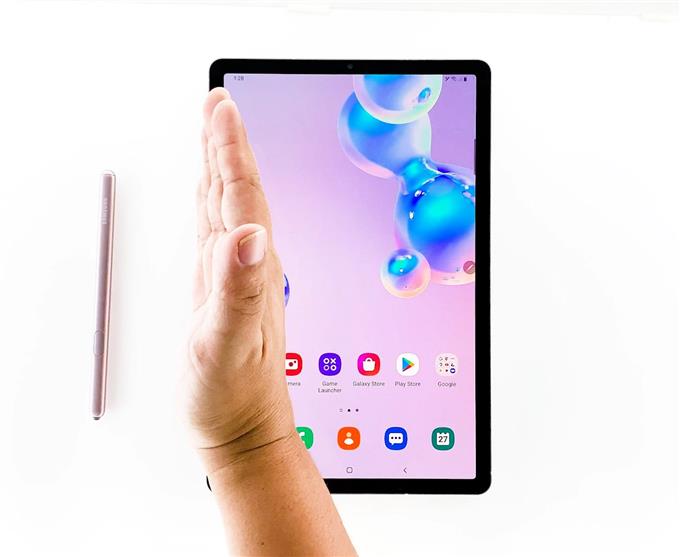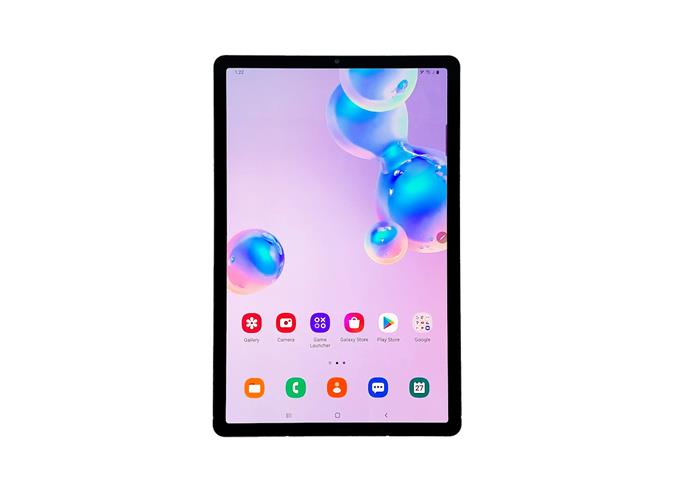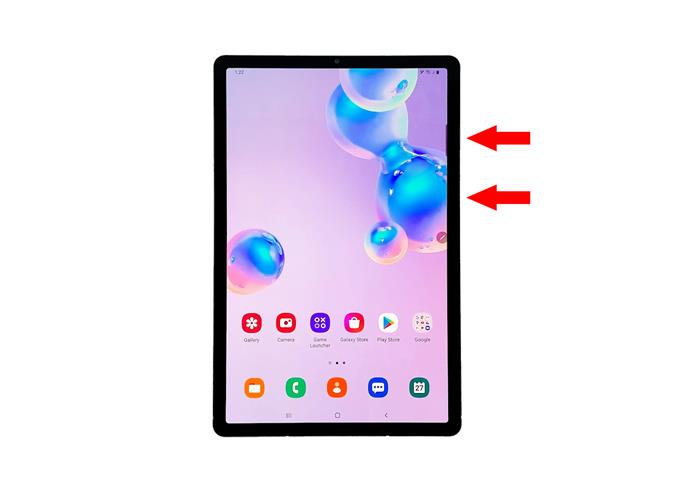Å ta et skjermbilde på en Galaxy Tab S6 er like enkelt som å ta et skjermbilde på hvilken som helst Android-telefon. Du trenger faktisk ikke å installere noen tredjepartsapplikasjon bare for å kunne fange et bestemt innhold på skjermen på nettbrettet ditt.
I dette innlegget vil jeg vise deg 3 forskjellige måter å fange et skjermbilde på Galaxy Tab S6 på. Vi starter fra den grunnleggende og enkleste metoden og går over i de mer kompliserte metodene. Men ikke bekymre deg, de er faktisk ganske enkle å fikse.
Ta et skjermbilde ved hjelp av av / på-tasten og volumet nede
Tid som trengs: 2 minutter
Den enkleste måten å ta et skjermbilde på en Tab S6, og en metode som er tilgjengelig hele tiden, er ved å trykke på av / på-tasten og volumet-knappen samtidig. Slik gjør du det:
- Åpne innholdet du vil ta et skjermbilde av
Det kan være et spill, en webside eller hva som helst. Bare åpne appen eller skjermen du vil ta opp.
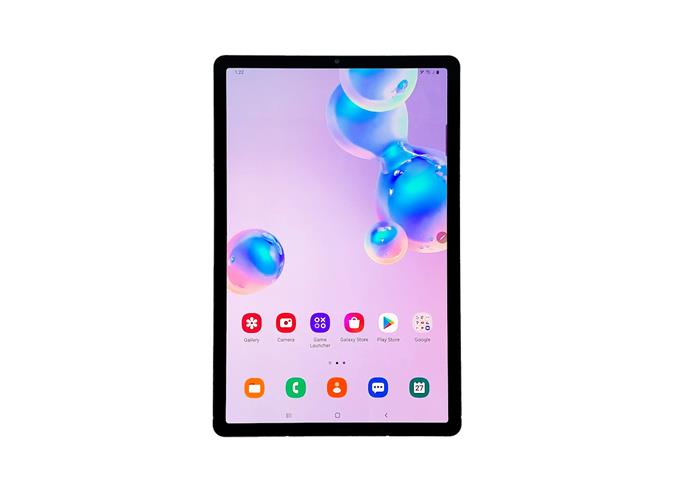
- Trykk på av / på-tasten og Volum ned sammen.
Dette vil automatisk fange skjermen og lagre bildet.
Skjermen vil blinke og en svart stolpe vises i noen sekunder nederst på skjermen. Dette er tegnene på at enheten har tatt et skjermbilde.
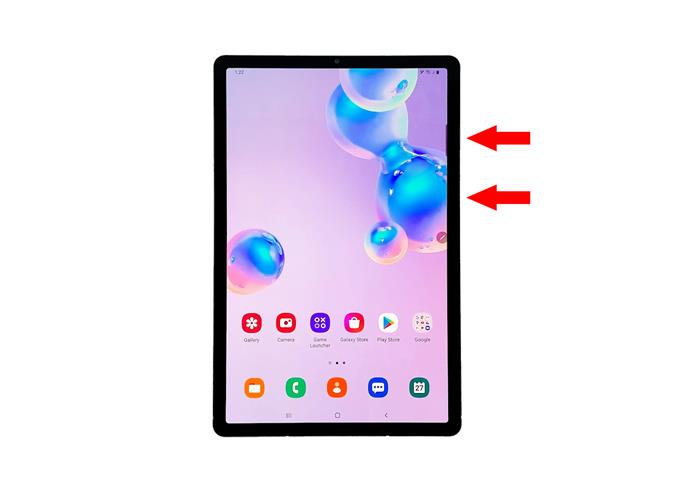
Ta et skjermbilde ved hjelp av håndflaten
Som standard er denne funksjonen aktivert, slik at du kan ta et skjermbilde ved å sveipe på skjermen ut av esken. Noen brukere vet imidlertid ikke at denne funksjonen eksisterer, det er derfor den ikke er så populær som den første metoden.
- Hvis du vil ta et skjermbilde ved hjelp av denne metoden, åpner du innholdet du vil ta opp.
- Plasser siden av håndflaten på kanten av skjermen, og sveip den over ansiktet på tappen.

Som alltid vil skjermen blinke og skjermdumpsfeltet vises nederst på skjermen.
Ta et skjermbilde ved hjelp av S-pennen
Det er ikke en konvensjonell metode, men det blir gjort en jobb. I utgangspunktet bruker du S Pen for å få tilgang til Air Command, og deretter fange skjermen ved hjelp av en viss tjeneste. Det kan ta noen få tapper her og der, men det er ikke vanskelig.
- Åpne innholdet du vil ta et skjermbilde av.
- Åpne luftkommandoen med S Pen.
- Fra luftkommandopanelet trykker du på alternativet Skjermskriv for å fange et skjermbilde.
- Denne kommandoen lar deg skrive over bildet, men hvis du bare vil ta et skjermbilde, bare trykk på Lagre øverst til høyre.

Hvis du vil se skjermdumpene, åpner du Galleriet, og du kan finne dem der.
Og det er stort sett det! Jeg håper at vi har vært i stand til å hjelpe deg på den ene eller den andre måten.
Hvis dette er nyttig, kan du støtte oss ved å abonnere på kanalen vår.
- Slik konfigurerer du Galaxy Tab S6
- Slik endrer du Galaxy S20 Refresh Rate for bedre bevegelighet
- Låsemodus for Galaxy S20: Hvordan få tilgang til og aktivere den?
- Hva gjør du hvis Galaxy S20 ikke kobles til Wi-Fi-nettverk