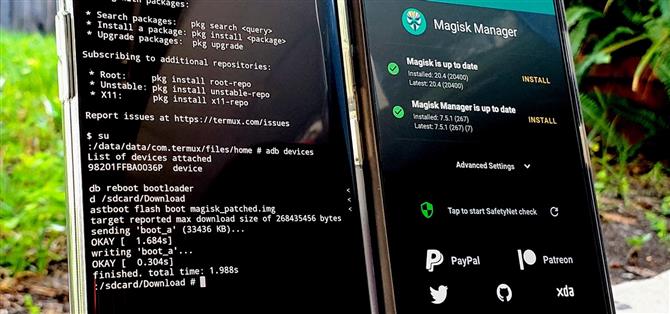Det største hinderet for forankring er at det vanligvis krever en datamaskin. Ting blir komplisert når du prøver å bruke et stasjonært operativsystem for å utnytte et mobilt operativsystem, og tilkoblingen er ikke alltid pålitelig. Men med hjelp av Magisk, kan du nå bruke en Android-telefon til å rote en annen.
For at dette skal bli en realitet, må du bruke ADB- og Fastboot-kommandoer, verktøy som ble fjernet fra Android i en tidligere versjon. Den gode nyheten, men det er nå en Magisk-modul som bringer den funksjonaliteten tilbake, som hadde blitt tatt bort for så lenge siden. Developers osm0sis og Surge1223 gjorde dette mulig gjennom arbeidet med modulen, så en stor takk til dem.
Hva du trenger
- En Android-enhet som allerede er forankret med Magisk
- En annen Android-enhet som du vil rote
- USB-datakabel eller OTG-adapter for tilkobling av to enheter
- Den viktigste forankrede enheten skal ha USB OTG-støtte
- Enheten som skal være forankret, må ha en opplåsbar startlaster
Trinn 1: Installer ADB & Fastboot for Android
Bruk den allerede forankrede Android-enheten til å gå til Magisk Manager, trykk på menyen til venstre og gå til «Nedlastinger». Trykk på søkeikonet og skriv inn «adb» for å få frem ADB & Fastboot-modulen du trenger for denne guiden. Trykk på nedlastingspilen, gå til «Installer», så begynner den å installere på enheten din. Når det er gjort, trykk på «Start på nytt» for å starte og aktivere modulen på nytt.



Trinn 2: Last ned Boot Image fra den sekundære enheten
Hvis du vil installere Magisk uten en datamaskin eller TWRP-tilgang, vil du stole på den manuelle metoden for å ta tak i oppstartsbilde-filen fra en fabrikkbildepakke. Sørg for å laste ned fabrikkbildene spesielt for Android-versjonen på den sekundære enheten. Det er også forsvarlig å gjøre dette fra enheten der Magisk Manager allerede er installert.
- Last ned offisielle fabrikkbildefiler: Google | Motorola | OnePlus
Når du har fabrikkbilderpakken, vil du trekke ut bare boot.img-filen fra arkivet, og deretter kaste resten. For Google- og Motorola-telefoner kan du gjøre dette med hvilken som helst filleserapp som støtter ZIP-ekstraksjon. For OnePlus-telefoner må du bruke et PC-verktøy for å trekke ut boot.img-filen fra payload.bin-filen de lar deg laste ned.
- Mer informasjon: Slik får du hurtigboot-flashable bildefiler for enhver OnePlus-telefon
Trinn 3: Lapp Boot Image med Magisk
Nå er det på tide å ta fabrikkbildefilen du lastet ned til den sekundære enheten og trekke ut innholdet. Forsikre deg om at du gjør dette trinnet på den allerede forankrede enheten, slik at du kan lappe filen for å oppnå root-tilgang. Følg de få kjappe instruksjonene nedenfor, så har du den oppdaterte startbildefilen på kort tid.
- Finn «boot.img» -filen du pakket ut i trinn 2, og flytt den til «Last ned» -mappen.
- I Magisk Manager trykker du på «Installer» ved siden av «Magisk er oppdatert.»
- Trykk på «Installer» i popup-vinduet.
- Velg «Velg og lapp en fil.»
- Bruk filvelgeren til å velge boot.img-filen i «Last ned» -mappen.
- Trykk på pil tilbake og avslutt Magisk Manager når du er ferdig.



Trinn 4: Installer Termux-appen
For å bruke ADB- og Fastboot-kommandoer på Android, trenger du en terminal-app på den forankrede enheten din, slik at du kan sende Magisk-filen over til den sekundære enheten. Termux er en av de beste terminalappene på Android, og har alt du trenger og mer. Trykk på lenken nedenfor på den forankrede enheten din for å få Termux.
- Play Store Link: Termux (gratis)

Trinn 5: Aktiver USB-feilsøking
For dette trinnet, gå over til den sekundære enheten for å aktivere utvikleralternativene og slå på USB-feilsøking. Hvis du gjør dette, vil de to Android-enhetene dine kunne kommunisere med hverandre over en USB-tilkobling. Denne prosessen er generelt den samme uansett hvilken versjon av Android du har, men du kan slå opp guiden nedenfor hvis du trenger mer hjelp med denne delen.
- Mer informasjon: Slik aktiverer du utvikleralternativer og USB-feilsøking


Trinn 6: Koble til de to Android-enhetene
Med alle de forskjellige produsentene og versjonene av Android, kan det noen ganger være forvirrende hva slags tilbehør du måtte trenge i visse situasjoner. For å hjelpe deg her, kan du raskt finne ut hvilke kabler eller adaptere du trenger, basert på hva den sekundære enheten bruker. Det gjør ting ganske enkelt. Hvis du trenger noe av dette tilbehøret, kan du hente dem fra Amazon-linkene nedenfor.
- Kjøp en USB Type-C OTG-adapter fra Amazon (fra $ 3,50)
- Kjøp en Micro USB OTG-adapter fra Amazon (fra $ 4.20)
- Kjøp en USB A til USB C-kabel fra Amazon (fra $ 5.99)

Trinn 7: Tillat USB-feilsøking
Nå som de to enhetene dine er koblet til via USB, må du aktivere USB-feilsøkingstillatelsen for å gi tilgang til den sekundære enheten. En popup skal vises med en gang du kobler til enhetene, men hvis ikke, fjern og koble USB-kabelen fra den sekundære enheten for å prøve den igjen. Nå trykker du på «Tillat alltid fra denne datamaskinen», etterfulgt av «OK» for å bekrefte valget.


Trinn 8: Gi Root Access
Denne delen er rask, men den er avgjørende akkurat den samme. Du må gi root-tilgang til Termux slik at du kan sende av deg kommandoene som kreves for å installere Magisk på den sekundære enheten. Åpne Termux-appen på den allerede forankrede enheten, skriv inn følgende kommando, og trykk deretter enter.
su
Dette vil utløse en superbrukerforespørsel fra Magisk og er alltid påkrevd når du utfører systemkommandoer på høyere nivå. Du må skrive inn «su» -kommandoen hver gang, men du trenger ikke å gi tilgang til superbrukerforespørselen igjen, selv om.



Trinn 9: Kontroller enhetstilkoblingen
Når du har gitt superbruker tilgang til Termux, vil du sørge for at de to enhetene faktisk kommuniserer med hverandre ordentlig. For å dobbeltsjekke dette før du fortsetter med guiden, skriver du følgende kommando på den forankrede enheten gjennom Termux og trykker deretter enter.
adb-enheter
Hvis alt sjekker ut etter at du har angitt kommandoen ovenfor, skal linjen «Liste over enheter festet» generere en unik ID som er spesifikk for den tilkoblede enheten.


Trinn 10: Start i Fastboot Mode
Nå må du sette den sekundære enheten din i Fastboot Mode før du kan gjøre noe annet etter dette punktet. Du må alltid sette enheten i denne modusen når du vil utføre Fastboot-kommandoer av noe slag.
adb start på nytt
Kommandoen her vil fortelle den sekundære enheten å starte på nytt i sin startlaster-meny, som ofte blir referert til som «Fastboot Mode.»
Trinn 11: Finn Magisk-filen
Herfra må du fortelle Termux hvor nøyaktig Magisk-filen ligger, slik at du kan sende den til den sekundære enheten. Bruk det samme terminalvinduet på den forankrede enheten din, skriv inn følgende kommando, og trykk deretter enter.
cd / sdcard / Last ned
Kommandoen vil omdirigere Termux til å peke på «Last ned» -mappen, som er der vi valgte å lagre den nødvendige «magisk_patch.img» -filen. Så sørg for at du skriver inn mappeposisjonen nøyaktig slik den vises; Ellers fungerer ikke neste trinn riktig.
Trinn 12: Installer Magisk
Til slutt på den beste delen av hele denne guiden – det er på tide å installere Magisk på den sekundære enheten. Skriv inn følgende kommando på den forankrede enheten din med terminalen, og trykk deretter enter.
fastboot flash boot magisk_patch.img
Kommandoen vil umiddelbart sende over og installere magisk_patch.img-filen på enheten din, noe som gir deg root-tilgang.


Når det er ferdig, skriv inn følgende kommando, og trykk deretter enter.
hurtigstart omstart
Enheten vil automatisk starte på nytt til Android, noe som betyr at installasjon av Magisk var en suksess. På dette tidspunktet kan du trygt koble fra USB-kabelen eller OTG-adapteren og installere Magisk Manager som vanlig. Nå vet du hvordan du installerer Magisk uten å bruke en datamaskin eller ha TWRP-tilgang akkurat det samme. Denne metoden vil sikkert komme til nytte for en rekke situasjoner. Glad modding!
Vil du hjelpe deg med å støtte Android Hvordan kan du få mye god ny teknologi? Sjekk ut alle tilbudene på den nye Android How Shop.
Forsidebilde og skjermbilder av Stephen Perkins / Android Hvordan