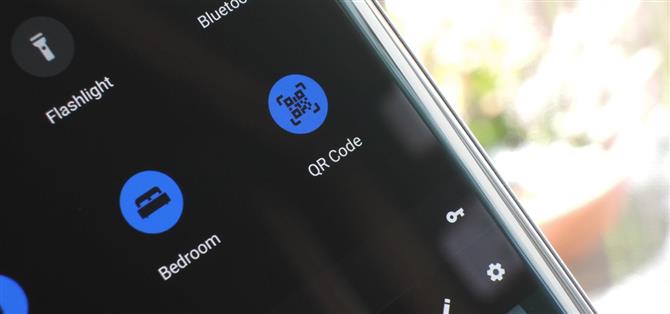Når du hører folk sier at iPhone «virker bare,» er det på grunn av alle de fineste detaljene som Apple legger til iOS. Et perfekt eksempel på dette er den nye QR-skannefunksjonen i iOS 12 – ved å trykke på en enkelt knapp i iPhones Control Center, kan du skanne en QR-kode innen sekunder.
Visst, det er ikke den mest interessante funksjonen, men det gjør livet litt enklere. Men hvis du kjører Android, trenger du ikke å være sjalu – ved hjelp av den nye Quick Settings-editoren som ble introdusert med Android 7.0 Nougat, kan du legge til en flis som oppfører seg akkurat som den i iOS 12, og lar deg skanne QR-koder i en enkelt på.
- Ikke gå glipp av: Alle de beste nye funksjonene kommer i Apples IOS 12-oppdatering
Krav
- Android 7.0 eller høyere
Trinn 1: Installer en QR Code Reader App
Først må du ha en QR-kodeleser-app. Enhver slik app vil gjøre, men vi anbefaler Norton Snap siden det er anerkjent, og det er mange tvilsomme tillatelseshungrige QR-apper på Play-butikken.
- Installer Norton Snap gratis fra Google Play Butikk

Trinn 2: Installer egendefinerte hurtiginnstillinger
Deretter er det på tide å installere en app som lar deg lage dine egne egendefinerte Quick Settings-fliser. Det er noen forskjellige programmer som gjør dette, men det beste gratis alternativet kalles Tilpassede hurtiginnstillinger av utvikler Mighty Quinn Apps.
- Installer egendefinerte hurtiginnstillinger gratis fra Google Play Butikk

Trinn 3: Grant Tillatelser
Når du har installert egendefinerte hurtiginnstillinger, går du videre og åpner appen opp. Du vil bli møtt av en funksjonsturné – trykk på fremoverpilen for å hoppe gjennom dette, og trykk deretter på «Grant Permissions» når du blir bedt om det.
Den første tillatelsen det ber om tar deg til en systeminnstillingsmeny. Aktiver bryteren ved siden av «Tillat endring av systeminnstillinger», og trykk deretter på tilbakeknappen. Trykk på «Grant Permissions» på neste spørring, og klikk deretter «Tillat» på de to popupene som dukker opp neste. Derfra vil appen tilby å aktivere flere alternativer med rot eller ADB, men du trenger ikke disse til dette formålet, så trykk «Lukk» eller «Vis aldri igjen.»



Trinn 4: Legg til en Quick Settings Tile
Nå, fra hovedmenyen i Tilpassede hurtiginnstillinger, trykker du på den blå + knappen nederst til høyre. Du blir tatt til en skjerm som viser hvordan du legger til en egendefinert Quick Settings-flis – la denne skjermen være åpen, og utvid deretter menyen Hurtiginnstillinger ved å sveipe ned to ganger fra toppen av skjermen.


Deretter klikker du på den blyantformede redigeringsknappen i Hurtiginnstillinger-menyen (med noen OEM-skinn, vil dette være en trepunkts menyknapp eller en knapp som sier «Rediger»). Derfra bla til bunnen av listen og finn «Tilpasset Tile 0» veksle. Trykk lenge på det, og dra det opp til toppen av listen for å plassere det blant dine aktive fliser. For mer informasjon om denne prosessen, sjekk ut følgende veiledning:
- Mer informasjon: Slik legger du til egne egendefinerte Quick Settings-fliser på Android 7.0+



Trinn 5: Tilpass ditt nye fliser
Med den nye flisen din lagt til i Hurtiginnstillinger-panelet, er det på tide å velge hva det fliser egentlig gjør. Tilbake i appen for tilpassede hurtiginnstillinger, bør du bli møtt av en meny som ser ut som det første skjermbildet under. Hvis ikke, trykk på «Tilpasset flise 0» -oppføring fra appens hovedmeny.
Velg deretter «Launch App» fra listen, rul ned og velg «Norton Snap.» Hvis du bruker en annen QR-leser-app, kan du velge den fra denne menyen i stedet.


Etter at du har valgt appen, blir du tatt tilbake til flisredigeringsmenyen. Herfra klikker du på «Innstillinger» -fanen nederst på skjermen (den med skiftenøkkelikonet). Trykk på den svarte prikken for å endre flisens ikon, og velg deretter «Bygg inn» på spørringen. Derfra, søk etter «qr», og velg deretter en av de tilgjengelige alternativene. Til slutt kan du gi nytt navn til flisen ved å trykke på «Tittel» -feltet.



Når du er ferdig med å tilpasse den nye flisen din, trykker du på tilbakeknappen to ganger for å gå tilbake til hovedmenyen i Tilpassede hurtiginnstillinger. På dette tidspunktet er du klar til å prøve den nye funksjonen.
Trinn 6: Skann QR-koder i 1 Trykk
Fra nå av, når du trenger å raskt skanne en QR-kode, åpner du bare Hurtiginnstillinger-menyen og trykker på flisen du nettopp har opprettet. Norton Snap-appen åpnes automatisk og begynner å skanne for QR-koder umiddelbart. Når den finner de vedlagte metadataene, vil den håndtere den tilsvarende (dvs. åpne en lenke i nettleseren din).


Det kan ha tatt litt arbeid, men nå har du en perfekt kopi av iOS 12s nye QR-skanningsfunksjon. Hvordan liker du denne lille tweak? Gi oss beskjed i kommentarseksjonen nedenfor.