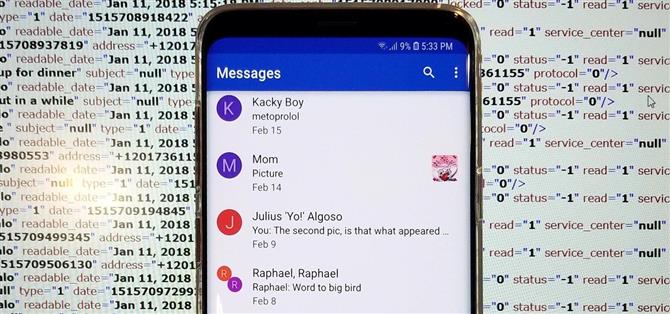Det hjelper alltid å være forberedt på det verste. Dette gjelder for våre telefoner nå mer enn noensinne, ettersom vi er avhengige av at de er våre rekordbevakere for tekstmeldinger fra venner, familie og kolleger. Hvis du noen gang mister eller ødelegger telefonen, har du en sikkerhetskopi av dine dyrebare tekster, og du får ro i å vite at du alltid kan få dem tilbake.
Heldigvis er det en prøvd og sann app for å gjøre akkurat dette på en hvilken som helst Android-enhet. SMS Backup Gjenopprett kan håndtere alle dine SMS-sikkerhetskopieringsbehov, og det er helt gratis å installere. Det er også ganske enkelt å bruke, og det lar deg laste opp filene dine direkte til Google Disk, OneDrive, Dropbox eller din PC for øyeblikkelig tilgang. Best av alt, lar appen deg planlegge automatiske sikkerhetskopier for problemfri lagring av viktige data.
Trinn 1: Last ned SMS Backup Restaurere
Før du begynner, må du først gå til Google Play butikk og installere SMS-sikkerhetskopiering Gjenopprett av utvikleren SyncTech, eller klikk bare på linken nedenfor.
- Installer SMS Backup Gjenopprett gratis fra Google Play Butikk

Trinn 2: Åpne SMS-sikkerhetskopiering Restaurere
Deretter åpner du SMS-sikkerhetskopiering Gjenopprett på Android, og trykk på «Kom i gang» for å fortsette. Appen vil trenge tillatelse til å få tilgang til data som dine kontakter og meldinger for sikkerhetskopiering, så trykk på «Tillat» på instruksjonene som vises. Trykk på «Sette opp en sikkerhetskopi» etter at du har gitt appen alle nødvendige tillatelser.



Trinn 3: Opprett en sikkerhetskopieringsfil
I tillegg lagrer du tekstmeldinger, SMS-sikkerhetskopiering Gjenopprett gir deg også muligheten til å sikkerhetskopiere samtale logger for ettertiden, som er aktivert ved siden av «Meldinger» som standard. Du kan deaktivere denne funksjonen hvis du vil – bare trykk på vekselen ved siden av «Telefonsamtaler».
Hvis du velger «Avanserte alternativer», får du flere innstillinger til å justere, for eksempel om du vil inkludere mediefiler og emojis i sikkerhetskopiene dine. Vi anbefaler at du deaktiverer «Emojis spesialtegn «, men siden det kan forstyrre sikkerhetskopieringen utenfor appen. Hvis du bare vil sikkerhetskopiere kun bestemte samtaler, trykker du bare på» Valgte samtaler «og deretter» 0 samtaler valgt «for å gå til valgsiden.



Derfra klikker du bare på samtalene du ønsker å bevare, så gå tilbake til oppsettsiden etter at du har valgt dine valg ved å trykke på tilbakeknappen. Trykk på «Neste» i nederste høyre hjørne når du har satt alt etter din smak.


Trinn 4: Velg et sikkerhetskopieringsmål
Nå vil appen spørre deg hvor du vil lagre kopier av sikkerhetskopiene dine, enten du trykker på en eller alle byttene ved siden av «Google Disk,» «Dropbox» eller «OneDrive», avhengig av dine preferanser. Du kan også velge din egen enhet som sikkerhetskopi, selv om det ikke anbefales fordi datagjenoppretting kan bli umulig dersom enheten din blir skadet eller tapt.
Hvis du likevel vil lagre sikkerhetskopiene til telefonen, hopper du ned til trinn 6 for å lære mer. Når det er sagt, når du har aktivert noen av de skybaserte kontoene til å sende filene dine til, blir du bedt om å logge på en egen side, så trykk på «Logg inn» -knappen for å fortsette.


Hvis enheten din synkroniseres med noen eller alle kontoene som er oppført i appen, vises en melding automatisk som viser tilgjengelige kontoer som er logget inn, så velg ønsket konto fra listen som er oppgitt. Hvis du vil logge deg på en annen konto som ikke er synkronisert med Android-enheten din, klikker du på «Legg til konto» og legger inn påloggingsinformasjonen din når du blir bedt om det.



Når du er logget inn, har du muligheten til å velge hvilken mappe i din skyskonto du vil sende sikkerhetskopifiler til (under «Mapp» -delen), sammen med muligheten til automatisk å slette eldre sikkerhetskopier som passerer en viss antall dager. Eventuelle tidligere sikkerhetskopierte utgaver er tilgjengelige for deg å se ved ganske enkelt å trykke på «Vis historikk.»



Trinn 5: Lagre sikkerhetskopieringsfilen
Med alt satt opp til din smak, er det på tide å utføre en sikkerhetskopi. Så trykk på «Lagre» nederst til høyre på siden, og trykk deretter på byttene direkte under «Only Upload» hvis du vil utføre oppgaven under «Over Wi-Fi» eller «Under opplading.» Hit «Next» i nedre høyre hjørne av skjermen for å fortsette.


Du blir nå tatt til en oppsettingsside der du kan velge å automatisk planlegge sikkerhetskopiene ved å trykke på bryteren ved siden av «Planlegg gjentagende sikkerhetskopier.» Derfra kan du velge mellom «Daglig», «Ukentlig» og «Ukentlig» sikkerhetskopiering, og du kan velge tid og dag du ønsker at prosessen skal sparke inn.
Hvis du ønsker å omgå Døsemodus for å sikre at sikkerhetskopier blir utført, selv om telefonen er i dyp søvn, må du aktivere byttet ved siden av «Kjør planlagte sikkerhetskopier på eksakt tidspunkt.» Hvis du ikke vil motta varsler hver gang en sikkerhetskopiering utføres, må du kontrollere at bryteren ved siden av «Deaktiver varslinger» er slått på.
I stedet for å vente på en planlagt sikkerhetskopiering, bør du lage en manuell sikkerhetskopiering denne første gangen. Så slå «Back Up Now», men husk at du ikke trenger å gjøre dette igjen i fremtiden (sikkerhetskopier vil skje automatisk hvis du har fulgt denne veiledningen). Når den første sikkerhetskopien er fullført, kan du se detaljene



Trinn 6: Lagre sikkerhetskopiering på enheten din (valgfritt)
Hvis du vil sikkerhetskopiere tekstloggen til enheten din i stedet for skyen, trykker du på «Telefonen» på oppsettsiden, og deretter angir du målmappen til enten appens mappe (SMSBackupRestore på SD-kortet eller internminnet) eller «Din egen mappe «(hvilken som helst mappe du velger).
Det er viktig å holde oversikt over målmappen, siden du trenger det senere for å hente filene dine fra en ekstern kilde. Trykk «Neste» nederst til høyre når du har valgt en mappe, og trykk så på «Ja» på advarselsprompten for å starte.
Du blir nå tatt til en side for å planlegge automatiske sikkerhetskopier og aktivere andre alternativer. For mer om dette, se nederste halvdel av trinn 5.



Trinn 7: Se Sikkerhetsmeldinger på PCen
Med SMS-tekstene dine og telefonsamtaler med sikkerhetskopiering, kan du nå se dem når som helst ved å logge inn på den skybaserte kontoen du hadde filene sendt til og klikke på XML-filen som starter med SMS «etterfulgt av datoen sikkerhetskopien ble utført (eksempel: sms-20180626123456.xml).

Hvis du valgte å lagre sikkerhetskopiene på enheten din, må du koble telefonen til PCen din ved hjelp av en USB-kabel. Etter at du har gjort det, må du la PCen få tilgang til enheten ved å enten gi den tillatelsen fra spørringen som vises, eller sette den til «Overfør filer» ved å trykke på USB-alternativfanen fra meldingspanelet.



Derfra går du til din PC og klikker på «Åpne enhet for å vise filer» fra vinduet som ser ut til å få tilgang til Android-filene dine, og deretter navigere til mappen der du sendte sikkerhetskopifiler. Klikk på sikkerhetskopifilen når du har funnet den, og den åpnes i et nytt nettleservindu for at du skal se fullstendig.


Trinn 8: Gjenopprett sikkerhetskopier på en ny Android-enhet
Nå som SMS-meldingene og samtaleloggene dine er trygt sikkerhetskopiert, er du klar for det verste fallet. Hvis det skjer noe med din nåværende telefon, eller hvis du bare kjøper en ny telefon, kan du enkelt gjenopprette meldingene dine og ringe logger.
Gjør dette ved å gjenta trinn 1 og 2 på den nye enheten, og deretter gå til sidemenyen i SMS-sikkerhetskopiering Gjenopprett og velg «Gjenopprett». Derfra, velg din skylagerkonto, logg inn, og velg deretter sikkerhetskopien du så på i trinn 7.