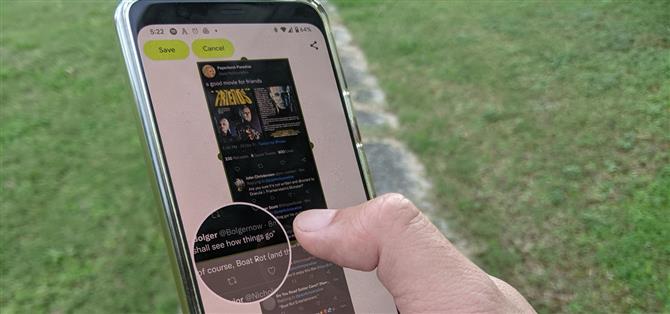Det var lenge på vei, men Android har endelig innebygde rullende skjermbilder, og de kommer med tillatelse fra Android 12.
Nå som utvidede skjermbilder er integrert i Android som standard, kan du slette de tredjepartsappene du har brukt i mellomtiden, som var nødvendige på Android 11 eller lavere, enten de er på lager eller med tynn hud av OEM-er.
Men hvis du eier eller har eid en Android-enhet fra en tredjepartsprodusent med et tilpasset OS, kan du bli overrasket over at rulling av skjermbilder er nytt for Android. Det er fordi smarttelefonprodusenter i noen tid nå har implementert tilpassede versjoner av verktøyet i deres overleggsprogramvare. Samsung har «scroll capture», LG har «extended capture», Huawei har «scroll screenshot» og «scrollshot», Motorola har «lang screenshot», og listen fortsetter.
Pokker, Apples iPhone og iPad har til og med vært i stand til å ta bilder av hele nettsider i Safari som PDF-filer siden iOS 13.
På en Google Pixel som kjører lager Android, eller med en nesten lageropplevelse som noen Android One-telefoner har, er rulling av skjermbilder et spennende nytt tillegg. Nå har alle Android-smarttelefoner som kjører Android 12 den opprinnelige muligheten til å ta rullende skjermbilder. En OEM må blokkere funksjonen i huden hvis de ikke vil ha den eller heller vil bruke sitt eget fangstverktøy.
Trinn 1: Oppgrader til Android 12
Som nevnt kommer innfødt støtte for rulling av skjermbilder med Android 12, så du må oppdatere enheten din. Pixel 3-telefoner og nyere modeller får første tilgang til andre enheter slipper oppdateringer.
Når enheten din mottar Android 12, gå over til Innstillinger-appen, trykk på «System», vis «Avansert»-undermenyen og velg «Systemoppdatering». Hvis oppdateringen er tilgjengelig, bør du se den, men du må kanskje trykke på «Se etter oppdatering» for å oppdatere den. Installer den på samme måte som enhver annen Android-programvareoppdatering.
Prosessen vil være lik når andre enheter hopper om bord med Android 12.
Trinn 2: Åpne en støttet app
Rullende skjermbilder bruker ScrollCaptureCallback API for View, den «grunnleggende byggesteinen for brukergrensesnittkomponenter.»
Som et resultat vil de fleste apper bygget på View-pakken støtte rulling av skjermbilder uten utviklerintervensjon. Noen eksempler på støttede apper inkluderer Twitter, Snapchat, Facebook, Instagram, YouTube, ESPN og Google Play. Fordi widgets kjører på View, kan du også ta rullende skjermbilder av widgets, men hvis du har mer enn én widget på startskjermen din, er det ingen måte å velge hvilken widget du skal hente.
Ironisk nok ekskluderer rullende skjermbilder Chrome, selv om Google kan ta tak i dette i en fremtidig oppdatering av Chrome. Nettsider bygget på AMP, Googles åpen kildekode-rammeverk for mobilnett, er også ikke-startere for rulling av nettside ved lansering, noe som betyr at nettsider på Google Nyheter ikke vil fungere for denne funksjonen; Google Nyheter i seg selv støtter funksjonen.
(1) Twitter støtter rulling av skjermbilder. (2) AMP-nettsider i Google Nyheter gjør det ikke.
Google Dokumenter er et annet bemerkelsesverdig unntak; du kan ta et rulleskjermbilde av listen over nylige dokumenter, men ikke av selve dokumentet. Så husk dette når du prøver å ta et langt skjermbilde.
Trinn 3: Ta et skjermbilde
Trykk på Strøm og Volum ned-knappene samtidig for å ta et skjermbilde. I forhåndsvisningen av skjermbildet vil du se alternativet «Fang mer». Trykk på den.
Selv om du kan ta et skjermbilde ved å spørre Google Assistant, gir det ikke alternativet for rullende skjermbilde, så du må bruke maskinvareknappene.
Trinn 4: Utvid skjermbildet
Når du trykker på «Fang mer»-alternativet, kommer du til redigeringsmodus for rullende skjermbilder. Den synlige delen av skjermen du fanget er merket med en fet boks med halvsirkelhakk på hver side, med de utvidede delene av det synlige appinnholdet grått.
Trykk og dra grensene til boksen til innholdet du ønsker å fange er innenfor området.
Trinn 5: Del andre steder (valgfritt)
Etter å ha utvidet skjermbildet ditt, kan du dele det umiddelbart via deleknappen øverst til høyre.
Ellers kan du trykke på «Lagre»-knappen for å legge bildet til Skjermbildemappen til Android-filsystemet. Du kan deretter få tilgang til den via Filer eller Google Foto-appen, eller fra din foretrukne filbehandlingsapp, for deling senere.
Det utvidede skjermbildet ditt lagres også på utklippstavlen, slik at du kan lime det inn i meldinger der det støttes (som med Google Keyboard).