Meldinger-appen fra Google er en av de mest brukte appene for tekstmeldinger på Android. Den er forhåndsinstallert på de fleste Android-telefoner. En av fordelene med å bruke denne appen er at du kan sende SMS fra en PC ved hjelp av en innebygd funksjon. Hvis du ikke har brukt Meldinger på nettet før eller ønsker å sende SMS fra datamaskinen, kan følgende veiledning være til hjelp. La oss ta en titt på de beste tipsene for Google aka Android-meldinger på nettet.
1. husk datamaskinen din
Hvis du regelmessig bruker Google Meldinger på nettet, må du la Meldinger-appen huske datamaskinen din. På den måten slipper du å skanne QR-koden på nytt hver gang du vil koble sammen telefonen.
Følg disse trinnene for å gjøre dette:
1. Åpne Meldinger-appen på telefonen.
2. Trykk på ikonet med tre prikker og velg Enhetsparring.
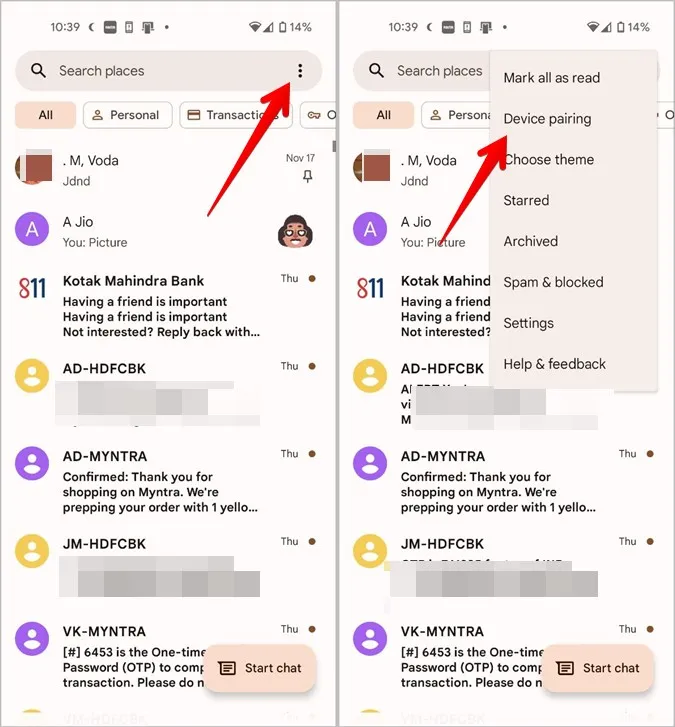
3. Trykk på QR-kodeskanneren. Skannerskjermen vises. Du må skanne QR-koden som vises i neste trinn.
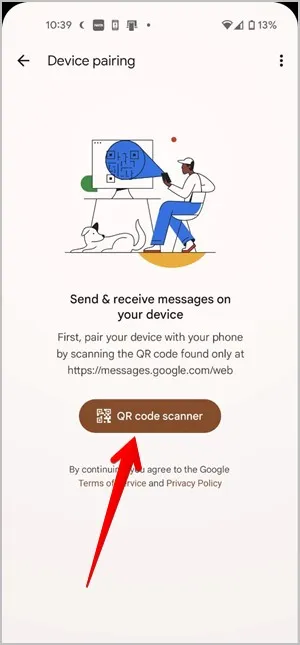
4. Åpne messages.google.com/web/ i en nettleser på PC-en. Du finner en QR-kode på skjermen. Aktiver bryteren Husk denne datamaskinen under QR-koden. Skann QR-koden med telefonen.
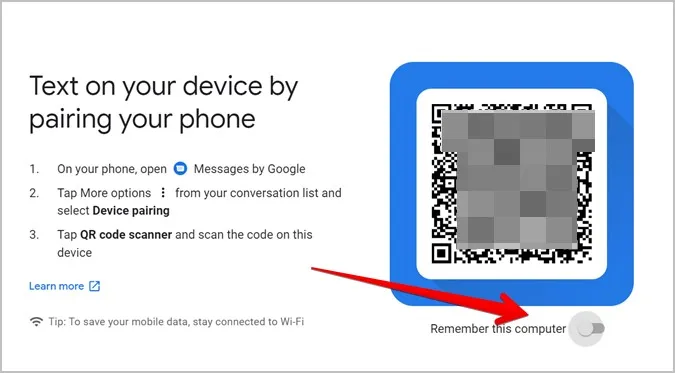
Hvis telefonen allerede er paret med PC-en, kan du likevel huske datamaskinen uten å oppheve paringen. Det gjør du ved å klikke på ikonet med tre prikker i nettversjonen av Meldinger og velge Innstillinger på menyen.
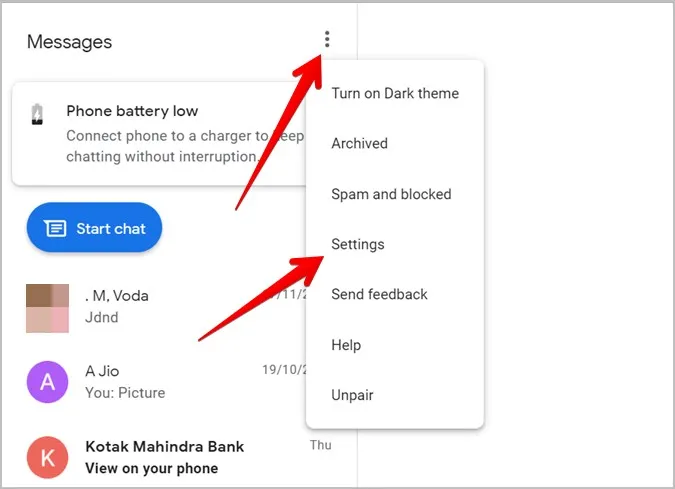
Aktiver bryteren ved siden av Husk denne datamaskinen.
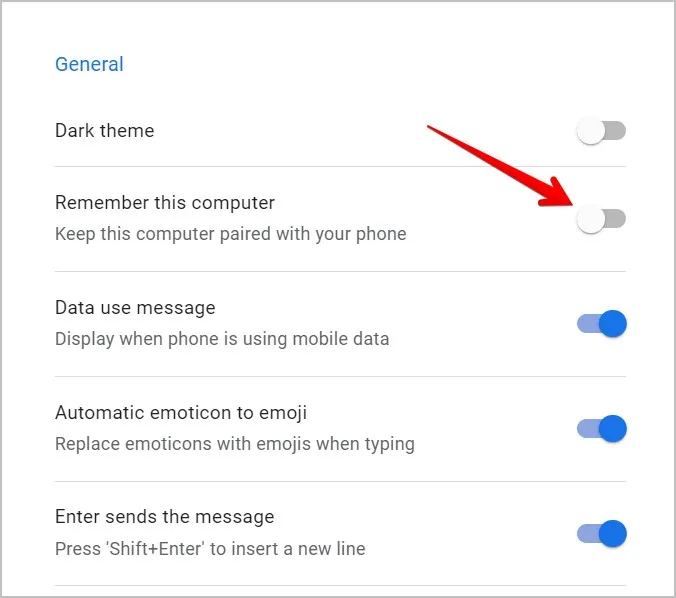
2. aktiver mørk modus
Hvis du liker å bruke apper eller nettsteder i mørk modus, vil ikke Google Messages på nettet skuffe deg. Den har en innebygd funksjon for mørk modus. Du aktiverer dette ved å klikke på ikonet med tre prikker i nettgrensesnittet for Meldinger og velge Slå på mørkt tema.
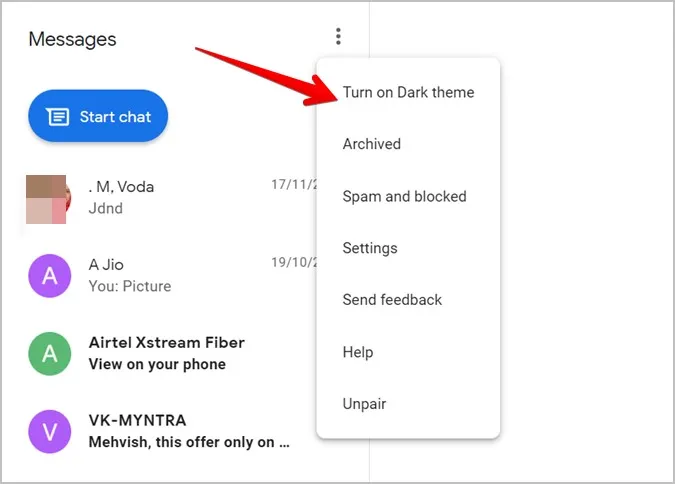
Hvis du ikke ser dette alternativet, går du til Innstillinger og aktiverer bryteren ved siden av Mørkt tema.
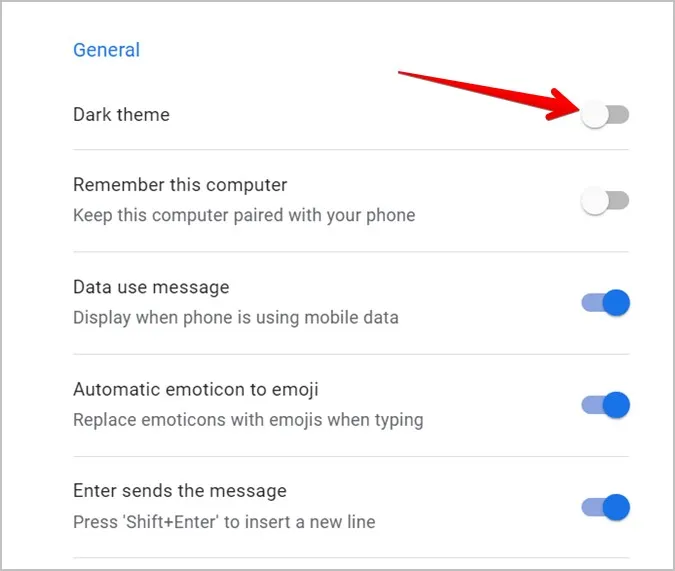
Tips: Sjekk ut andre Android-apper som støtter mørk modus.
3. endre utseende
Selv om Google Meldinger ikke tilbyr egne temaer, bortsett fra mørk modus, kan du likevel endre utseendet på Meldinger på nettet ved hjelp av funksjonen Høy kontrast. Slik vil det se ut:
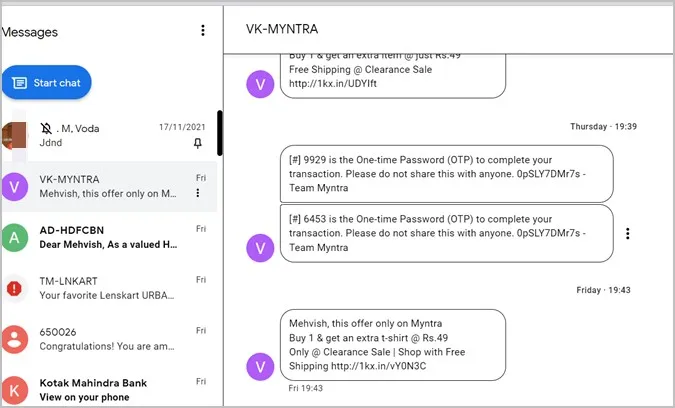
For å aktivere funksjonen åpner du Innstillinger på nettet og blar nedover. Aktiver bryteren ved siden av Høy kontrast-modus under Tilgjengelighet.
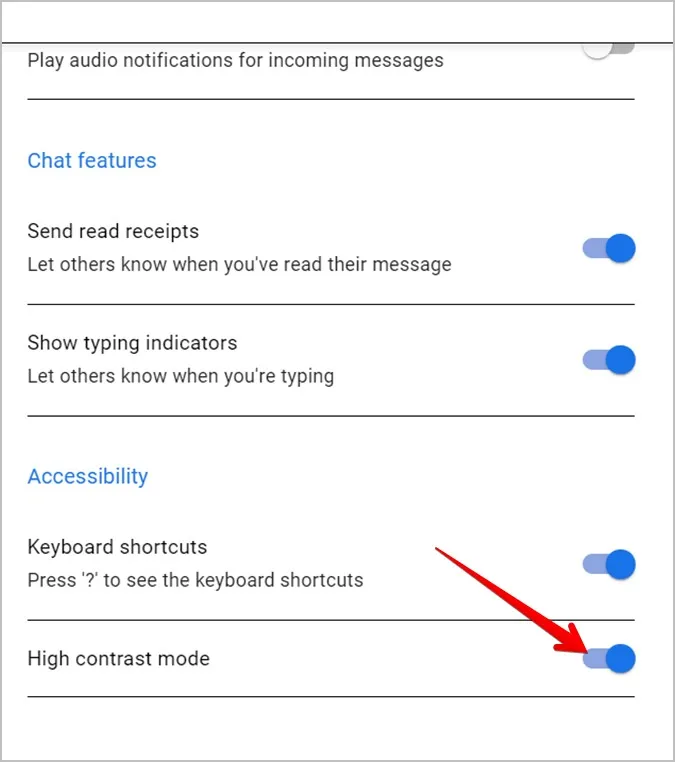
4. Arkivere eller avarkivere chat
Hvis du vil skjule en meldingstråd uten å slette den, kan du gjøre det ved å arkivere chatten. Du kan arkivere chatten fra mobilappen eller nettversjonen, og den arkiveres begge steder. Hvis du vil arkivere en chat på nettet, klikker du på ikonet med tre prikker ved siden av chatten og velger Arkiver fra menyen.
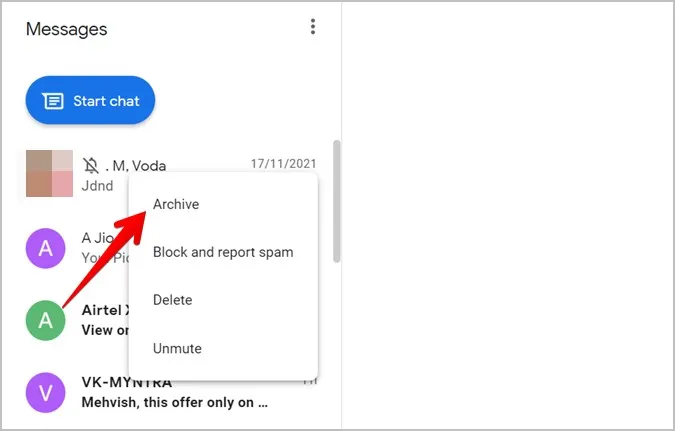
Tips: Bruk hurtigtasten Ctrl + Alt + h for å arkivere den valgte chatten.
Hvis du vil se arkiverte samtaler og oppheve arkiveringen av en chat, klikker du på trepunktsikonet øverst og velger Arkivert.
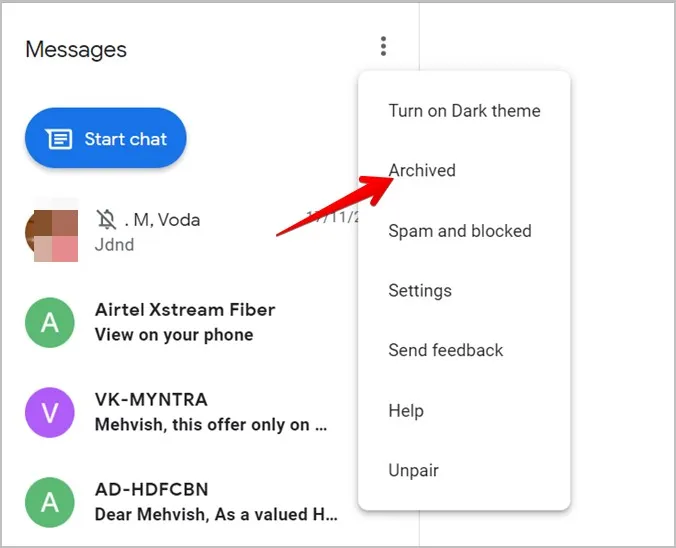
Klikk på Opphev arkivering-knappen ved siden av chatten du vil oppheve arkiveringen av.
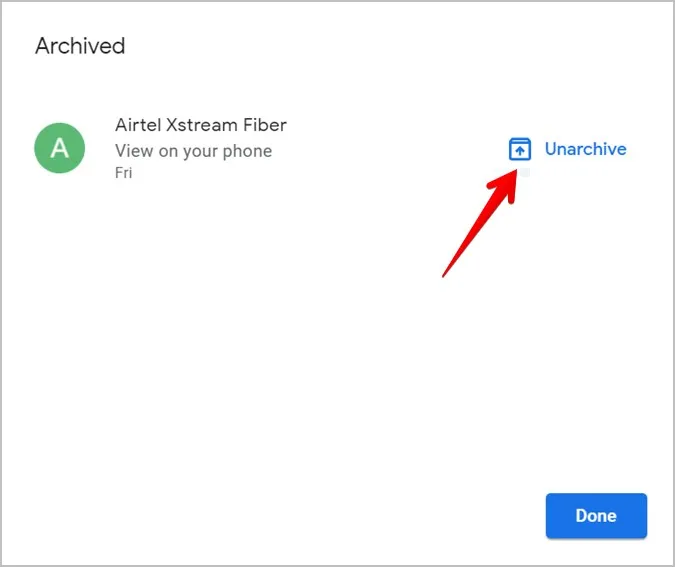
5. Slå på automatisk emoji-funksjon
Har du for vane å skrive uttrykksikoner? Google Messages har en interessant funksjon som konverterer de innskrevne uttrykksikonene til emojier. For å aktivere denne funksjonen åpner du Innstillinger for meldinger på nettet fra ikonet med tre prikker og aktiverer bryteren ved siden av Automatisk emoticon til emoji.
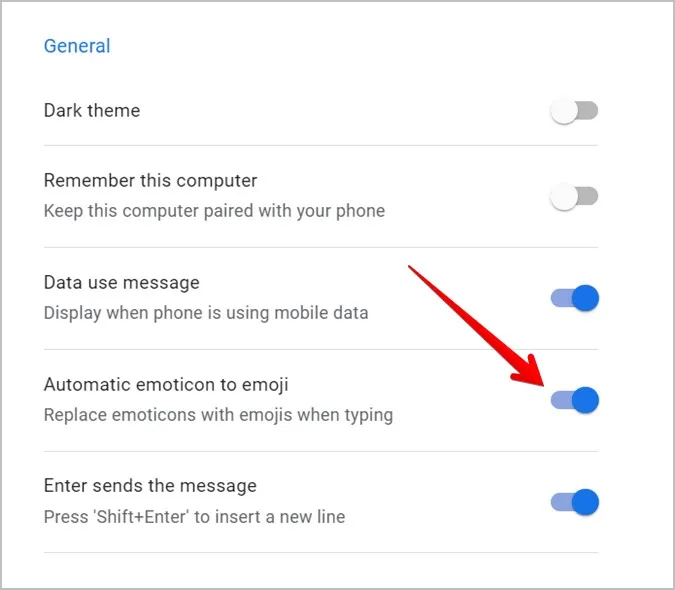
6. endre hudfarge på emojien
Akkurat som på mobilen kan du også velge en emoji i en annen farge i nettversjonen av Google Messages. Åpne emoji-panelet ved å klikke på emoji-ikonet i skriveområdet. Høyreklikk på emojien du vil endre hudfarge på, og velg ønsket farge blant de tilgjengelige alternativene.
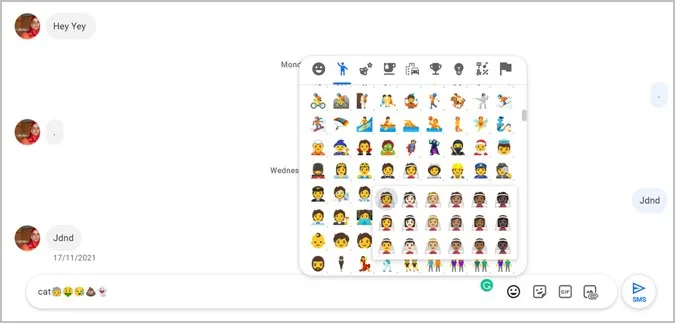
7. bruke hurtigtaster
Google Messages på nettet støtter en rekke hurtigtaster. Her er noen av hurtigtastene som du kanskje bruker ofte:
- Start ny samtale: Ctrl + k
- Slett samtale: Ctrl + d
- Åpne innstillinger: Ctrl + s
- Vis/skjul emoji-velgeren: Ctrl + Skift + e
Du kan se hele listen over hurtigtaster ved å trykke på spørsmålstegnet (?), dvs. trykke på Shift og / på tastaturet.
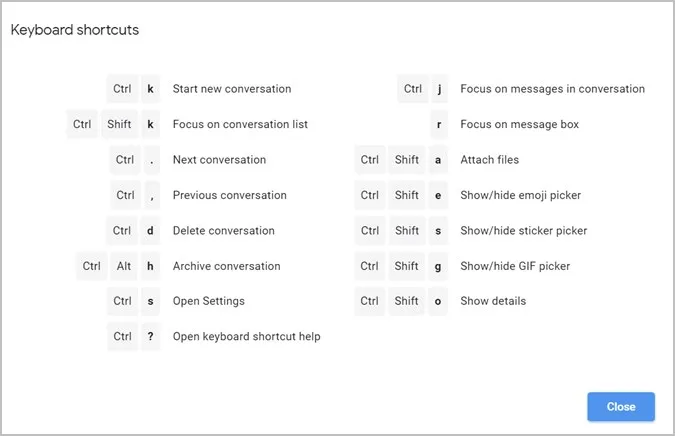
Hvis tastatursnarveiene ikke fungerer, åpner du Innstillinger ved hjelp av ikonet med tre prikker. Bla nedover og kontroller at bryteren ved siden av Tastatursnarveier er aktivert.
8. opprette en videosamtale
Interessant nok kan du videosamtaler direkte via Google Messages på nettet. Samtalene skjer via Google Duo.
Åpne chatten du vil videosamtale med. Klikk på videosamtaleikonet øverst. Nettstedet duo.google.com åpnes og du kan opprette en videosamtale.
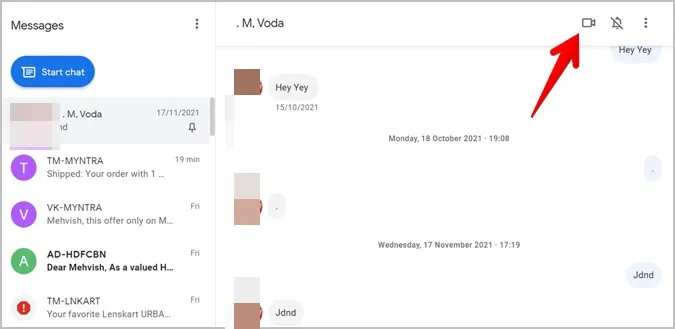
9. dra og slipp filer
Den vanlige måten å sende bilder eller videoer på er å bruke ikonet Legg ved fil i en meldingstråd. Du kan imidlertid også dra og slippe bilder eller videoer inn i samtalen.
10. Slå av lyden til en kontakt
Hvis du ikke lenger vil motta varsler fra noen på PC-en, kan du slå av lyden. Hold musepekeren over kontakten og klikk på ikonet med tre prikker. Velg Slå av lyden. Et bjelleikon med en stolpe over vises ved siden av personens navn.
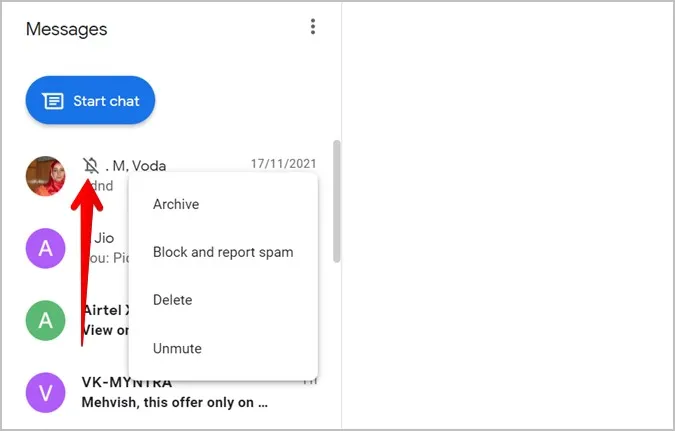
Du kan også åpne meldingstråden og klikke på bjelleikonet for å dempe chatten.
11. Slå av varslinger
I stedet for å dempe enkelte kontakter kan du slå av varslinger fra alle chatter midlertidig. Det gjør du ved å åpne Innstillinger og deaktivere bryteren ved siden av Varsler.
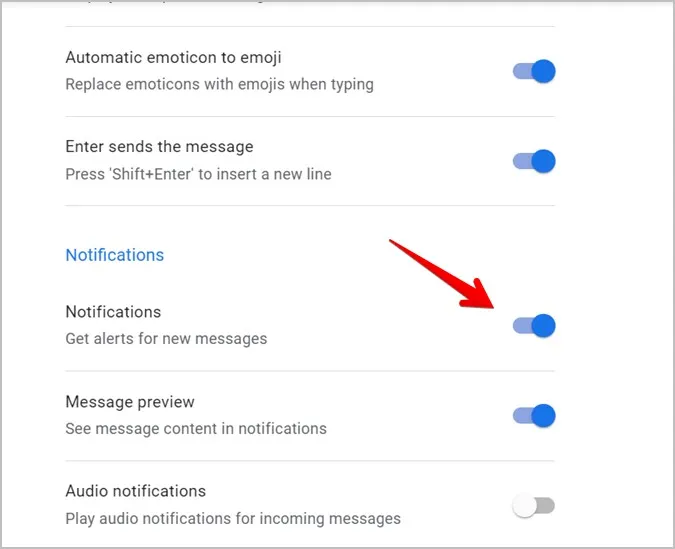
12. Få Meldinger-varsler uten å bruke nettversjonen
Hvis du bare bruker nettversjonen av Google Meldinger til å motta varsler, eller hvis du ønsker å motta varsler selv når du lukker fanen, kan du prøve alternative måter. Du kan for eksempel bruke Microsoft Your Phone-appen eller Pushbullet for å se varsler fra alle apper på PC-en.
13. Opphev paring av enheter
Hvis du ikke vil bruke Google Meldinger på nettet, eller hvis du var logget inn på en venns PC, må du oppheve paringen mellom enhetene for å logge ut.
Du kan gjøre det fra en PC eller på mobilen. På PC-en klikker du på ikonet med tre prikker i nettversjonen av Meldinger og velger Opphev paring.
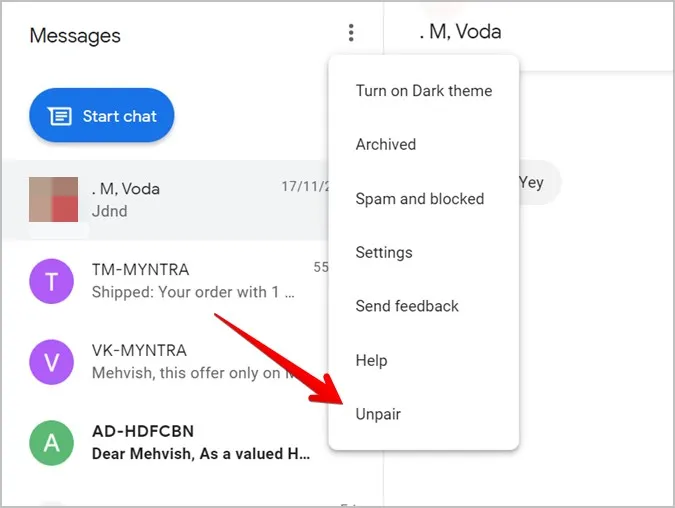
I Meldinger, mobilappen, trykker du på trepunktsikonet og går til Enhetsparring. Trykk på X-ikonet ved siden av enheten du vil oppheve paringen av, eller trykk på Opphev paring av alle enheter.
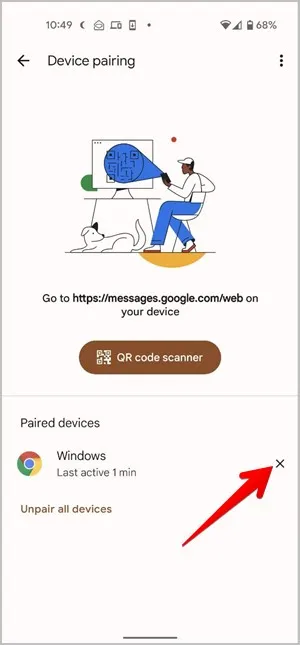
Flere tips til bruk av Google
Jeg håper du likte å lese om Google-meldinger på nettet. Du kan også planlegge meldinger og bruke chattefunksjoner ved hjelp av RCS. Les mer om Google RCS.
