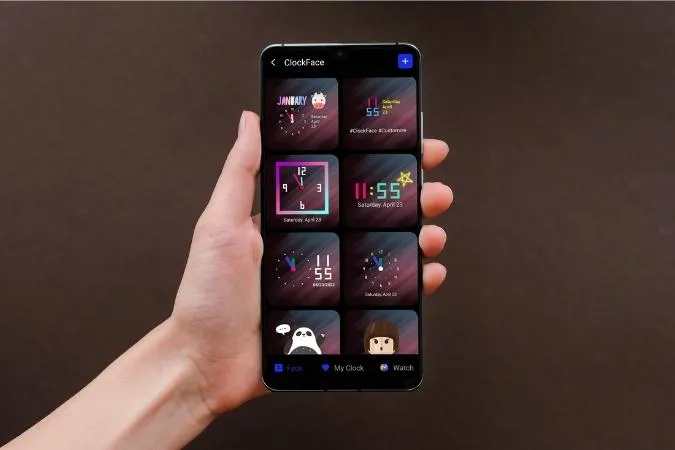Liker du ikke standard låseskjerm eller Always On Display-klokke på din Samsung-telefon? Da er du heldig, for med One UI kan du endre og tilpasse klokkestilen som du vil. Og nei, det er ikke bare via Innstillinger-appen. I dette innlegget skal vi snakke om et par forskjellige måter du kan endre klokkestilen for låseskjermen og Always On Display på din Samsung Galaxy-telefon. Så la oss komme i gang.
1. endre klokkestil fra Innstillinger-appen
La oss først se hvordan du kan endre klokkestilen på låseskjermen via Innstillinger-appen på din Samsung Galaxy-telefon.
Endre klokkens stil på låseskjermen
1. Åpne Innstillinger-appen på telefonen og gå til Innstillinger for låseskjerm.

2. Gå til Klokkestil.
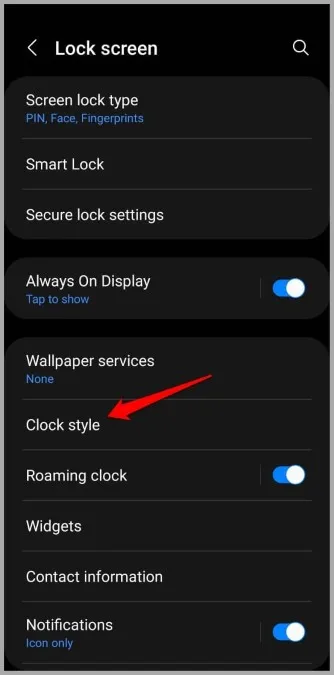
3. Her finner du en rekke forskjellige urskiver. I tillegg kan du også endre fargen på klokken.
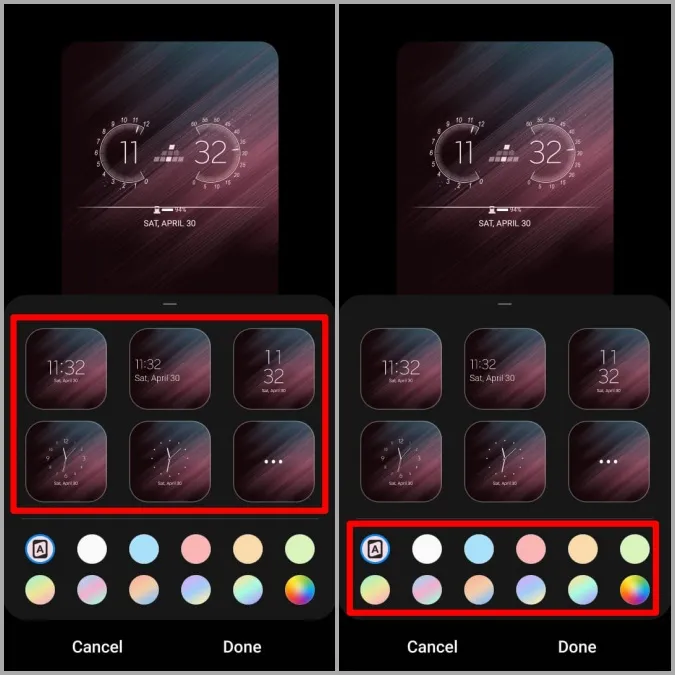
4. Velg den urskiven du liker, og trykk på Ferdig for å lagre endringene.
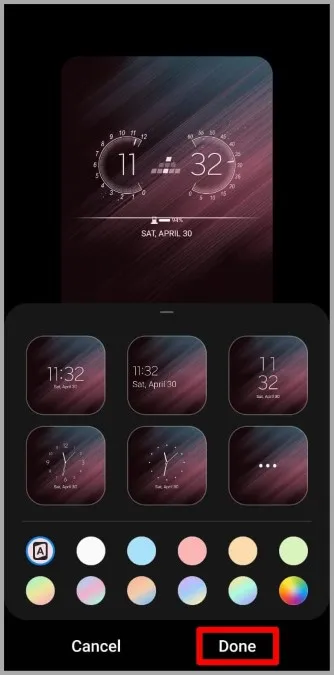
Endre klokkestilen for Always On Display
Du kan også endre klokkestilen for Always On Display på din Samsung Galaxy-telefon. Slik gjør du det.
1. Start Innstillinger-appen på telefonen og gå til Låseskjerm.

2. Gå til Always On Display og trykk på Klokkestil. 3.
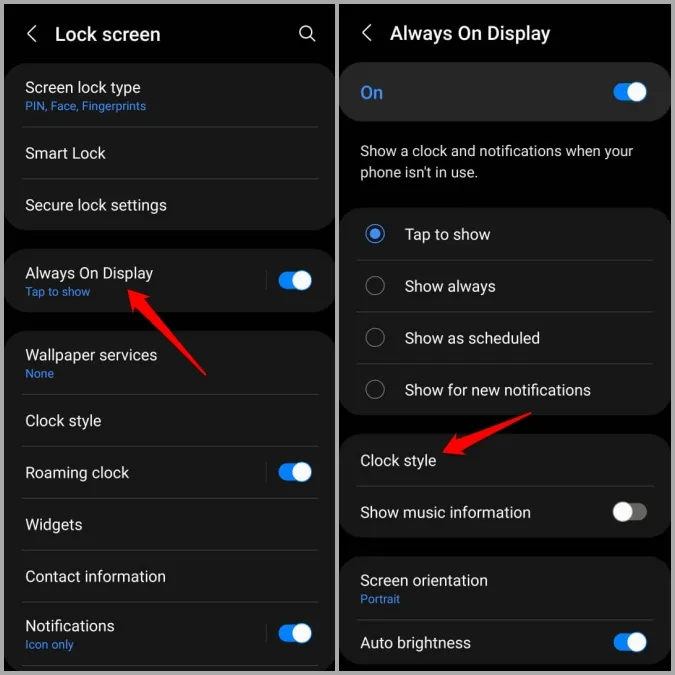
3 Her får du opp noen forskjellige klokkestiler og fargevalg under fanen Velg klokke.
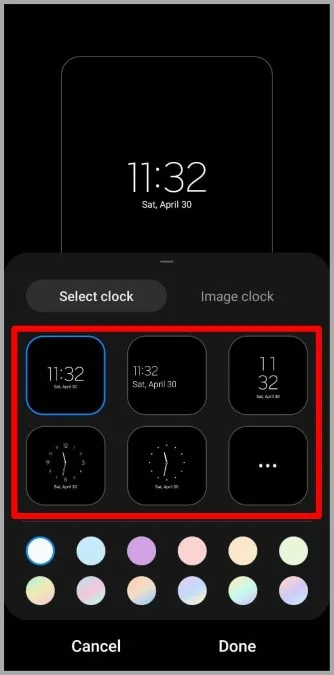
4. Du kan også gå til fanen Bildeklokke for å bruke klistremerker, AR Emjoi eller et hvilket som helst bilde fra galleriet ditt.
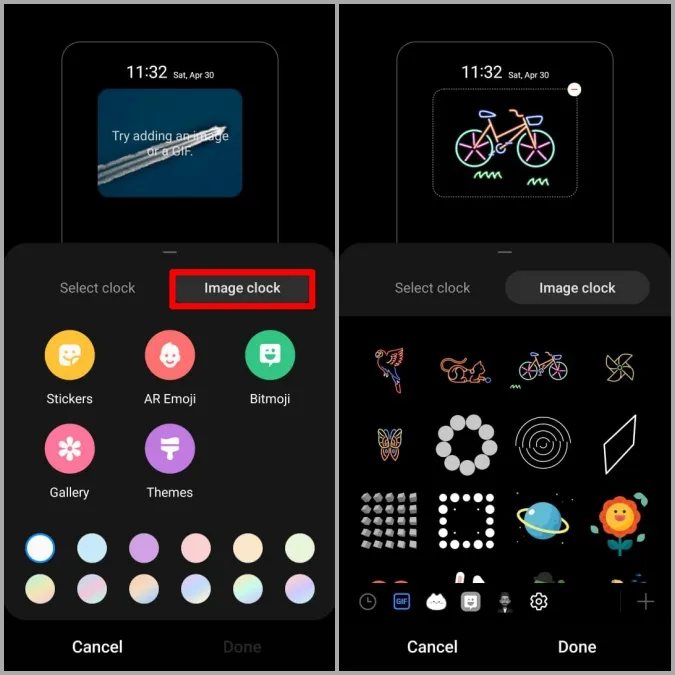
Hvis du vil ha flere alternativer for urskiver, kan du gå til Galaxy Store-appen ved å trykke på alternativet Temaer.
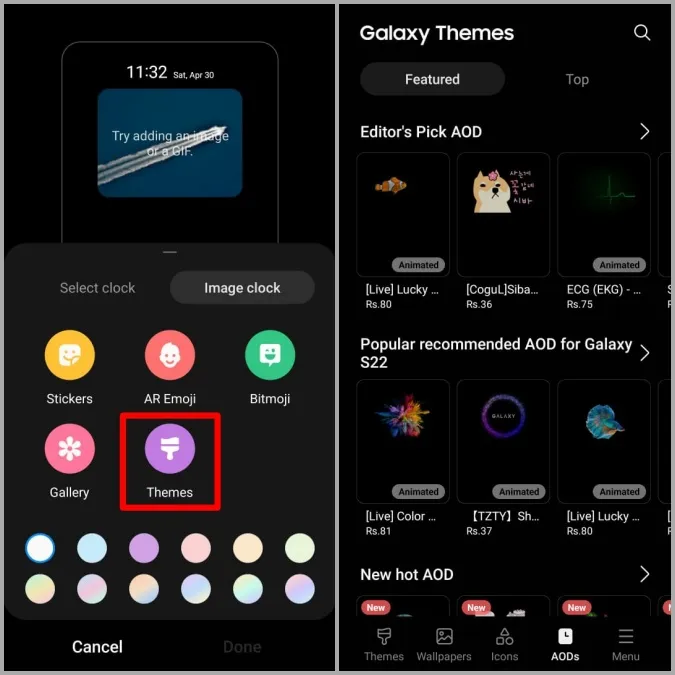
5. Når du har valgt ønsket urskive, trykker du på Ferdig for å lagre endringene.
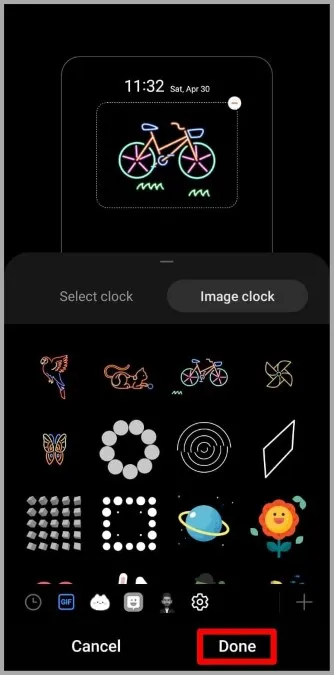
2. Endre klokkestil med Good Lock-modulen
Selv om One UI lar deg endre stilen på låseskjermen og Always On Display fra Innstillinger-appen, er det bare en håndfull forhåndsinstallerte urskiver å velge mellom. Hvis du ønsker å utforske flere klokkestiler eller lage en urskive selv, kan du bruke Samsungs Good Lock-modul.
For de uinnvidde er Good Lock en offisiell app fra Samsung som lar deg tilpasse ulike elementer i One UI med moduler. En av disse modulene er Clockface, som lar deg opprette og tilpasse klokkestiler for låseskjermen og Always On Display. Slik kan du bruke den.
1. Last ned og installer Good Lock-appen fra Samsung Galaxy Store.
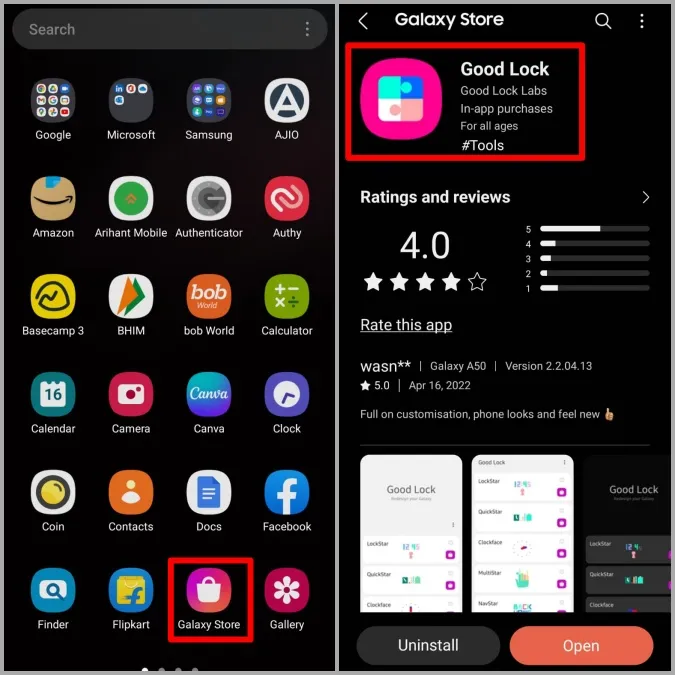
2. Åpne Good Lock-appen på telefonen. Gå til Unit-fanen og trykk på nedlastingsikonet ved siden av Clockface-modulen. 3.
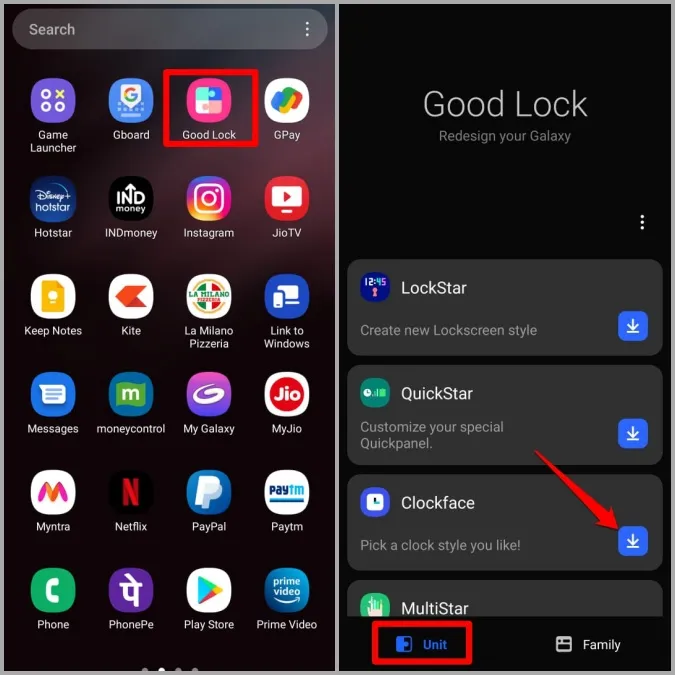
3. Dette åpner Clockface-modulen i Galaxy Store-appen. Hvis du ikke har en Galaxy-klokke, fjerner du haken i boksen Install watch app too. Trykk deretter på Installer-knappen nederst for å hente modulen.
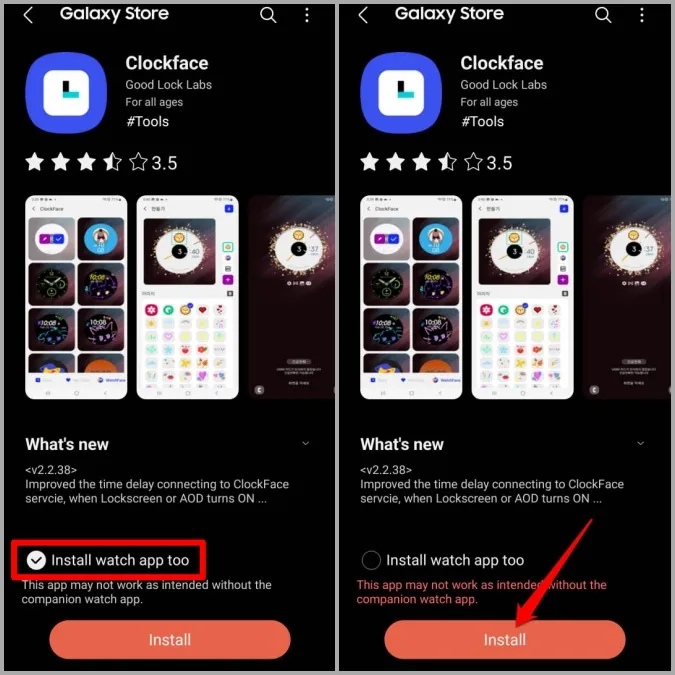
4. Når du har installert modulen, går du tilbake til Good Lock-appen.
5. Trykk på modulen Clockface. Velg om du vil designe en klokkestil for Always On Display eller låseskjermen. 6.
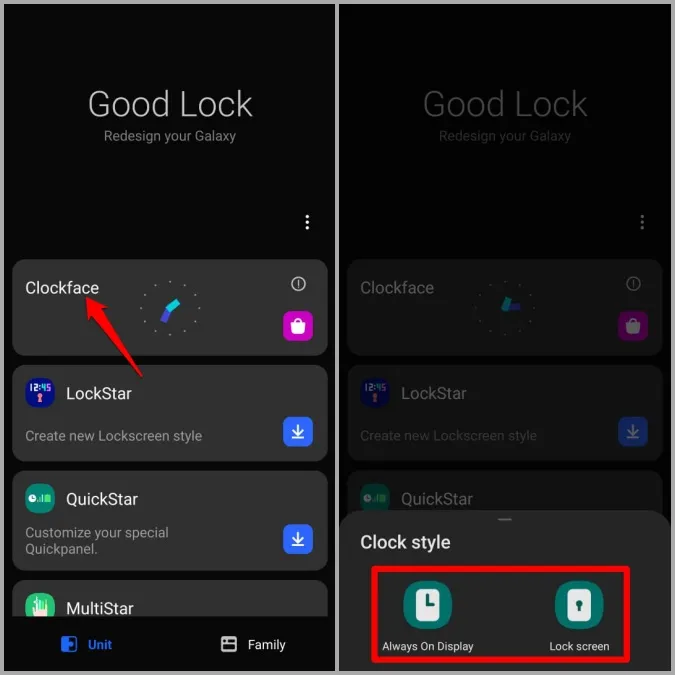
6 Her finner du noen urskiver som er klare til bruk. Velg den urskiven du vil bruke, og trykk deretter på høyre hake for å bruke den.
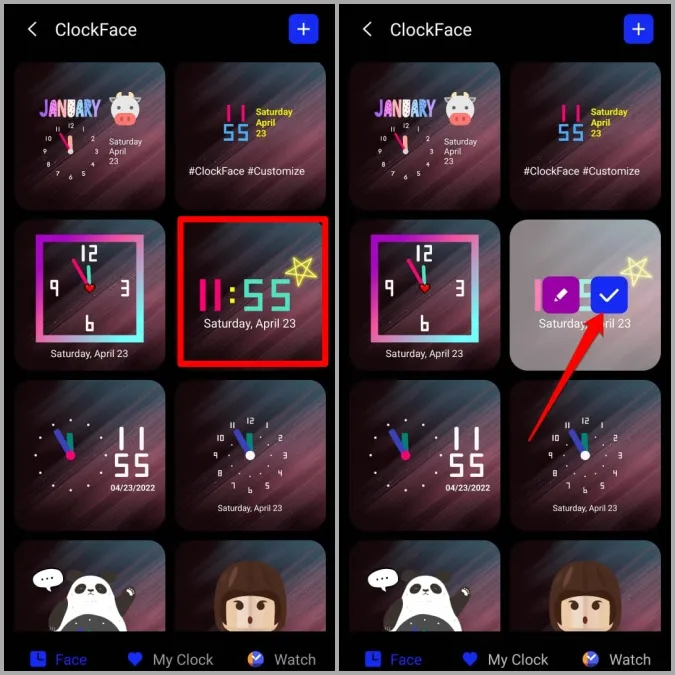
Du kan også trykke på blyantikonet for å tilpasse urskiven etter eget ønske. Her kan du endre klokkens stil, skrifttyper og farger eller legge til egendefinert tekst, bilder og GIF-er.
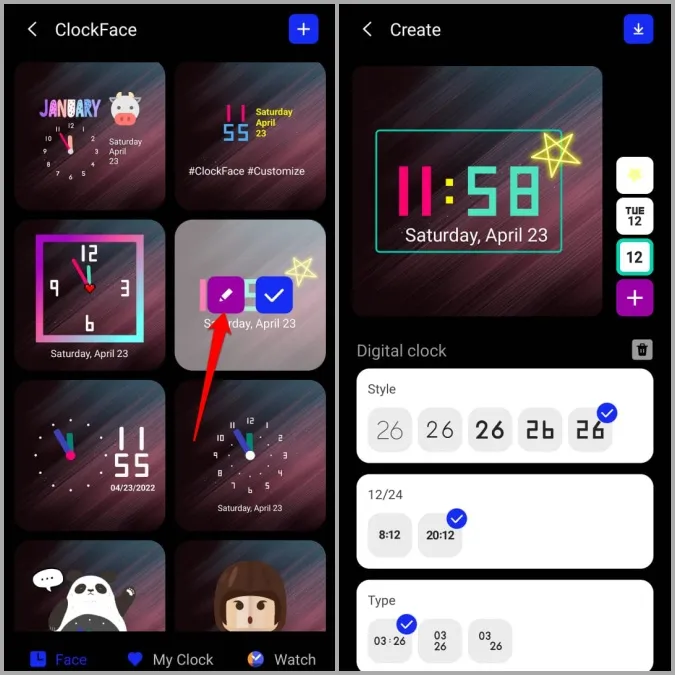
7. Når du er ferdig med å tilpasse urskiven, trykker du på nedlastingsikonet øverst til høyre for å lagre den tilpassede urskiven. Alle dine tilpassede urskiver vises i fanen Min klokke i modulen Urskive.
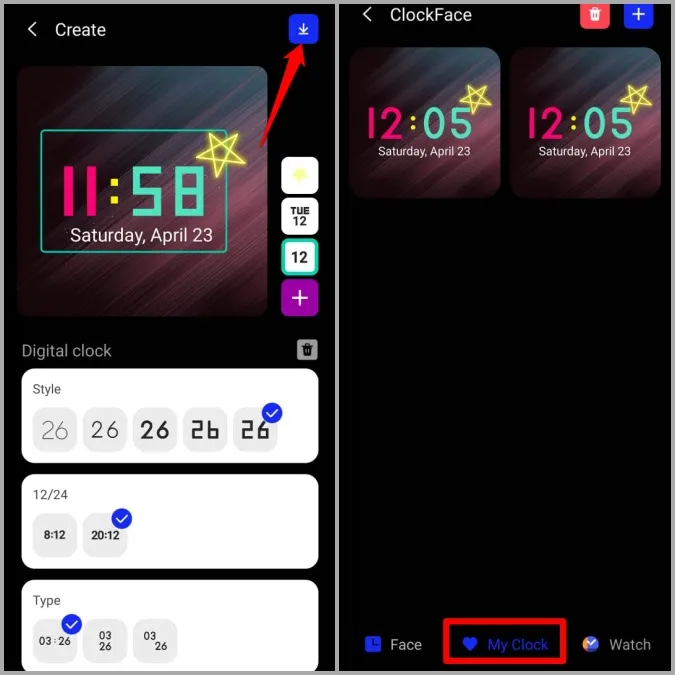
8. Du kan bruke den tilpassede urskiven herfra.
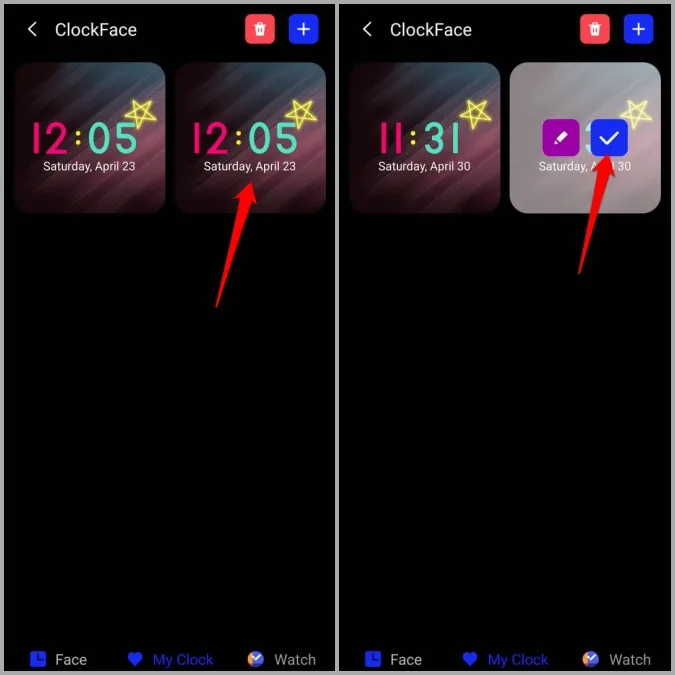
Du kan også trykke på Plus-ikonet øverst til høyre for å opprette en urskive fra bunnen av. Alternativene du får her, er ganske like de du får når du tilpasser en eksisterende urskive.
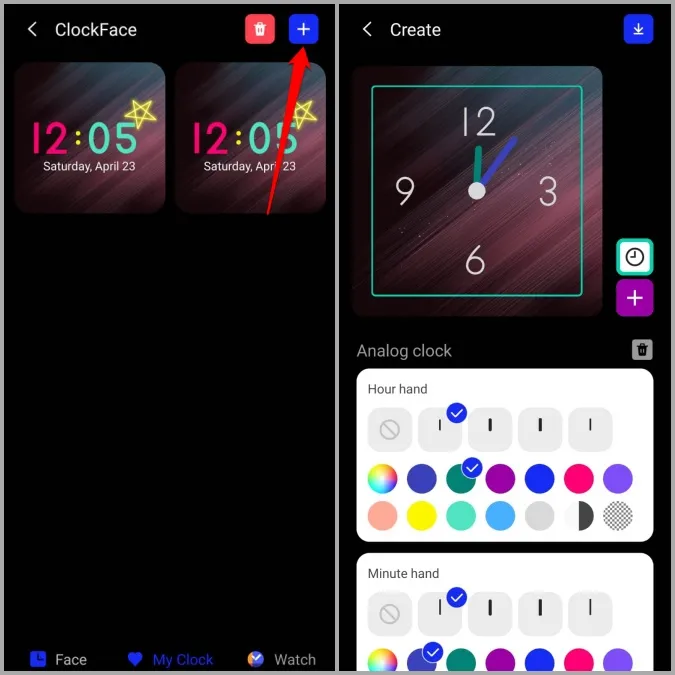
På samme måte kan du også bruke urskivemodulen i Good Lock-appen til å tilpasse eller opprette en klokkestil for Samsung Galaxy-klokken din.
Hold tiden med stil
Den enkleste måten å endre stilen på låseskjermen eller Always On Display-klokken på er sannsynligvis via Innstillinger-appen på Samsung-telefonen. Men hvis du ønsker å eksperimentere eller tilpasse alle elementene på låseskjermen eller Always On Display-klokken, kan Good Lock-modulen være nyttig. Men hvis du ikke får tilgang til Good Lock fordi den ikke er tilgjengelig i din region, finnes det en måte du kan bruke Good Lock-moduler på selv i land som ikke støttes.