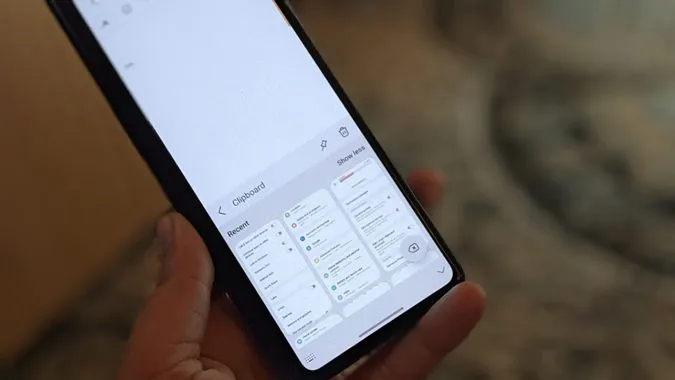Utklippstavlen er en midlertidig lagringsplass som lagrer nylig kopiert tekst, bilder og skjermbilder som du kan få tilgang til og lime inn hvor som helst fra utklippstavlens historikk. Hvis du har lurt på hvor utklippstavlen er i Samsung Galaxy-telefoner og hvordan du bruker den, har du kommet til rett sted. La oss lære hvordan du bruker utklippstavlen på Samsung Galaxy-telefoner som en proff med disse tipsene.
1. Få tilgang til utklippstavlen på flere måter
Du kan få tilgang til utklippstavlen på fire måter på dine Samsung Galaxy-telefoner:
- Ved hjelp av Samsung Keyboard.
- Ved hjelp av Edge-panelet.
- Ved hjelp av andre tastaturapper.
- Bruke utklippstavle-apper fra tredjeparter.
Vi har beskrevet tipsene for Samsung Keyboard og Edge Panel i detalj nedenfor. Når det gjelder apper, kan du laste ned tastaturapper som støtter utklippstavler som Gboard, SwiftKey osv. Eller du kan få tilgang til utklippstavlen ved hjelp av apper for utklippstavlebehandling for Android.
2. Få tilgang til og se utklippstavlehistorikken i Samsung Keyboard
Samsungs utklippstavle er aktivert som standard på Samsung Keyboard. Du kan begynne å bruke det uten å aktivere noen utklippstavleinnstillinger. Det eneste du må sørge for er at du bruker Samsung-tastaturet som standardtastatur.
Deretter er det to måter å se Samsung utklippstavle på.
Metode 1: Åpne utklippstavlen fra tekstboksen
Trykk og hold på tekstboksen eller skriveområdet i en hvilken som helst app. Velg Utklippstavle fra menyen. Utklippstavlehistorikken for Samsung Keyboard vises, og du kan se den nylig kopierte teksten og bildene i utklippstavlen. Trykk på et utklippstavleelement for å sette det inn eller lime det inn i tekstboksen.
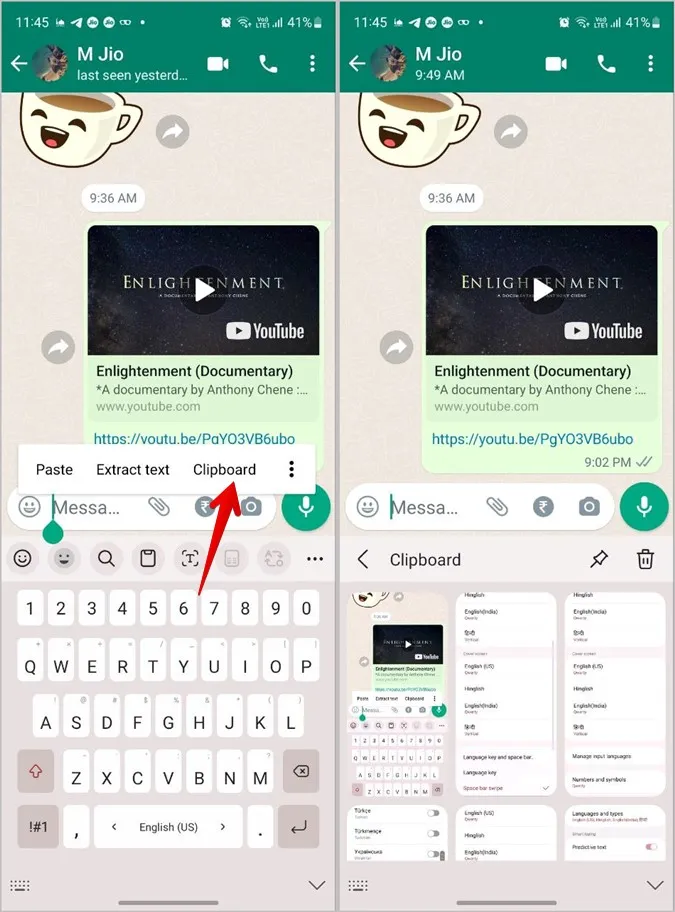
Metode 2: Åpne utklippstavlen fra Samsung Keyboard-verktøylinjen
Følg disse trinnene for å åpne utklippstavlen og vise utklippstavlehistorikken fra Samsung Keyboard:
1. Åpne en hvilken som helst app der du kan skrive noe. La oss si Meldinger, Notater-appen osv. Dette gjøres slik at Samsung-tastaturet vises.
2. Se etter utklippstavleikonet i verktøylinjen på Samsung Keyboard. Trykk på det for å vise utklippstavlehistorikken.
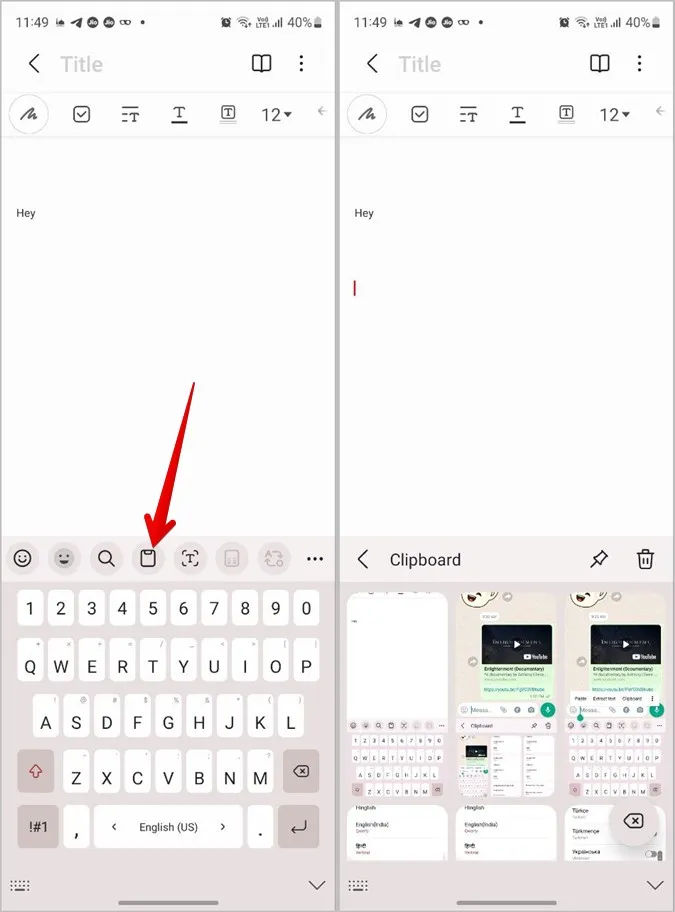
3. Hvis du ikke ser utklippstavleikonet, trykker du på kebabmenyen (ikonet med tre prikker) i høyre hjørne av verktøylinjen og deretter på knappen Utklippstavle.
Tips: Hvis du vil flytte utklippstavleknappen til hovedverktøylinjen for å få rask tilgang til den, kan du ganske enkelt dra den fra det nederste panelet til den øverste delen av verktøylinjen. Ta en titt på andre kule tips for å bruke Samsung-tastaturet.
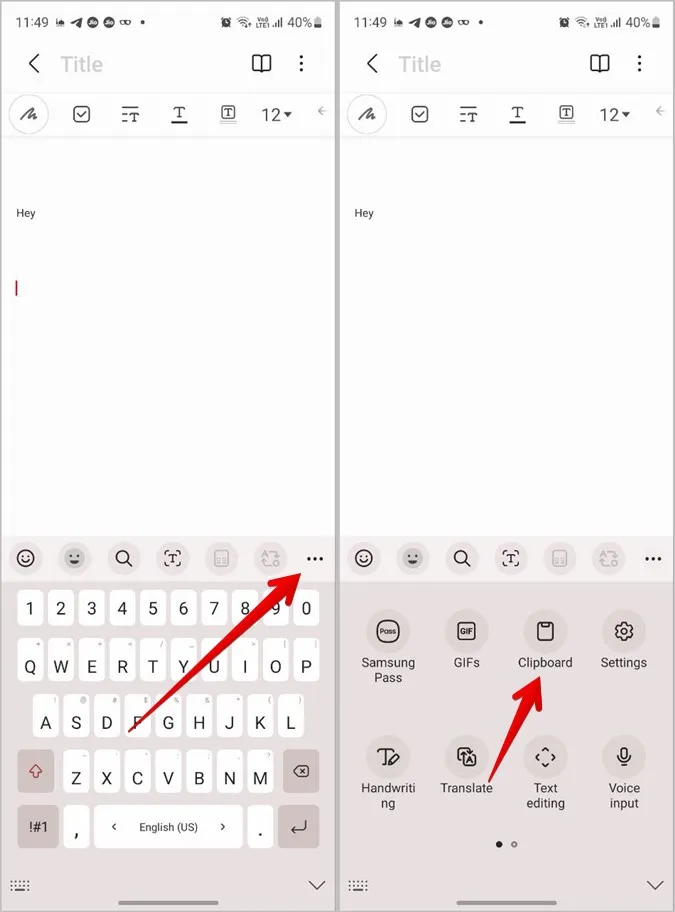
4. Hvis du ikke ser verktøylinjen i det hele tatt, kan du gå til Telefoninnstillinger > Generell administrasjon > Samsung-tastaturinnstillinger. Rull nedover og aktiver bryteren ved siden av alternativet Tastaturverktøylinje.
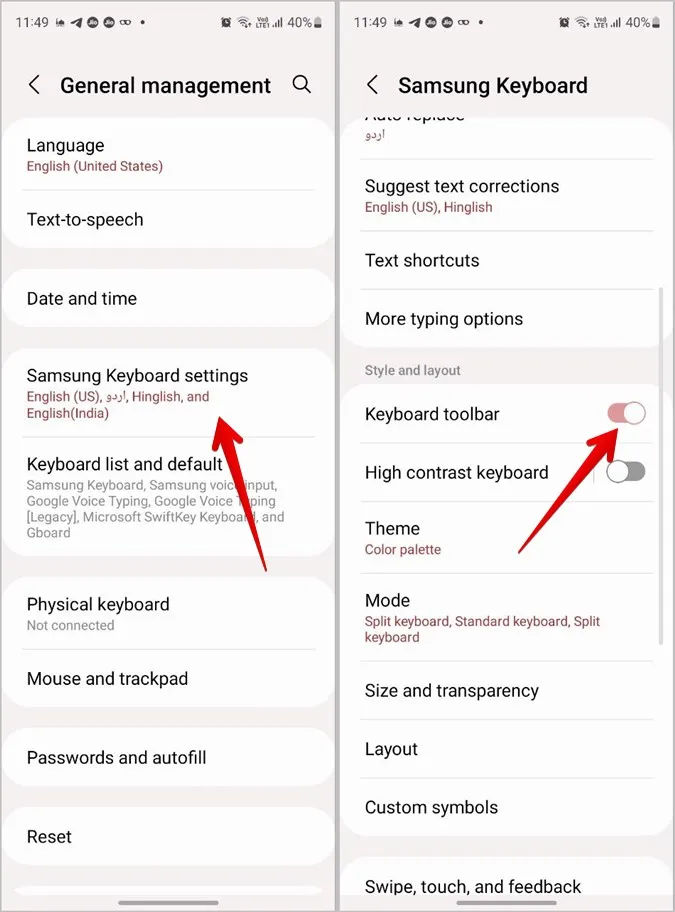
3. bruke Samsungs utklippstavle fra Edge-panelet
Samsung Galaxy-telefoner har et Edge-panel, som er et tilpassbart panel som kan brukes til å få tilgang til apper, kontakter, smart select-verktøy og til og med utklippstavlehistorikk fra hvilken som helst skjerm. Følg disse trinnene for å aktivere og bruke utklippstavlen fra Edge-panelet:
1. Først må du aktivere utklippstavlepanelet i Edge-panelene. Det gjør du ved å gå til Innstillinger > Visning > Edge-paneler. Kontroller at bryteren ved siden av Edge-paneler er aktivert.
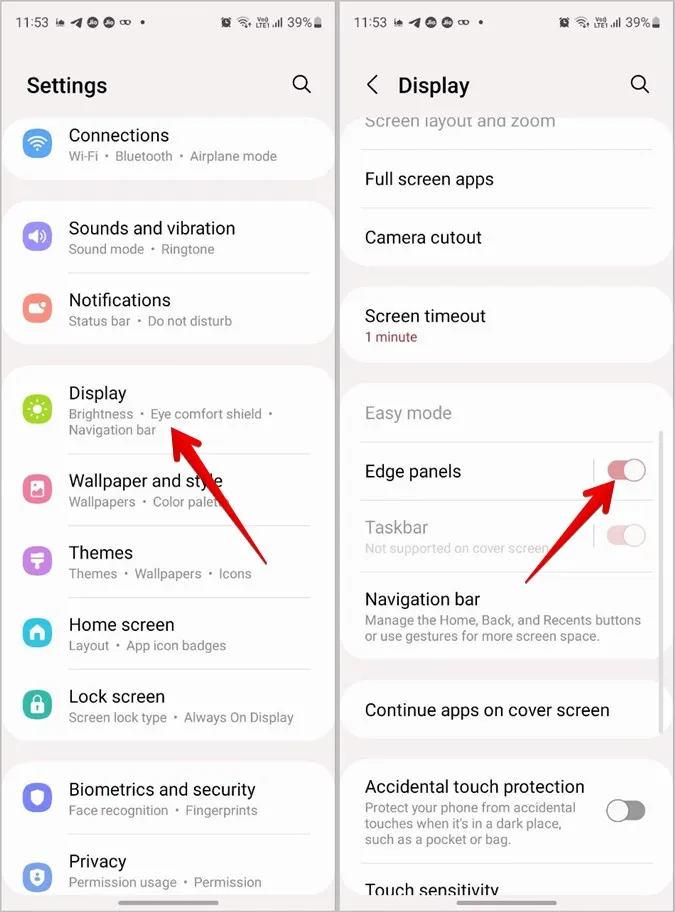
2. Trykk deretter på Paneler i Edge-paneler. Bla gjennom de tilgjengelige panelene. Trykk på Utklippstavle-panelet for å velge og aktivere det.
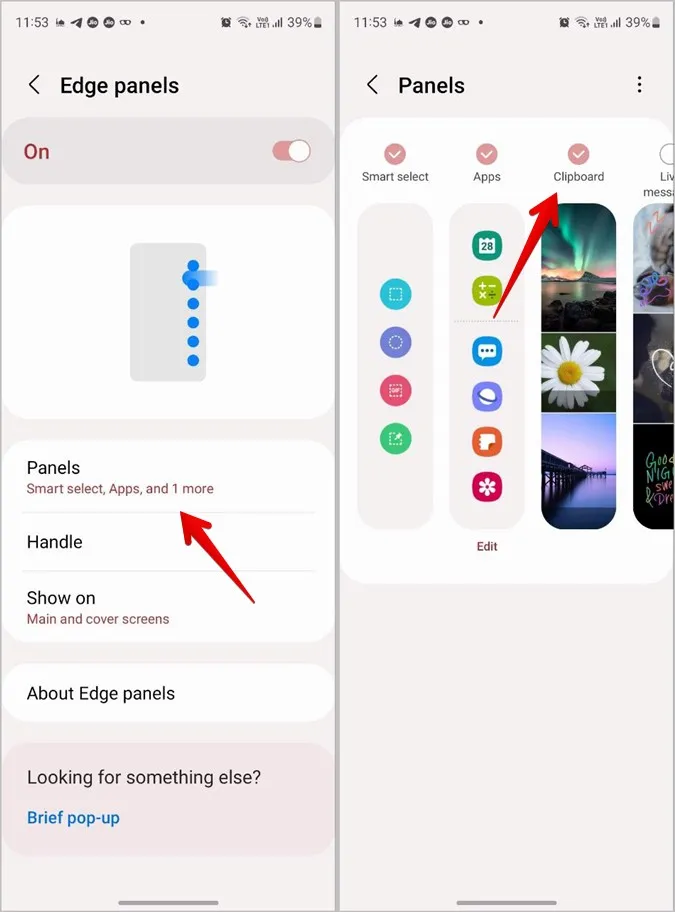
3. Nå kan du åpne Edge-panelet fra hvilken som helst skjerm. For å gjøre dette må du dra Edge-håndtaket mot skjermen. Sveip deretter til venstre på panelet som vises for å bla gjennom de tilgjengelige panelene til du kommer til Utklippstavle-panelet.
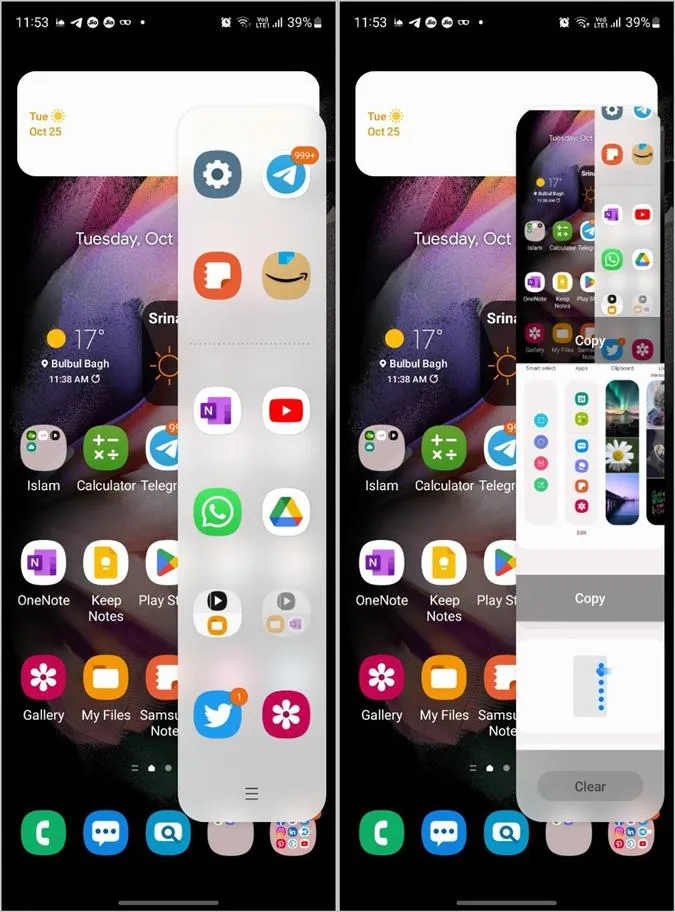
4. Trykk på Kopier-knappen under utklippstavleelementet for å kopiere det. Lim det deretter inn i ønsket app.
Merk: Elementer som er festet til utklippstavlen på Samsung-tastaturet, vises også i utklippstavlen på Edge-panelet. Se tipsene nedenfor for å finne ut hvordan du fester eller sletter elementer fra utklippstavlen.
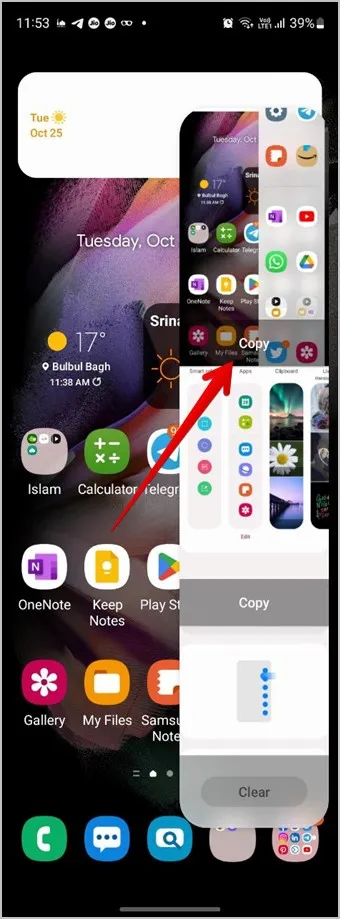
5 Eller trykk på et element i utklippstavlen for å forhåndsvise det. Trykk deretter på Del-knappen for å sende det til en app, eller trykk på Lukk-knappen for å lukke forhåndsvisningen.
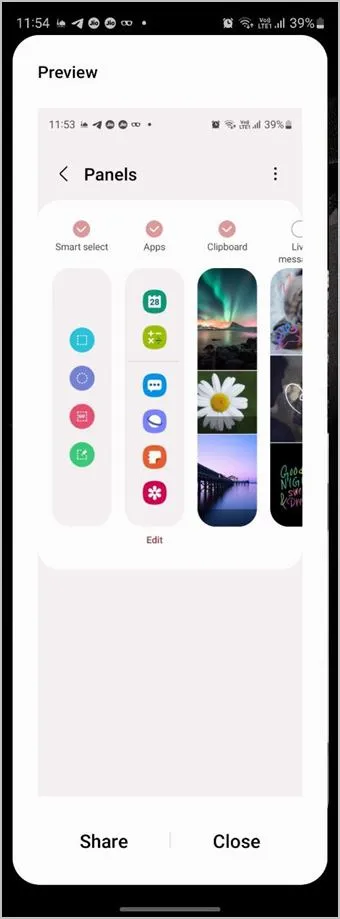
4. Fest elementer til utklippstavlen
Samsungs utklippstavle kan fungere som klistrelapper både på tastaturet og i Edge-panelet. Det betyr at du kan feste eller favorisere tekst eller bilder som du bruker ofte i utklippstavlens historikk. Dette er praktisk, ettersom du når som helst kan få tilgang til de festede elementene direkte fra utklippstavlen. De festede elementene slettes ikke før du sletter dem manuelt.
Følg disse trinnene for å feste et element til utklippstavlen:
1. Åpne Samsungs utklippstavlehistorikk på Samsung-tastaturet som vist ovenfor.
2. Trykk på Fest-ikonet på utklippstavleskjermen. Valgboksene vises. Trykk på elementene du vil feste. Trykk deretter på knappen Ferdig for å lagre endringene.
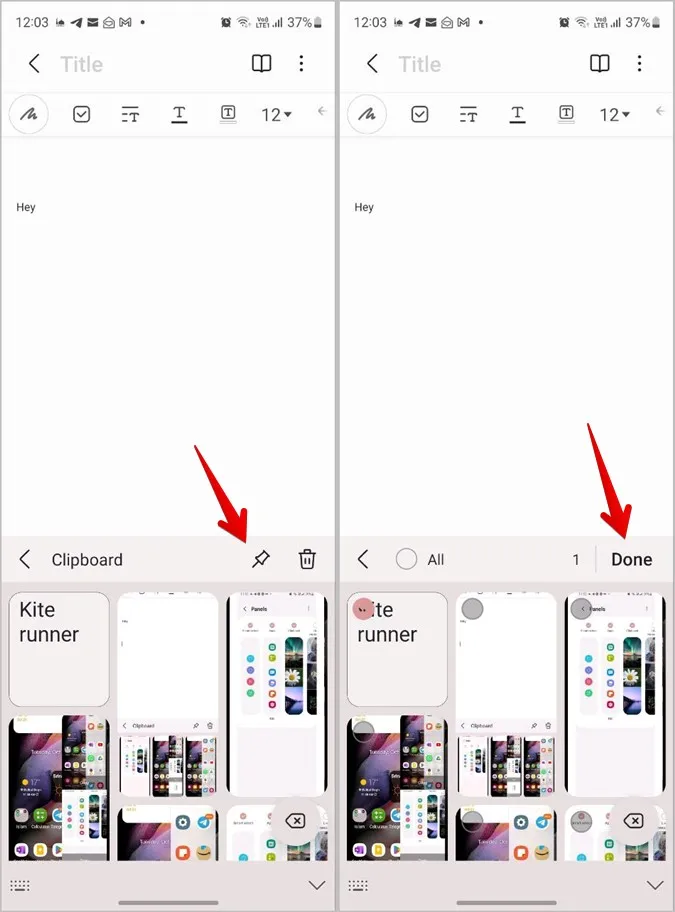
5. Fjerne elementer fra utklippstavlen
Hvis du vil fjerne et element fra den festede listen i Samsungs utklippstavle, trykker du bare lenge på det festede elementet i utklippstavlehistorikken på Samsung Keyboard. Trykk deretter på Unpin-ikonet øverst.
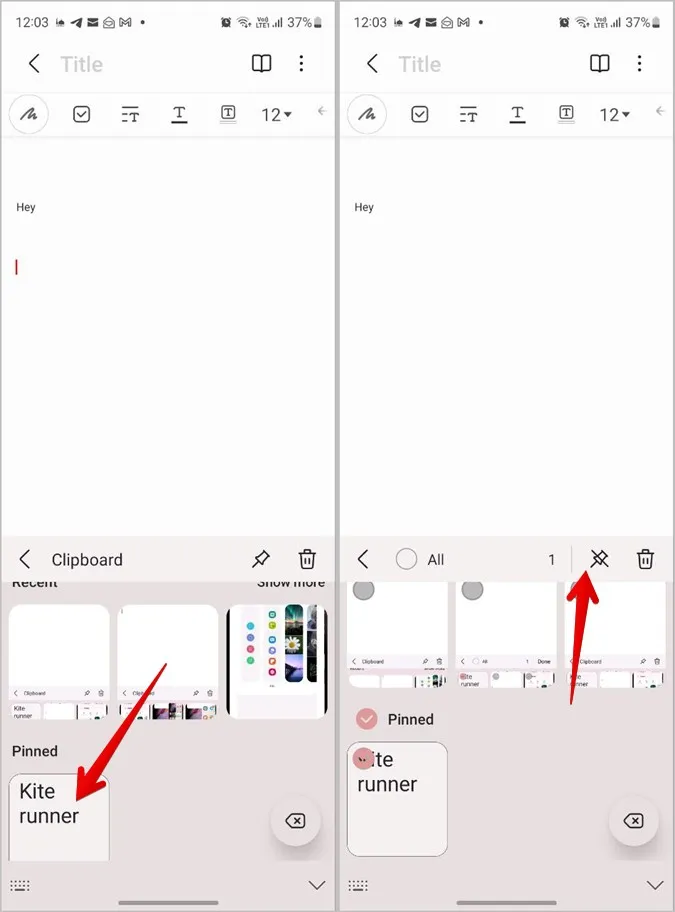
6. slette elementer fra utklippstavlen
Hvis du vil fjerne et element fra utklippstavlehistorikken, trykker du på Slett-ikonet på skjermbildet for utklippstavlehistorikk på Samsung Keyboard. Velg deretter elementene du vil slette. Trykk på Slett-knappen.
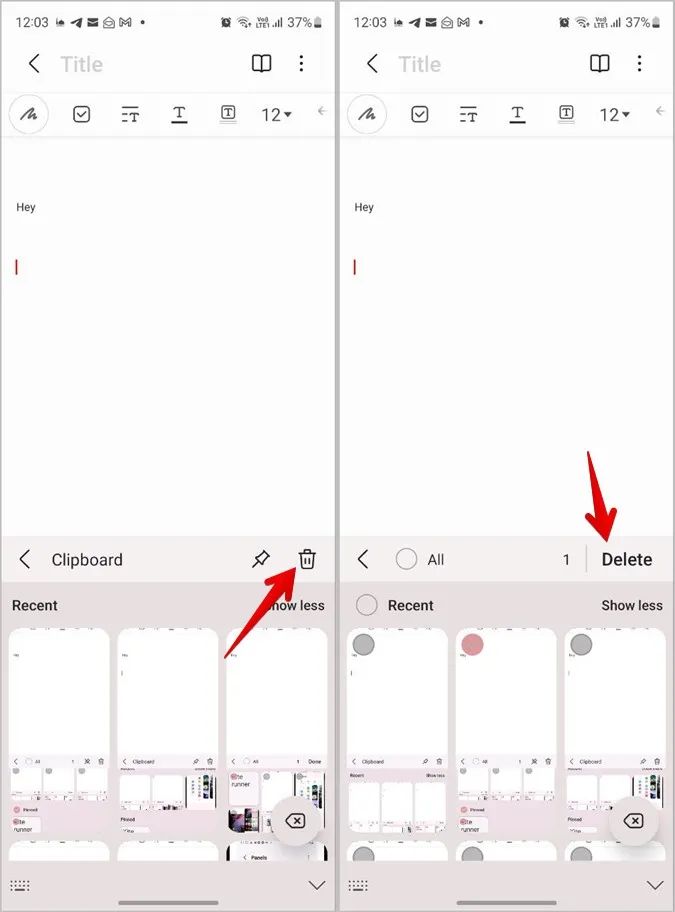
Profftips: Du kan også trykke lenge på elementet du vil legge til som favoritt eller fjerne, og deretter trykke på henholdsvis Pin- eller Delete-ikonet.
Hvis du vil slette alle elementene fra utklippstavlen, trykker du først på Slett-ikonet og deretter på knappen Alle for å velge alle elementene. Trykk deretter på Slett-knappen for å tømme Samsungs utklippstavlehistorikk.
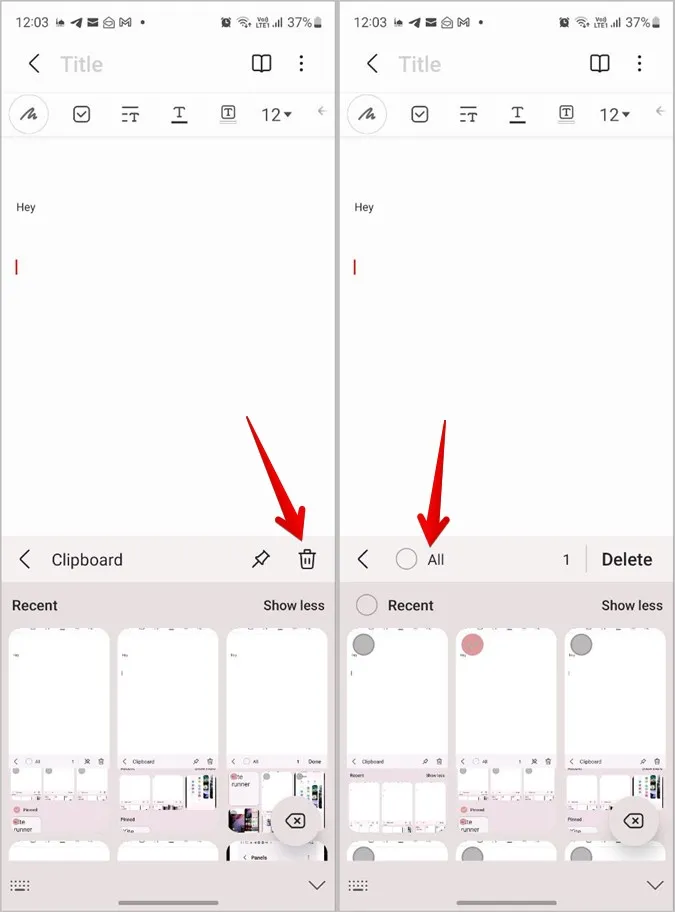
7. aktivere varsel når utklippstavlen åpnes på Samsung
Mange tredjepartsapper har for vane å få tilgang til telefonens utklippstavle. Hvis du er bekymret for slik oppførsel, kan du aktivere varsler for tilgang til utklippstavlen på Samsung-telefonen.
Følg disse trinnene for å få et varsel når en app åpner telefonens utklippstavle:
1. Åpne Innstillinger på Samsung Galaxy-telefonen.
2. Gå til Personvern. Aktiver bryteren ved siden av Varsel når utklippstavlen åpnes.
Merk: Denne funksjonen er tilgjengelig på Samsung-telefoner som kjører Android 12 (dvs. One UI 4.0 og nyere).
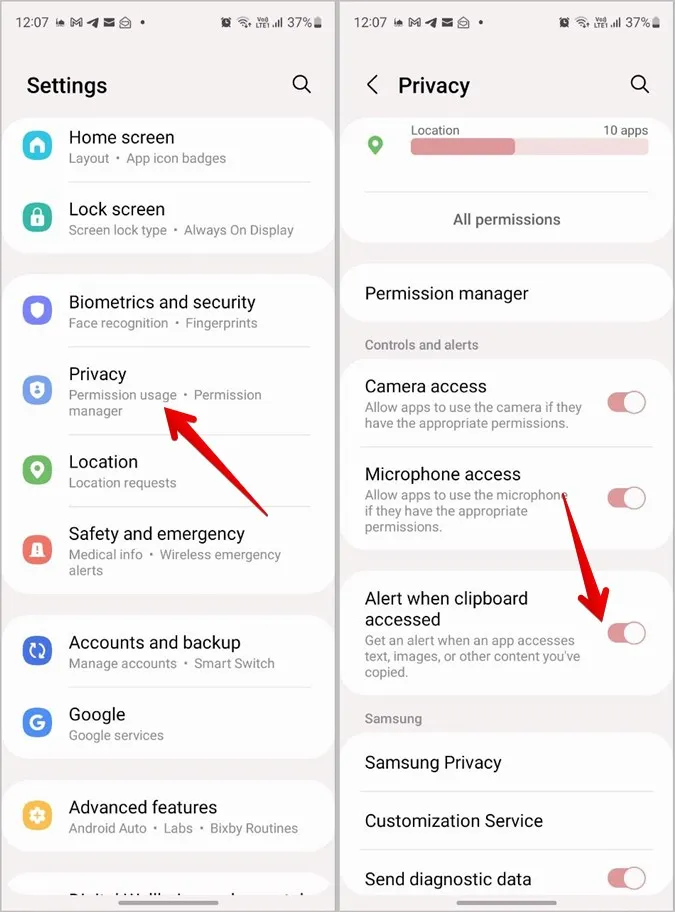
Tips: Sjekk ut andre lignende personverninnstillinger som er tilgjengelige på Android-telefoner.
8. dele utklippstavlen mellom Samsung-enheter
Hvis du har flere Samsung Galaxy-enheter som telefoner og nettbrett, kan du dele utklippstavlen mellom dem. Det betyr at hvis du kopierer noe på én enhet, kan du lime det inn på en annen enhet uten å sende det manuelt via e-post eller meldingsappen.
Følg disse trinnene for å bruke denne funksjonen:
1. Kontroller først at enhetene dine oppfyller følgende krav:
- Begge enhetene kjører One UI 3.1 eller nyere.
- Begge enhetene er logget på samme Samsung-konto og Wi-Fi-nettverk.
- Begge enhetene har Bluetooth aktivert.
2. Deretter må du aktivere funksjonen Fortsett på andre enheter på begge enhetene. Gå til Innstillinger og Avanserte funksjoner. Aktiver bryteren ved siden av Fortsett apper på andre enheter.
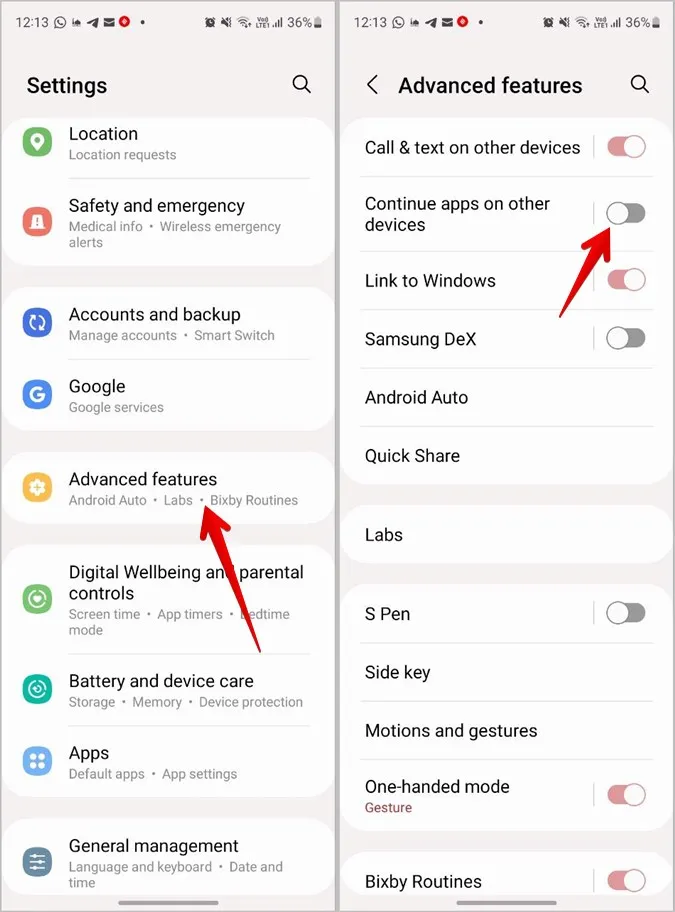
3. Nå er det bare å kopiere noe på én enhet. Deretter åpner du utklippstavlen på en annen enhet eller trykker på Lim inn-knappen for å hente dataene fra den første enheten.
9. Synkroniser utklippstavlen mellom PC og Samsung Phone
På samme måte som du kan dele utklippstavlen mellom Samsung Galaxy-enheter, kan du også dele utklippstavlen mellom en Windows-PC og en Samsung Galaxy-telefon. Dette er mulig ved hjelp av Microsofts Your Phone-app, også kjent som Phone Link.
Følg disse trinnene for å dele utklippstavlen mellom datamaskinen og Samsung-telefonen:
1. Først må du konfigurere funksjonen Link to Windows på både telefonen og PC-en. Gå til Innstillinger > Avanserte funksjoner > Link til Windows. Følg instruksjonene på skjermen.
2. Når Link to Windows er i gang, åpner du Phone Link-appen på datamaskinen.
3. Klikk på Innstillinger-ikonet øverst og gå til Funksjoner.
4. Aktiver bryteren ved siden av Kopier og lim inn på tvers av enheter.
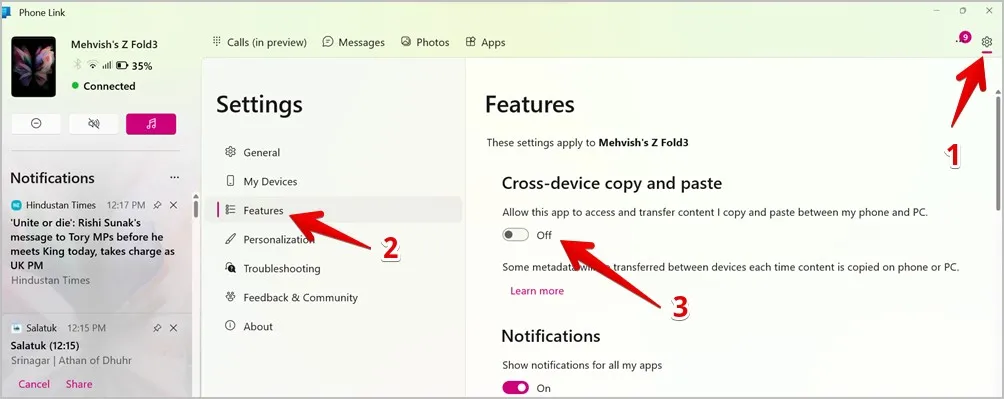
5. Nå kan du kopiere hva som helst på telefonen og lime det inn på datamaskinen eller omvendt, akkurat som du ville gjort med vanlig copy-paste.
Tips: Sjekk ut andre måter å synkronisere utklippstavlen mellom Android og Windows PC på.
Kopier tekst til utklippstavlen
Slik kan du bruke utklippstavlen på Samsung Galaxy-telefoner. Ofte vil du ikke kunne kopiere tekst fra enkelte skjermbilder eller nettsteder. Lær hvordan du kan kopiere tekst som ikke kan velges fra PC- eller telefonskjermen, eller kopiere fra nettsteder som ikke lar deg gjøre det.