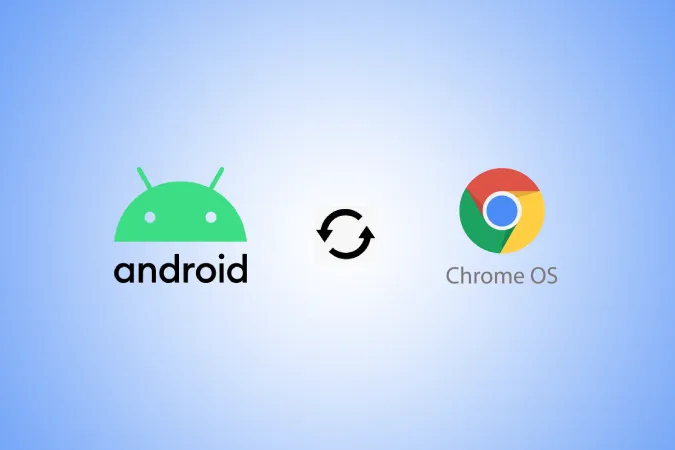ChromeOS-teamet er mer opptatt av å utvikle økosystemfunksjoner enn noen gang før. Nå har vi mange måter å dele bilder fra Android til Chromebook og omvendt på. Noen av dem kan gjøres trådløst, mens andre fungerer med kabler. Her er tre måter å overføre bilder fra Android til ChromeOS på.
Overføre bilder mellom Android-telefon og Chromebook
La oss begynne med den mest sømløse og nyeste funksjonen av alle.
1. Phone Hub
Phone Hub er en blanding av mange økosystemfunksjoner i ChromeOS. Den gjør det mulig å slå på Hotspot på telefonen direkte fra Chromebook, gir tilgang til de siste Chrome-fanene, hjelper deg med å finne telefonen, synkroniserer varsler fra telefonen til Chromebook og mye mer. Og nå kan du få tilgang til bilder fra telefonen på Chromebook uten å måtte overføre dem i det hele tatt. Men det kreves noen forutsetninger og en liten installasjonsprosess.
For det første må telefonen kjøre Android 8 eller nyere, og Chromebooken må kjøre ChromeOS 103 eller nyere. Hvis enhetene dine er kvalifisert, kan du følge trinnene nedenfor for å konfigurere dem.
1. Klikk på tid nederst til høyre på Chromebooken. Velg deretter tannhjulsikonet for å åpne appen ChromeOS-innstillinger.
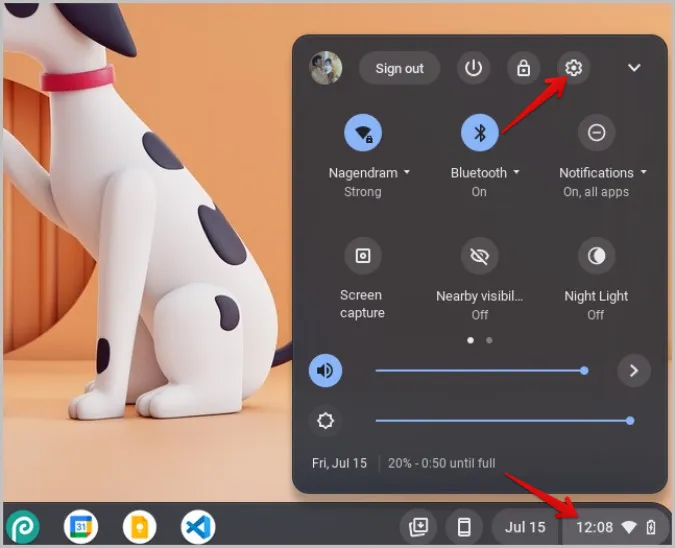
2. Velg deretter alternativet Tilkoblede enheter og klikk på Oppsett-knappen ved siden av Android-telefonen.
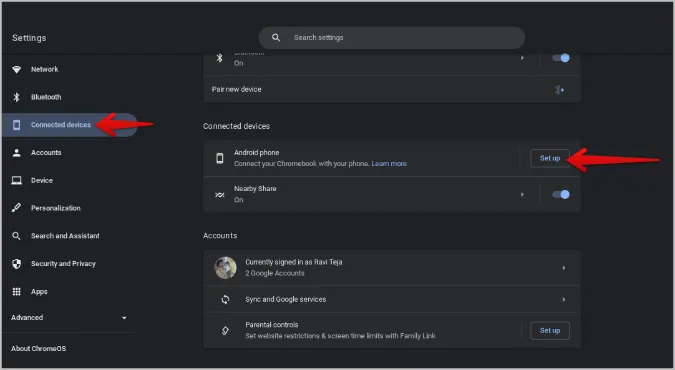
3. Fortsett konfigureringsprosessen og skriv inn Google-passordet ditt for bekreftelse. ChromeOS velger automatisk den enheten du har logget på med Google-kontoen din.
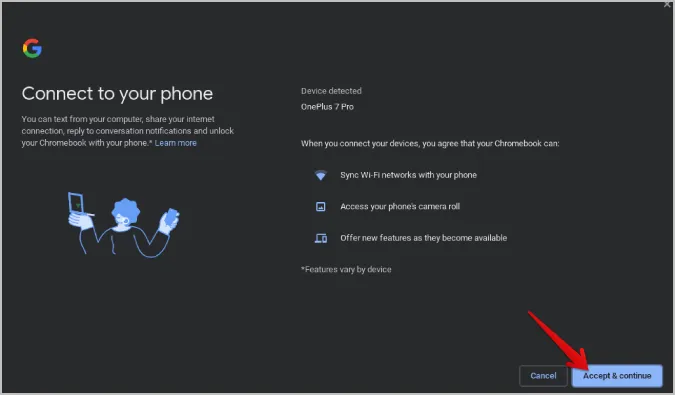
4. Klikk på den og aktiver bryteren ved siden av alternativet Nylige bilder.
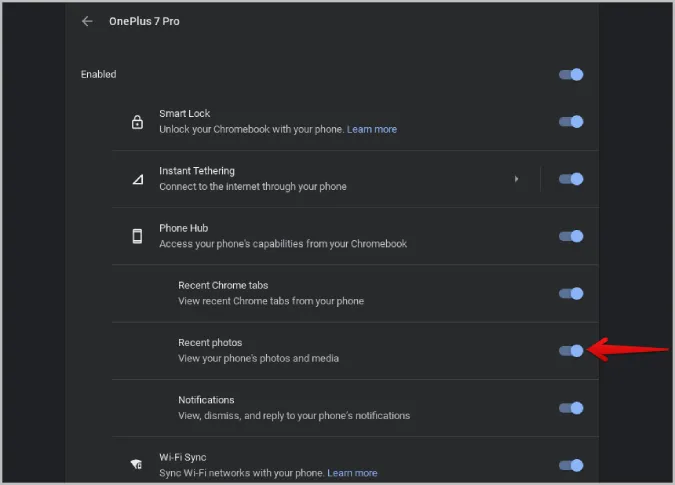
5. Åpne appen Systeminnstillinger på telefonen. Her blar du nedover og åpner Google-alternativet.
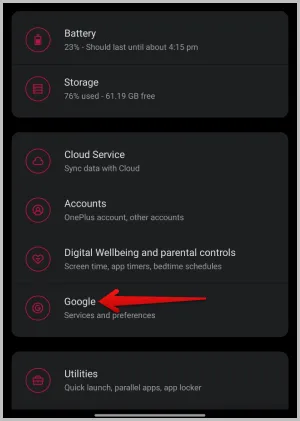
6. På siden for Google-innstillinger velger du alternativet Enheter og deling. Velg deretter alternativet Chromebook.
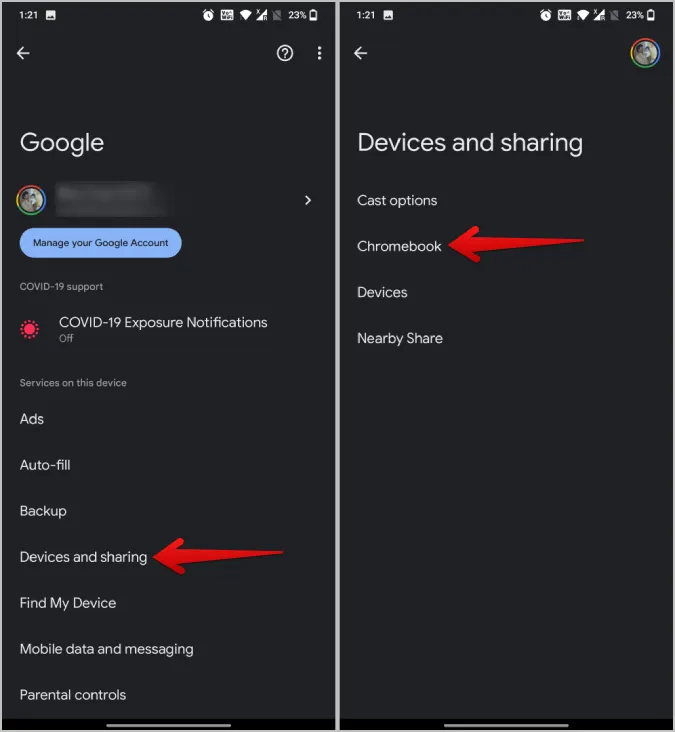
7. Her aktiverer du bryteren ved siden av Bilder og media. (Hvis du ikke ser dette alternativet, må du koble telefonen til Chromebook som nevnt tidligere).
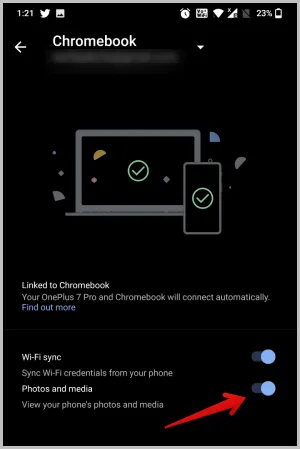
Nå kan du klikke på telefonikonet i dokken på Chromebook for å få tilgang til de nyeste bildene på Android-telefonen.
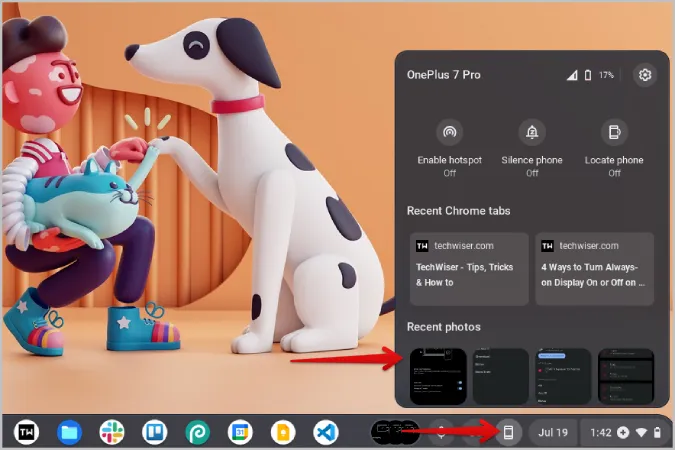
Bare klikk på et bilde for å laste det ned og få tilgang til det på Chromebooken umiddelbart, uten at du trenger å overføre bildet fra telefonen.
2. Deling i nærheten
Phone Hub er bra, men du får bare tilgang til de fire siste bildene fra telefonen. Det er her Nearby Share kommer inn i bildet. Det er som AirDrop for Android og ChromeOS. Før du setter i gang, må du konfigurere Nearby Share på både Android-telefonen og Chromebooken. Når det er gjort, kan du begynne å dele filer mellom begge enhetene.
Nearby Share fungerer bare når Bluetooth og Wi-Fi er slått på. Sørg derfor for å slå dem på på begge enhetene.
1. Åpne Galleri-appen på Android-telefonen, velg bilder og trykk på Del-ikonet .
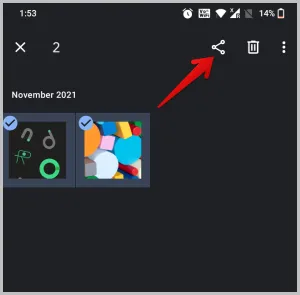
2. Velg alternativet Deling i nærheten i delingsmenyen på Android. Noen galleriapper bruker sitt eget delingsark som kanskje ikke inkluderer Deling i nærheten. I så fall bør du se flere alternativer i delingsarket som kan hjelpe deg med å åpne Androids standard delingsark.
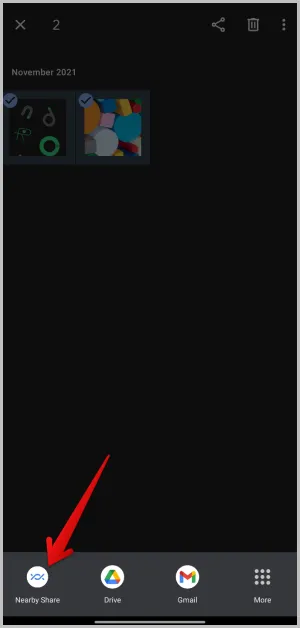
3. Hvis du har logget på den samme Google-kontoen på Chromebooken og Chromebooken i nærheten med Wi-Fi og Bluetooth slått på, skal du kunne se Chromebooken i menyen Deling i nærheten. Trykk på den.
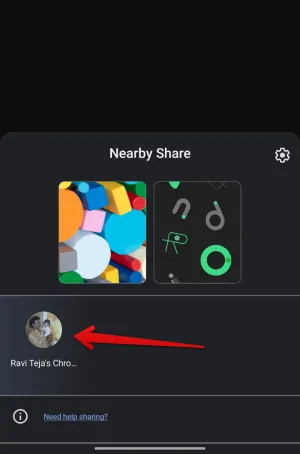
4. Hvis ikke begge enhetene er logget på samme Google-konto, klikker du på tid nederst til høyre på Chromebooken og velger alternativet Synlighet i nærheten for å aktivere det. Nå skal du se Chromebook på Android-enheten din i panelet Deling i nærheten.
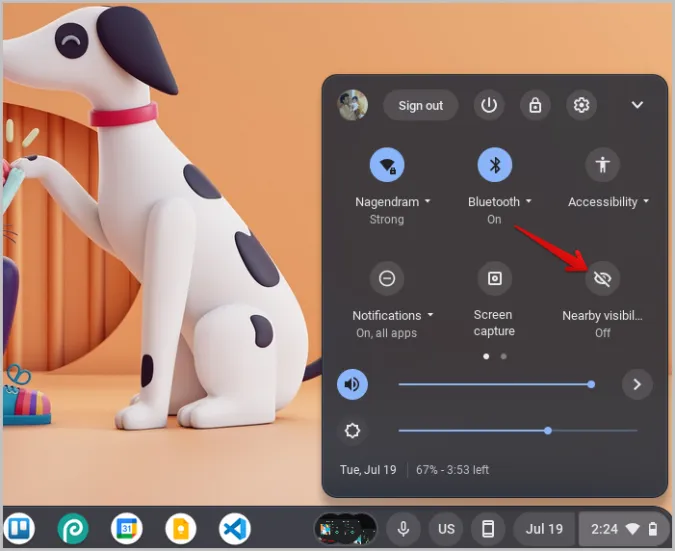
5. Du blir bedt om å godta innkommende filer fra Nearby Share på Chromebooken. Klikk på Godta.
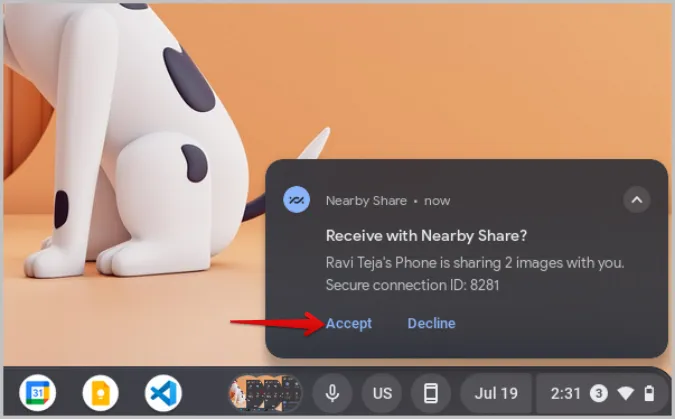
6. Når du har akseptert, skal bildene begynne å overføres til enheten din.
Du kan også dele bilder fra Chromebook til Android på samme måte. Åpne appen Filer på Chromebooken. Velg bildene du vil dele. Klikk deretter på Del-ikonet. I delingsarket bør du se alternativet Deling i nærheten. Klikk på det.
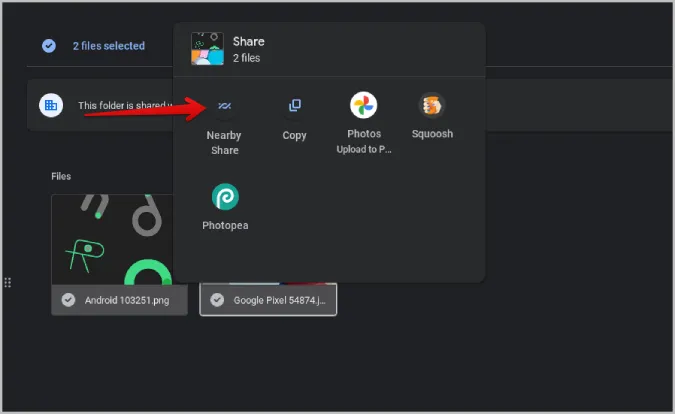
Velg deretter Android-enheten din for å dele bilder med Android-telefonen. Du trenger ikke å logge på med samme konto, bare sørg for å slå på Bluetooth og Wi-Fi på begge enhetene.
3. USB-overføring
Selv om Nearby Share er raskt og til og med sømløst når du har logget inn med samme Google-konto, kan det også være upålitelig. Overføringen kan være treg, eller det kan hende at de to enhetene ikke får kontakt. Når du vil dele mange bilder fra Android til Chromebook eller omvendt, er det bedre å bruke den gode, gamle USB-kabelen.
1. Koble Android-telefonen din til Chromebook ved hjelp av en USB-kabel.
2. På Android får du opp et popup-vindu. Velg alternativet Filoverføring for å aktivere overføring av data mellom enhetene.
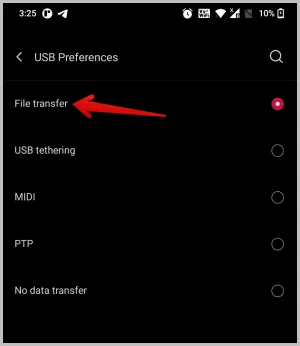
3. Åpne appen Filer og velg telefonen i venstre sidefelt. Nå skal du kunne se filene på Android-telefonen din.
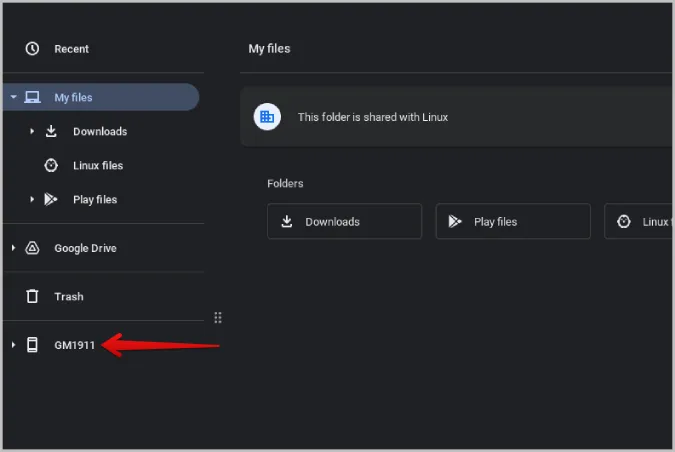
4. Velg bildene du vil overføre, høyreklikk på dem og velg alternativet Kopier.
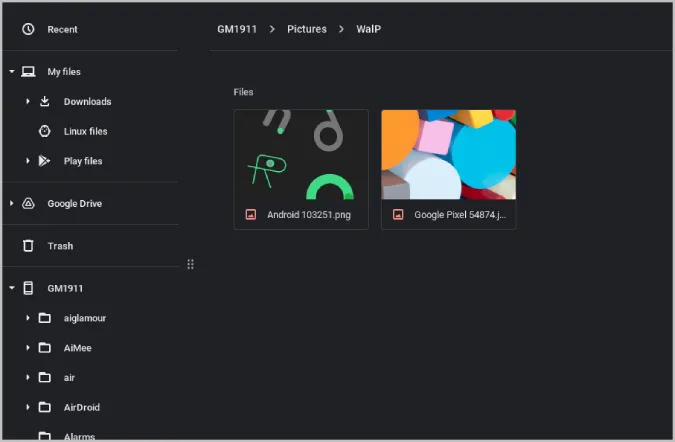
5. Naviger deretter til en av systemmappene og lim dem inn ved å høyreklikke og velge alternativet Lim inn. Du kan også dra og slippe bilder til systemet, men da slettes bildene på telefonen.
Fremgangsmåten for å overføre bilder fra Chromebook til Android-telefonen er lik. Marker bildene på Chromebooken, høyreklikk og velg Kopier. Klikk deretter på telefonstasjonen i sidepanelet og lim inn bildene der du vil overføre dem.
Android- og ChromeOS-økosystemet
I tillegg til metodene som er beskrevet ovenfor, finnes det mange andre måter å overføre bilder fra en Android-telefon til en Chromebook og omvendt. I stedet for en USB-kabel kan du også bruke en USB-minnepinne til å overføre telefon/filer mellom enhetene. Hvis du vil overføre trådløst, kan du i stedet for Nearby Share også sende bilder via Bluetooth mellom Android- og Chrome OS-enheter.