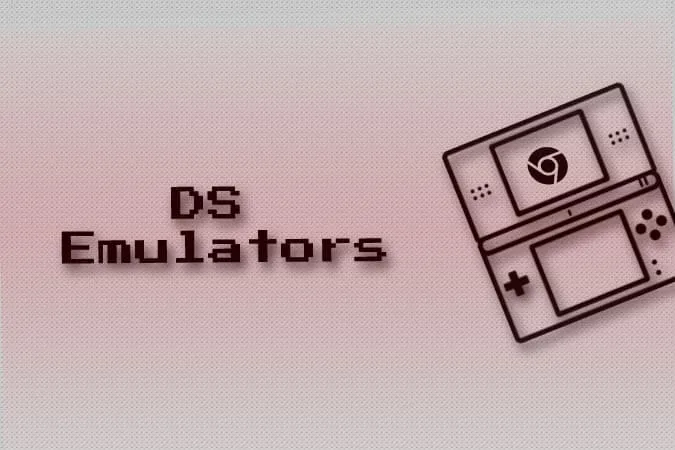Vil du spille nostalgiske spill på Chromebooken din? Da bør du ta en titt på disse Nintendo DS-emulatorene som fungerer akkurat som du forventer. Jeg har prøvd mange emulatorer ved å installere nettleserutvidelser fra Chrome Web Store, Android-emulatorer fra Play Store og til og med noen Linux-baserte DS-emulatorer. Etter mye prøving og feiling fant jeg ut at disse Nintendo DS-emulatorene er de beste jeg kan anbefale.
Før vi går i gang med emulatorene, må vi først laste ned Nintendo DS-spill-ROM-ene. Uansett hvilken emulator du velger fra listen, vil disse nedlastede spill-ROM-ene fungere på alle. Prosessen innebærer å laste ned ROM-en og laste dem inn ved hjelp av en emulator for å begynne å spille. Slik kan du spille Nintendo DS-emulatorspill på Chromebook.
Slik laster du ned Nintendo DS-spill-ROM-er
Det finnes mange nettsteder der du kan laste ned ROM-er. Du kan gjøre et raskt Google-søk etter Nintendo DS Game ROMs for å finne mange vertsnettsteder. Men jeg foretrekker ROMS Games, siden det har en ren layout med en enorm samling DS-spill du kan laste ned.
1. For å laste ned, åpne ROMS Games-nettstedet og velg Nintendo DS fra sidepanelet. 2.
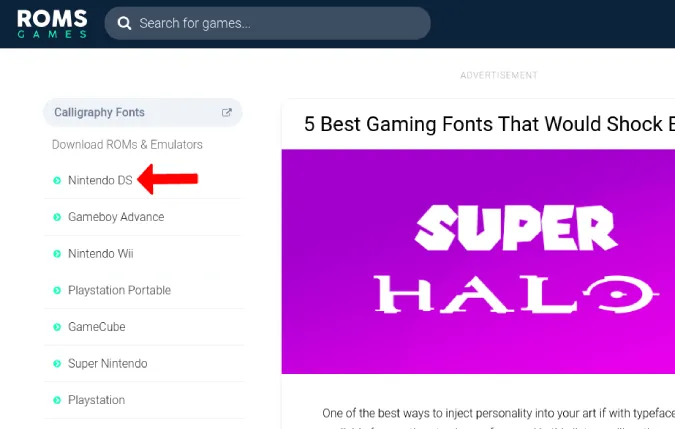
2. Her finner du alle Nintendo DS-spillene som er tilgjengelige for nedlasting. Bare klikk på et spill for å fortsette, eller søk etter favorittspillet ditt.
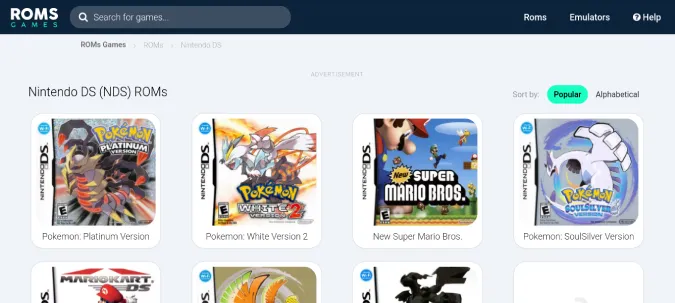
3. Når du har valgt et spill, klikker du på Lagre spill-knappen til høyre for å starte nedlastingen. 4.
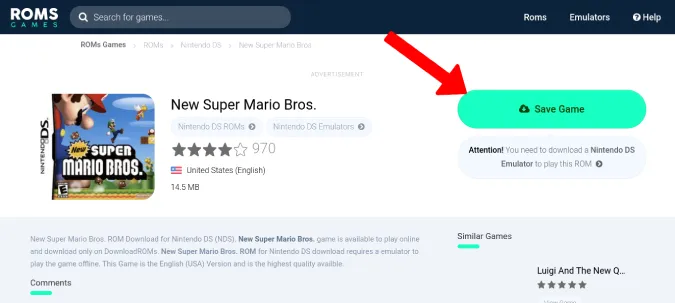
4. Filer-appen åpnes. Klikk på Lagre-knappen for å lagre spillet som en zip-fil.
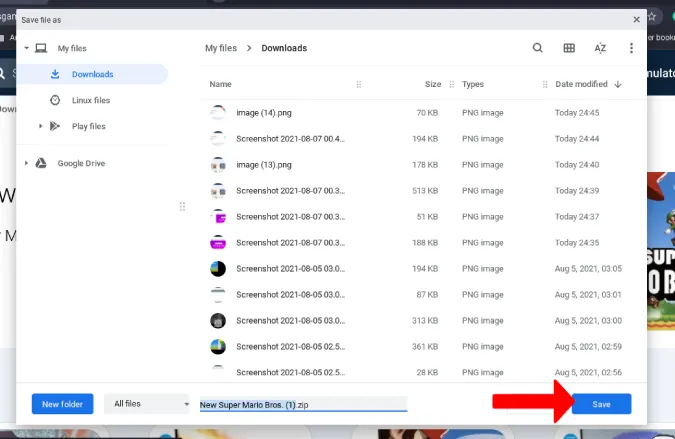
Når spillet er lastet ned, trenger du en emulator som kan kjøre dette spillet.
De beste Nintendo DS-emulatorene for Chromebook
La oss begynne med de gratis og enkle løsningene:
1. SuperNDS-emulator
Dette er en Android-app som har både gratis- og betalingsversjoner. Den eneste forskjellen er at den betalte versjonen ikke har annonser og koster en engangsbetaling på 2,99 dollar. Hvis du vil gå for den betalte versjonen, sjekk ut neste emulator som også er betalt, men har en bedre FPS relativt.
De to største fordelene med SuperNDS Emulator er at den støtter skrivebordsoppsett med de to skjermene på Nintendo DS som vises side om side, og at den også har støtte for tastatur og mus.
1. åpne først Play Store og installer appen SuperNDS Emulator.
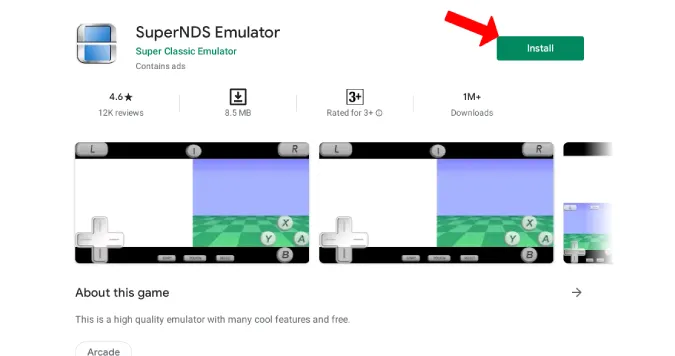
2. Når den er installert, åpner du appen ved å klikke på Play-knappen i Play Store. Gi nå lagrings- og mikrofontillatelser.
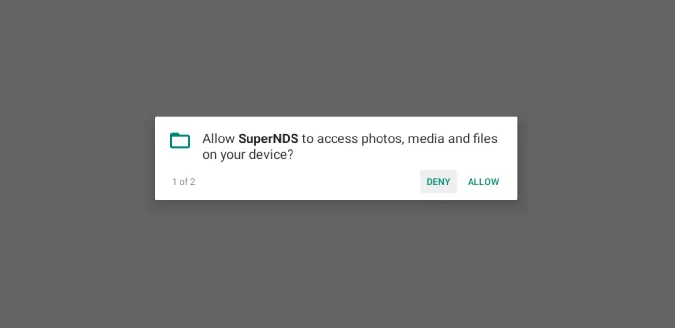
3. Klikk på Rescan på startsiden, og SuperDNS vil finne alle DS ROM-ene på enheten din. Hvis det tar lengre tid å laste, klikker du på File Browser-alternativet og velger zip-filen for å åpne spillet og begynne å spille umiddelbart.
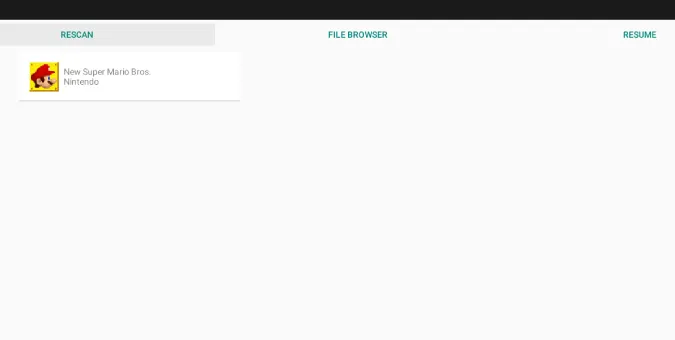
4. Nå åpnes spillet i et skrivebordsoppsett slik at du kan spille. Men siden dette er en Android-app, er den som standard optimalisert for å fungere med berøring. Du kan bruke berøringskontrollene hvis du har en flip Chromebook.
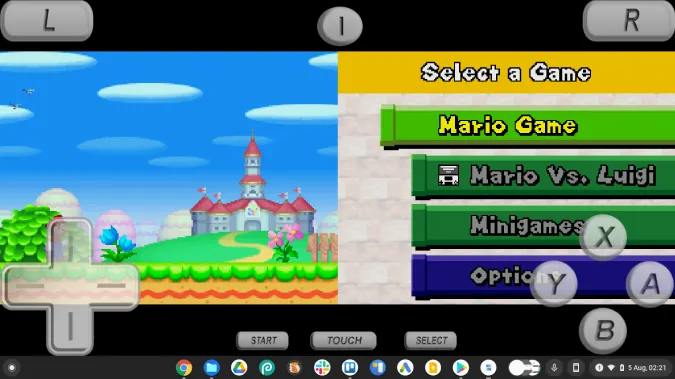
5. Hvis du vil spille med tastaturet, klikker du på menyalternativet øverst i midten og velger alternativet Innstillinger i popup-menyen øverst til venstre.
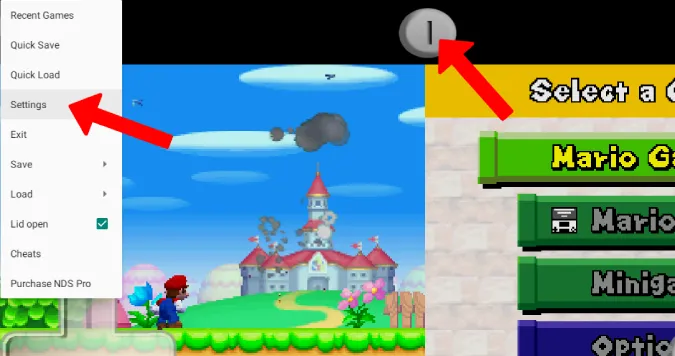
6. Bla nedover og åpne Edit Keymapping og tilordne tastaturtastene etter dine behov. For eksempel W for fremover og mellomromstasten for A-knappen, og så videre.
7. Gå tilbake til spillsiden og klikk på TOUCH-knappen nederst for å få skjermkontrollene til å forsvinne og spille hele spillet med tastatur og mus.
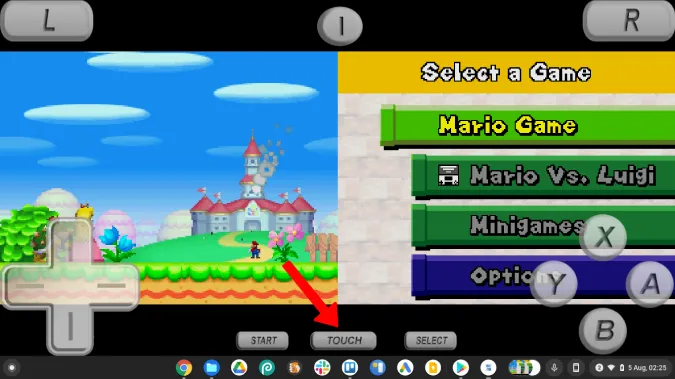
Du kan nå starte spillet og spille DS-spillene akkurat som et hvilket som helst PC-spill.
Fordeler
- Gratis og enkelt å sette opp
- Støtte for tastatur og skrivebordsoppsett
- Mange konfigurasjonsalternativer
Ulemper
- Lav FPS sammenlignet med andre DS-emulatorapper på listen
2. Drastic DS-emulator
En annen Nintendo DS-emulator for Chromebook er Drastic DS Emulator, som er som SuperNDS Emulator, men med mer FPS sammenlignet. Du kan også justere og spille spill i større enn den opprinnelige oppløsningen. Det er ingen annonser, og det koster en engangsbetaling på $ 4.99.
1. Først åpner du Play Store og installerer Drastisk DS Emulator-appen ved å fullføre betalingen. 2.
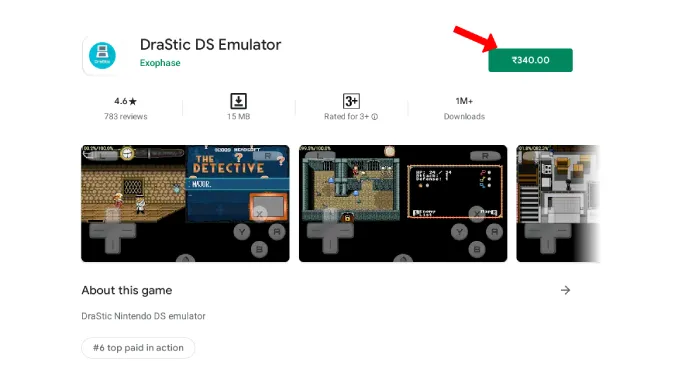
2. Når den er installert, åpner du appen ved å klikke på Play-knappen i Play Store. Gi nå tillatelser til lagring og mikrofon.
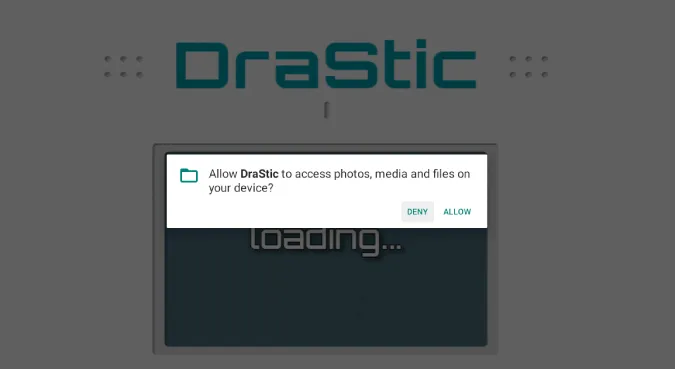
3. Klikk nå på knappen Load new game (last inn nytt spill).
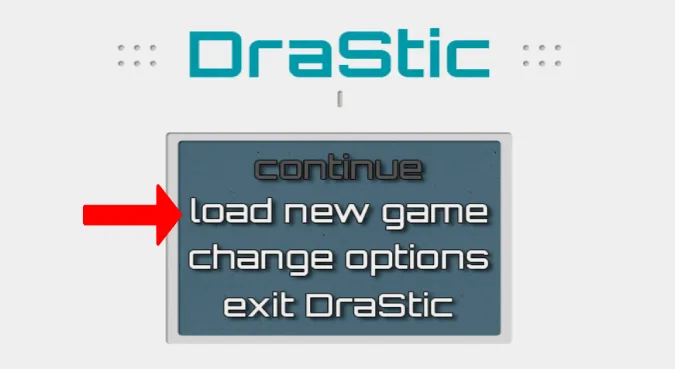
4. Dette vil vise en liste over alle DS-ROM-er som er tilgjengelige på lageret ditt. Velg spillet du vil spille for å begynne.
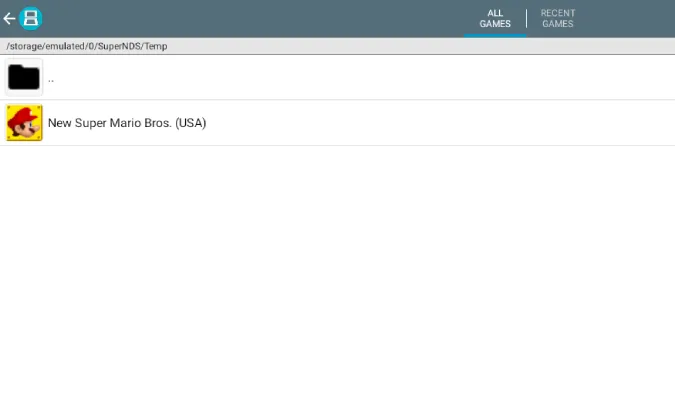
5. På neste skjermbilde klikker du på Start spill for å starte et nytt spill.
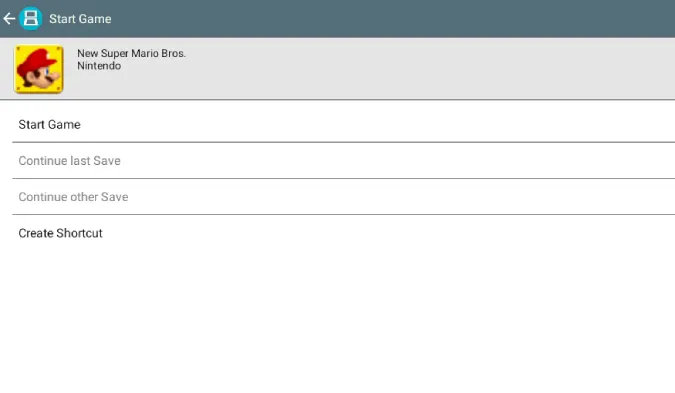
6. Nå skal spillet åpnes i et skrivebordsoppsett slik at du kan spille. Men siden dette er en Android-app, er den som standard optimalisert for å fungere med berøringsskjerm. Du kan bruke berøringskontrollene hvis du har en flip Chromebook.
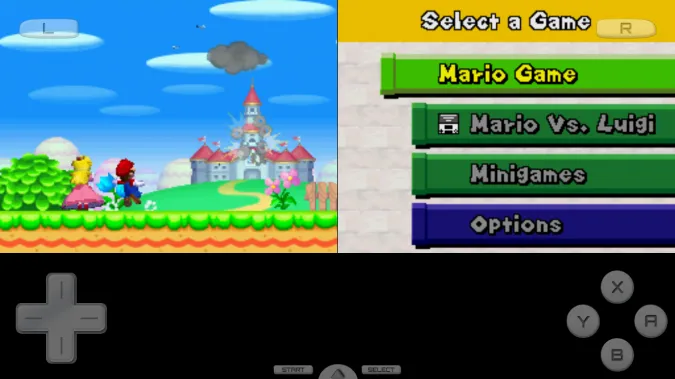
7. Hvis du vil spille med tastaturet, klikker du på pilikonet nederst og velger deretter Meny.
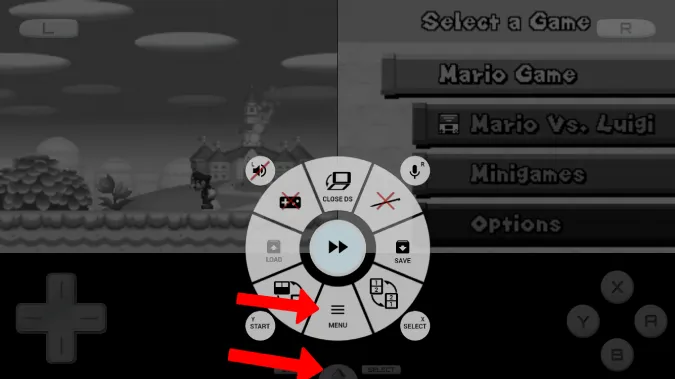
8. Velg deretter Options > External Controller > Map Control og tilordne tastaturkontrollene på nytt.
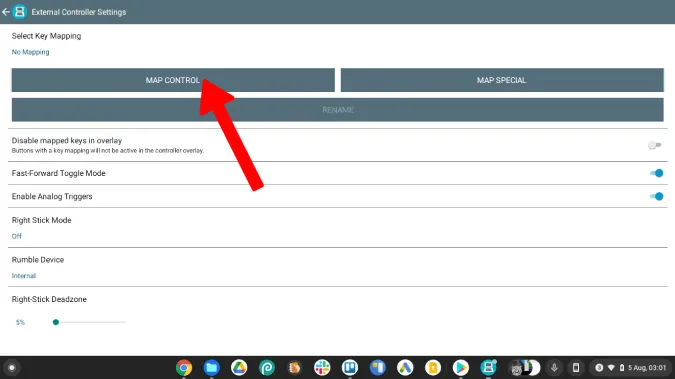
9. Gå tilbake til spillet og klikk igjen på pilikonet for å velge gamepad-ikonet i popup-vinduet for å deaktivere kontroller på skjermen.
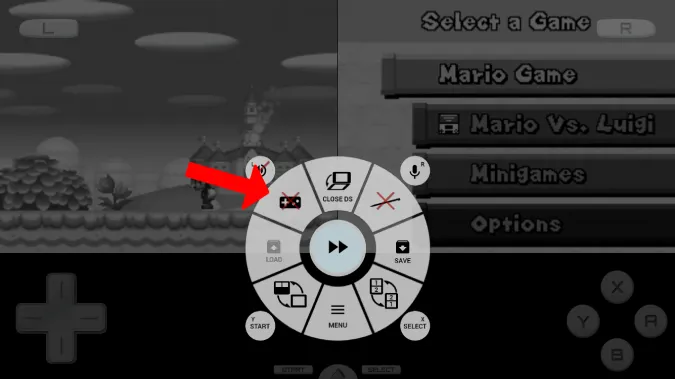
Nå er du ferdig. Du bør kunne spille alle Nintendo DS-spill på Chromebooken din ved hjelp av Drastic DS Emulator uten annonser, men med mye bedre FPS.
Fordeler
- Bedre FPS enn mange andre emulatorer
- Støtte for tastatur og skrivebordsoppsett
- Mange konfigurasjonsalternativer
Ulemper
- Ingen gratis prøveversjon
- Det er litt vanskeligere å sette opp tastaturkontroller enn andre emulatorer
3. melonDS
Hvis du ønsker å få bedre FPS uten å betale for Drastic DS Emulator, er melonDS en god Nintendo DS-emulator for Chromebooks. Siden melonDS er en Linux-app, har den en veldig kjedelig prosess å installere. Men for å få en god spillopplevelse gratis er denne engangsinstallasjonen verdt å bruke tid på.
For å komme i gang med å installere melonDS må du først aktivere Linux på Chromebooken din hvis du ikke allerede har gjort det. Slik gjør du det:
1. For å aktivere Linux på Chromebooken klikker du på tidsikonet nederst til høyre eller trykker på Shift+Alt+S. Klikk deretter på tannhjulikonet for å åpne Chrome OS-innstillinger.
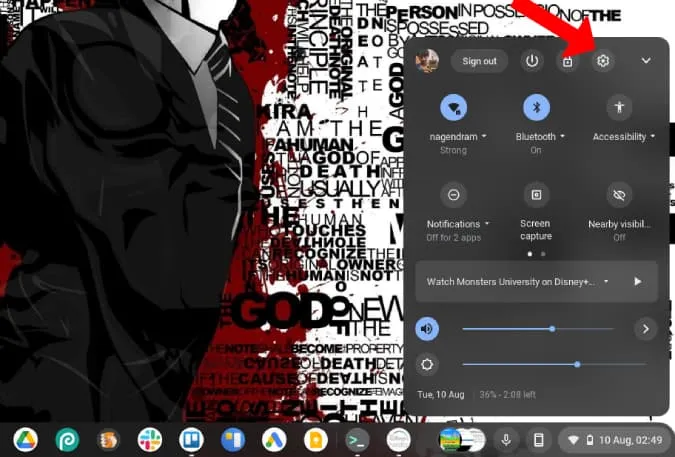
2. Gå til Avansert > Utviklere og klikk på Slå på ved siden av Linux-utviklingsmiljø. Bare følg trinnene for å aktivere Linux på Chromebooken.
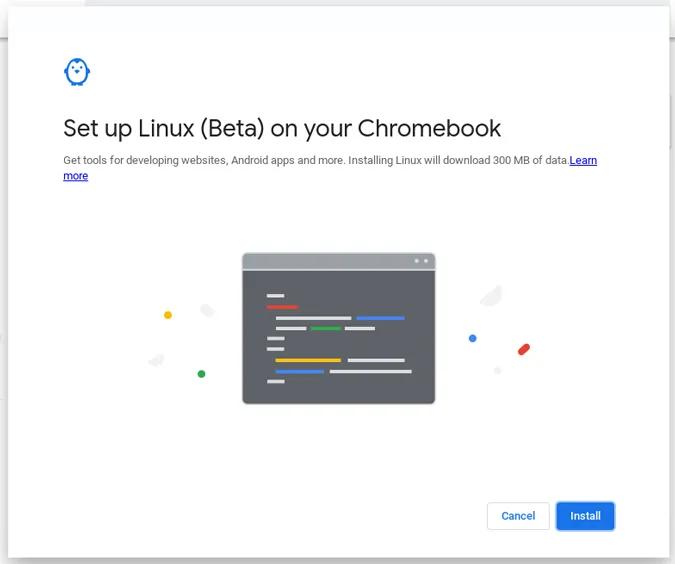
3. Når du har aktivert Linux, finner du en Linux-mappe i app-skuffen. Åpne den og klikk på Terminal.
4. Vi installerer melonDS ved hjelp av Flatpak, som ikke er aktivert som standard. Så kjør først denne kommandoen på terminalen for å installere Flatpak.
sudo apt install flatpak
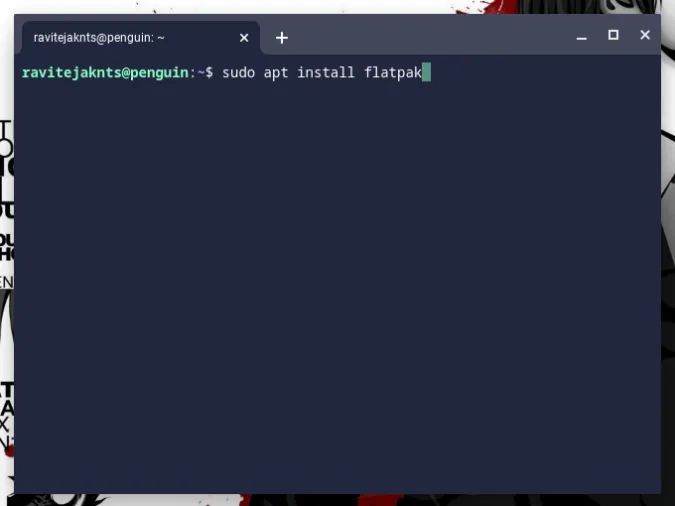
5 Flathub er det beste stedet å hente Flatpak-apper. For å aktivere Flathub-depotet kjører du følgende kommando.
flatpak –user remote-add –if-not-exists flathub https://flathub.org/repo/flathub.flatpakrepo
6. Last ned Linux-appen melonDS. Det kan du gjøre fra Flathub Store. Åpne melonDS-siden og klikk på Installer og deretter Lagre for å laste ned appen.
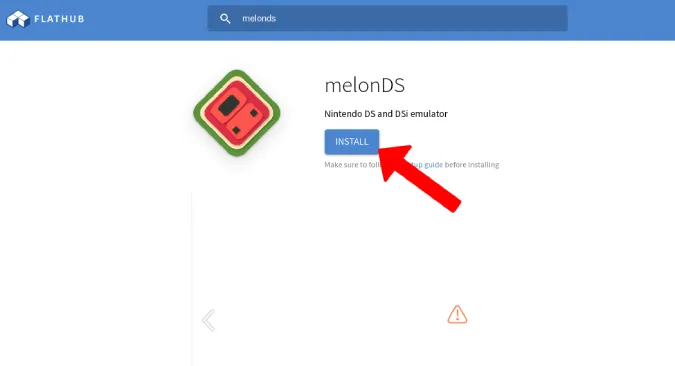
7. Kjør følgende kommando på terminalen for å installere den. Dette kan ta noen minutter.
flatpak install flathub net.kuribo64.melonDS
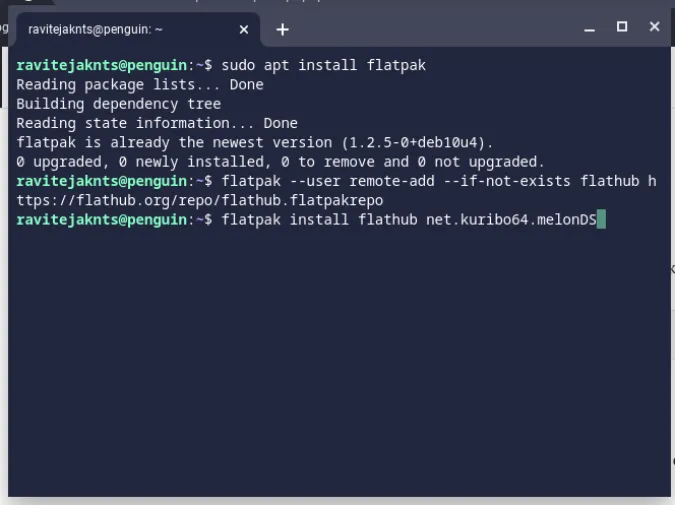
8. Når du er ferdig, finner du melonDS-appen i mappen Linux Apps. Men ikke åpne den nå.
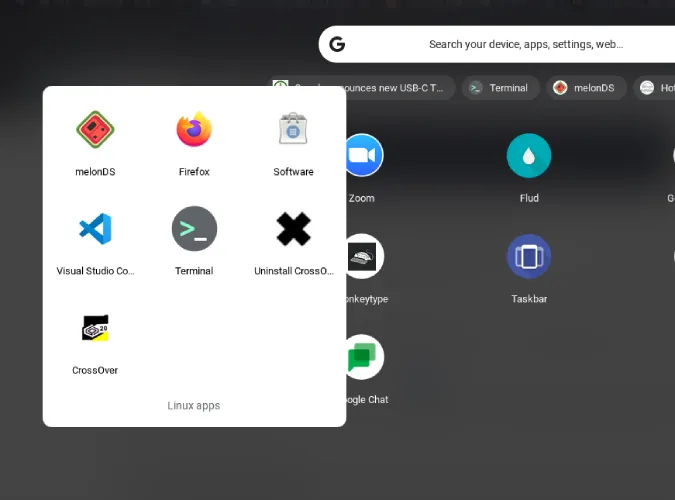
9. For å kunne kjøre DS-spill må du også installere NDS-firmware. Det gjør du ved å åpne denne lenken og laste ned NDS-fastvaren.
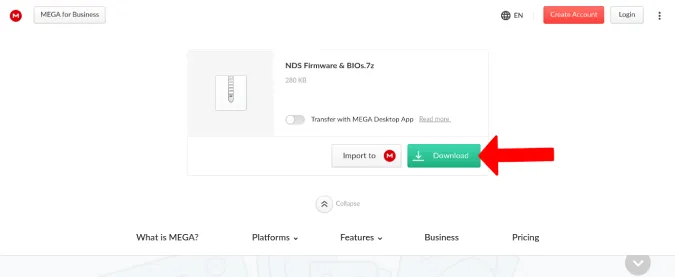
10. Flytt nå både fastvare- og spill-ROM-filene til Linux-mappen i Files-appen, ettersom Linux bare har tilgang til disse filene.
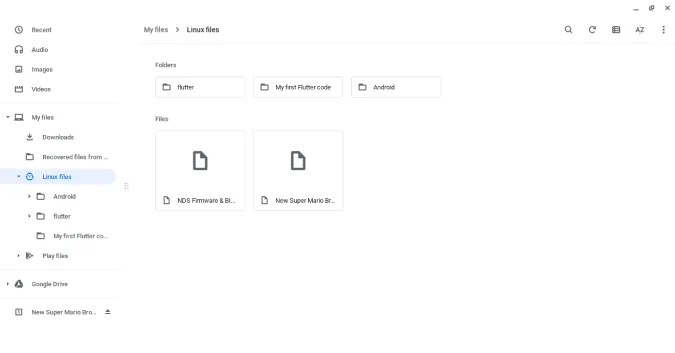
11. Fastvaren lastes ned i en komprimert 7z zip-fil. Bruk følgende kommandoer etter hverandre for å pakke den ut.
sudo apt install p7zip-full 7z x NDS Firmware & BIOs.7z
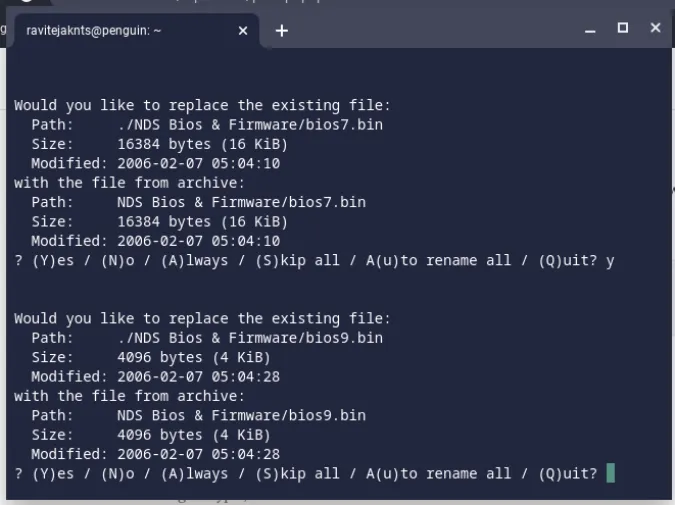
12. Dette vil pakke ut fastvaremappen med fem filer.
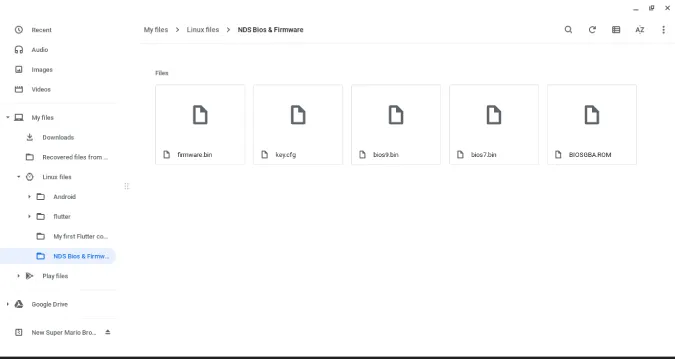
13. Åpne nå melonDS-appen fra app-skuffen. Her velger du congif > Emu Settings.
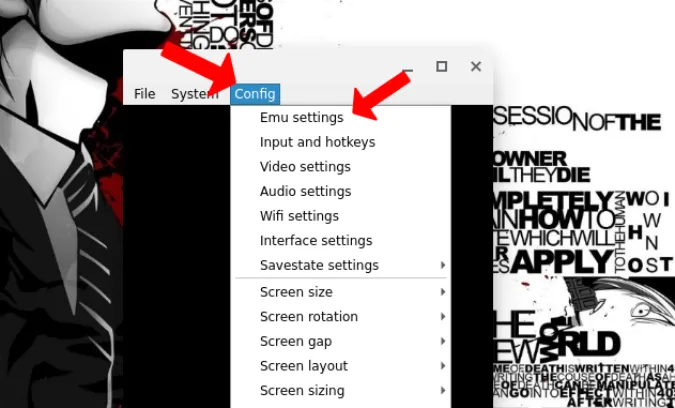
14. Under fanen DS Mode klikker du på Browse-knappen ved siden av DS firmware og velger firmware.bin-filen fra den utpakkede firmware-mappen.
15. Klikk deretter på Bla gjennom-knappen ved siden av de to andre alternativene og velg de respektive filene i fastvaremappen.
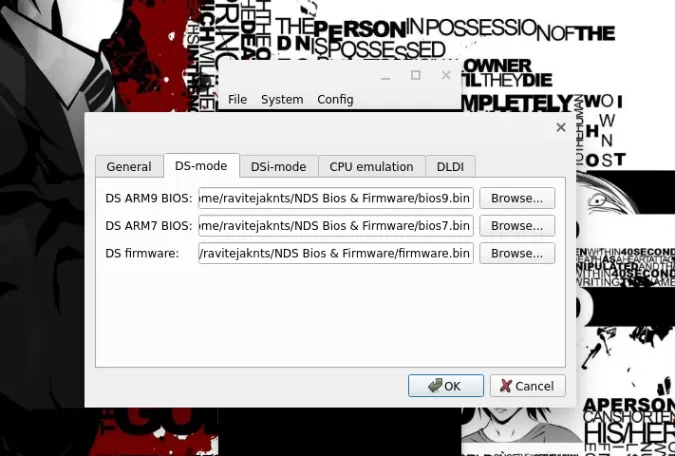
16. Klikk nå på File > Open ROM og velg spillet som du flyttet til Linux-mappen. 17.
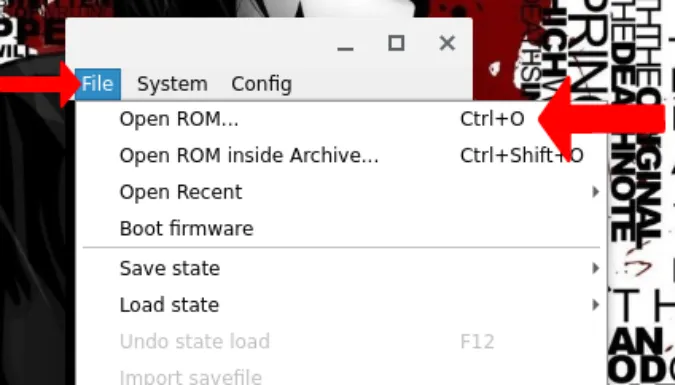
17. Spillet åpnes og du kan begynne å spille. Du kan igjen åpne config> Input and hotkeys for å endre tastaturkontrollene, men i motsetning til andre emulatorer bør tastaturkontrollene være aktivert som standard.
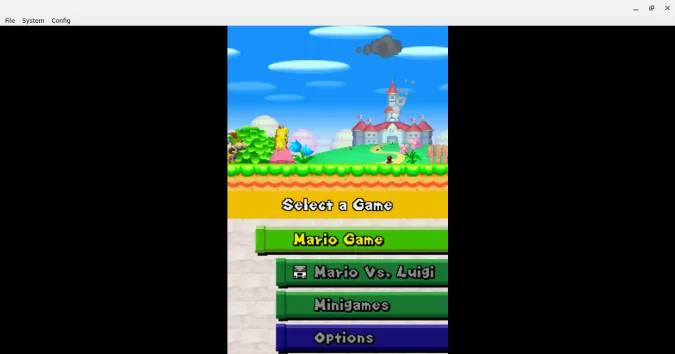
Fordeler
- Bedre ytelse og generell spillopplevelse
Ulemper
- Vertikal layout akkurat som på DS
- Omstendelig installasjonsprosess
- Kun støtte for tastatur og kontroller, ingen berøringskontroller
Oppsummering: DS-emulatorer til Chromebook
Det beste alternativet er definitivt melonDS, men hvis Chromebooken din ikke har gode spesifikasjoner eller hvis du synes installasjonsprosessen er litt kjedelig, kan du gå for Drastic NDS som er like bra som melonDS, men koster $ 4,99. Du kan også velge SuperNDS hvis du vil ha et gratis alternativ som gjør jobben bedre enn andre gratis emulatorer i Play Store og Chrome Web Store.
Les også:
- Yuzu Switch Emulator: Hvordan spille Nintendo Switch-spill på PC
- De beste spillene for Chromebook optimalisert for en PC-lignende opplevelse