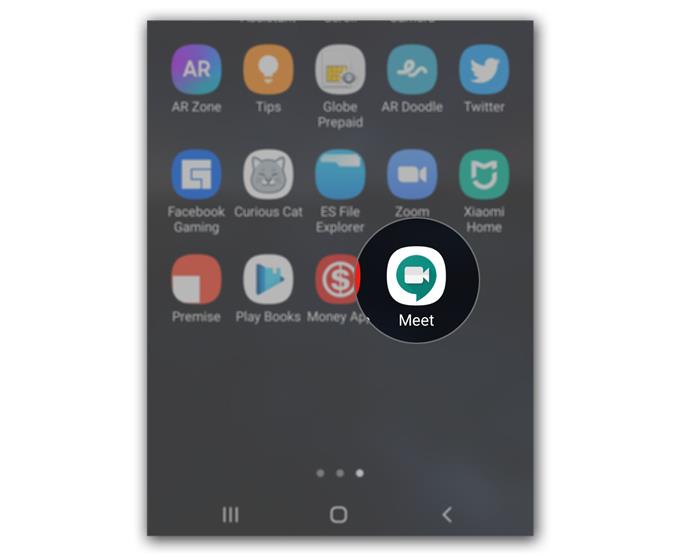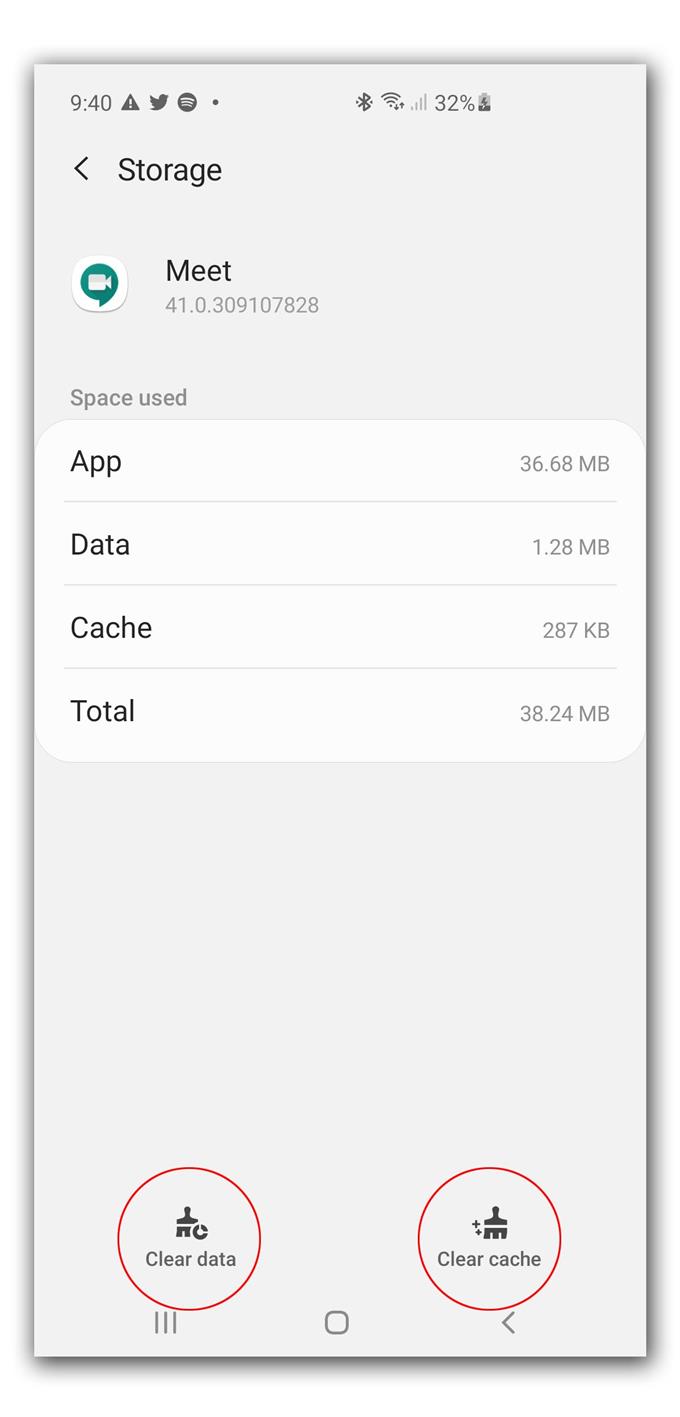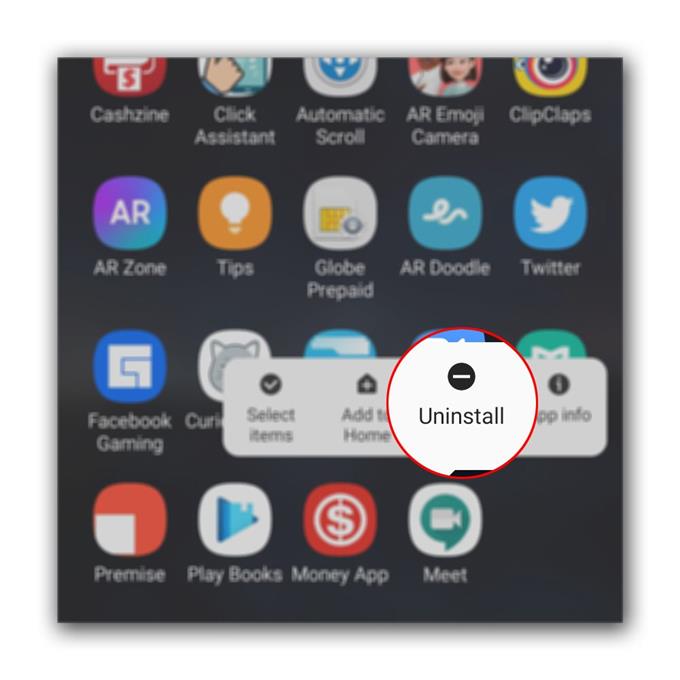Noen brukere rapporterte at Google Meet fortsetter å krasje på Android-telefonene sine og at problemet angivelig startet uten tilsynelatende grunn eller årsak. App-krasjer skjer nå og da, men mesteparten av tiden er de ikke så alvorlige.
Du kan faktisk være i stand til å løse dette problemet ved å gjøre et par prosedyrer. Så det er hva vi skal gjøre i dette innlegget. Jeg vil veilede deg om hva du bør gjøre for at Google Meet skal fungere perfekt igjen ved å gjøre de mest effektive løsningene. Hvis du er en av brukerne som er feil av dette problemet, kan du fortsette å lese, slik vi kan hjelpe.
Hva gjør du hvis Google Meet holder krasjer på Android
Tid som trengs: 7 minutter.
Dette er i utgangspunktet bare et appproblem, selv om det også er mulig at et fastvareproblem fikk noen apper til å krasje. Så her er hva du trenger å gjøre:
- Tving på nytt telefonen
Når du prøver å løse et appproblem som startet uten tilsynelatende grunn, eller hvis du var i stand til å bruke appen uten noe problem før krasjene, er det første du må gjøre å gjøre tvungen omstart.
Dette vil friske opp telefonminnet ditt og laste inn alle tjenester og applikasjoner på nytt. Det meste av tiden er det det eneste du trenger å gjøre for at appen skal fungere perfekt igjen.
For å gjøre dette, trykk og hold nede volumknappen og av / på-tasten i 10 sekunder. Dette vil tvinge telefonen til å slå seg selv av og på igjen.
Når logoen vises, slipper du begge tastene og venter til enheten er ferdig med å starte på nytt.Avhengig av hvilken telefon du bruker, kan denne prosedyren ikke fungere for deg. Noen enheter har sin egen måte å gjøre tvungen omstart på.
Når du har startet på nytt, åpner du Google Meet og ser om det fortsatt krasjer.

- Tilbakestill Google Meet
Det neste du må gjøre hvis den første løsningen mislykkes, er å tilbakestille appen. Det betyr at du må tømme hurtigbufferen og dataene. Hvis du gjør det, vil den komme tilbake til standardinnstillingene, og hvis dette bare er et appproblem, er en slik prosedyre nok til å fikse det. Slik gjør du det:
1. Gå til skjermen der Google Meet-ikonet ligger.
2. Trykk og hold på Google Meet-ikonet til alternativene vises.
3. Trykk på Appinfo.
4. Trykk på Lagring.
5. Trykk på Tøm hurtigbuffer.
6. Trykk nå på Tøm data og trykk på OK for å bekrefte.Etter å ha gjort dette, åpne appen og se om den nå fungerer som den skal. Hvis det fortsatt fortsetter å krasje, gå videre til neste løsning.
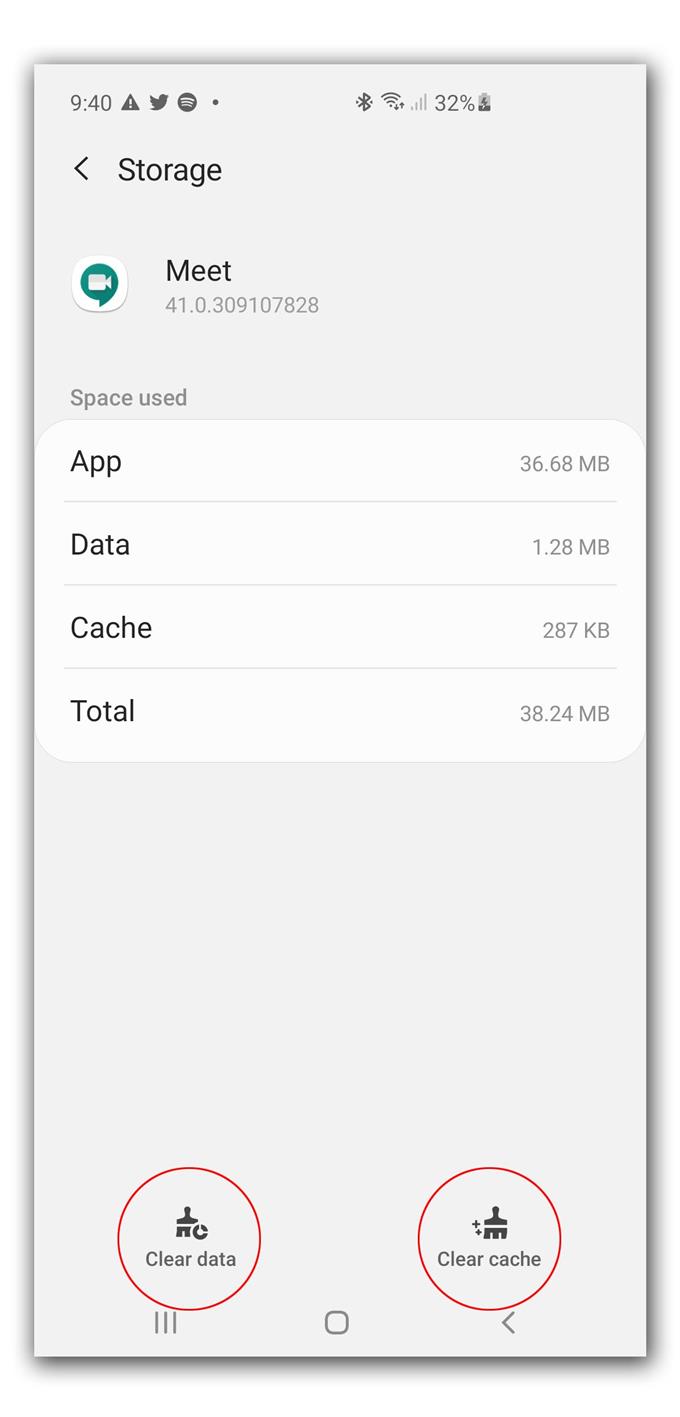
- Avinstaller Google Meet og installer den på nytt
Etter å ha tilbakestilt appen og den fortsatt fortsetter å krasje, er det på tide at du fjerner den helt fra telefonen din for også å slette alle filene. Last ned en fersk kopi fra Play Store for å sikre deg at du bruker den nyeste versjonen. Slik gjør du det:
1. Sveip opp fra bunnen av skjermen for å dra opp app-skuffen.
2. Gå til skjermen der Google Meet-appen er lokalisert.
3. Trykk og hold på ikonet til alternativene vises.
4. Trykk på Avinstaller og bekreft det.
5. Når appen er avinstallert, starter du Play Store.
6. Søk etter ‘Meet’ og trykk på Google Meet-appen.
7. Trykk på Installer og vent til telefonen er ferdig med å installere appen.Dette er de tre prosedyrene du alltid kan bruke når du håndterer appproblemer som dette.

Hvis Google Meet av en eller annen grunn fortsetter å krasje, selv etter at du har utført den siste prosedyren, kan problemet være firmware-relatert og app-krasj kan bare være et av symptomene. Hvis det er tilfelle, har du ikke noe annet valg enn å tilbakestille telefonen. En tilbakestilling vil løse alle apprelaterte problemer, men sørg for å ta sikkerhetskopi av viktige filer. Slik tilbakestiller du Android-enheten din:
- Sveip ned fra toppen av skjermen og trykk deretter på Innstillinger-ikonet.
- Finn og trykk på General management.
- Trykk på Tilbakestill.
- Trykk på tilbakestilling av fabrikkdata.
- Bla ned til bunnen av skjermen og trykk på Tilbakestill.
- Angi PIN-koden, passordet eller mønsteret ditt hvis du blir bedt om det.
- Trykk til slutt på Slett alle.
Etter tilbakestillingen, sett opp telefonen som en ny enhet og prøv å installere Google Meet først.
Jeg håper at vi har vært i stand til å hjelpe deg på den ene eller den andre måten.
Støtt oss ved å abonnere på kanalen vår. Hvis du har flere spørsmål eller trenger litt hjelp, legg inn spørsmålene dine her.
- Hangouts-mikrofon fungerer ikke, andre brukere kan ikke høre
- Kameraet fungerer ikke på Hangouts, videosamtaler mislykkes
- Hva du skal gjøre hvis du ikke kan motta e-post om zoomaktivering