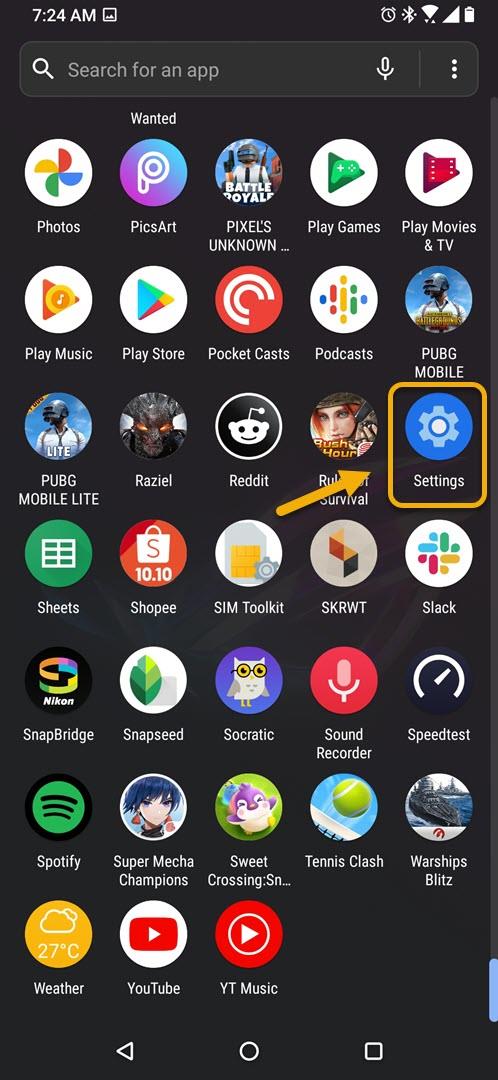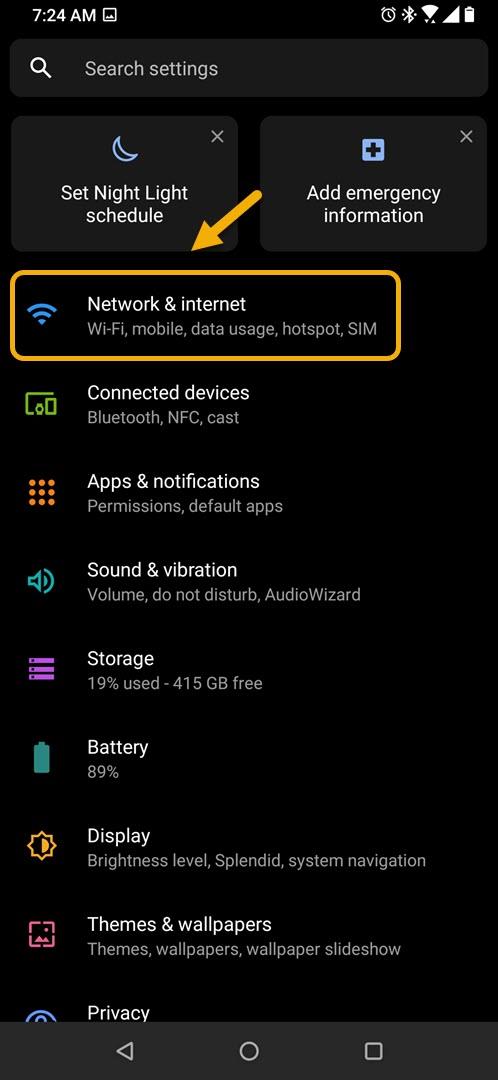Du kan endre DNS i ROG Phone 3 fra det avanserte alternativet for Wi-Fi-innstillingene. Du trenger bare å sette IP-adressen fra DHCP til statisk. Du vil da kunne få tilgang til DNS 1- og DNS 2-feltene som du kan endre.
Den beste spilltelefonen du kan få akkurat nå er Asus ROG Phone 3. Den ble først utgitt i juli i fjor og er en tredje generasjons modell. Denne modellen bruker den nyeste Snapdragon 865+ brikken som er samarbeidet med 16 GB RAM, 512 GB lagringsplass, en 144 Hz oppdateringsfrekvens AMOLED-skjerm og 6000 mAh batteri. Hvis du er en ivrig mobilgamer, bør du vurdere å få denne enheten.
Endre DNS-innstillingene i Asus ROG-telefonen
DNS eller domenenavnsystem fungerer som en telefonbok på Internett. Hver datamaskin som er koblet til internett har en numerisk adresse. Siden det er vanskelig å huske disse tallene, fungerer DNS ved å la deg koble til nettsteder ved å skrive navnet i stedet for nummeret.
Når du kobler telefonen til et bestemt Wi-Fi-nettverk, bruker den standard DNS som brukes av Internett-leverandøren. Noen ganger kan dette være tregt for å laste inn bestemte nettsteder eller registrere spørsmålene dine og dele dem med tredjeparter. For å forhindre at problemer som dette skjer, kan du bytte til en pålitelig DNS, for eksempel Googles offentlige DNS. Slik gjør du det.
Bruke Google Public DNS på ROG Phone 3
En av de beste DNS-ene du kan bruke på telefonen din er Google Public DNS. Det er gratis, trygt og sikkert. Forsikre deg om at telefonen din er koblet til et Wi-Fi-nettverk før du fortsetter med disse trinnene.
Tid som trengs: 5 minutter.
Bruker forskjellige DNS på Android-telefonen
- Trykk på Innstillinger.
Du kan gjøre dette ved å sveipe opp fra startskjermen og deretter trykke på Innstillinger-ikonet.
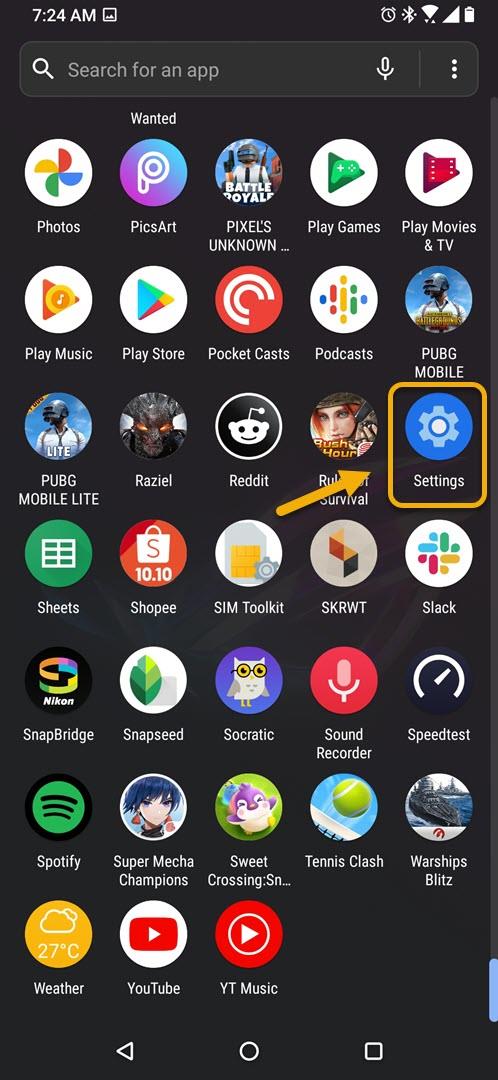
- Trykk på Nettverk og internett.
Dette er hvor du vil få tilgang til telefonens Wi-Fi, mobil, databruk og SIM-innstillinger.
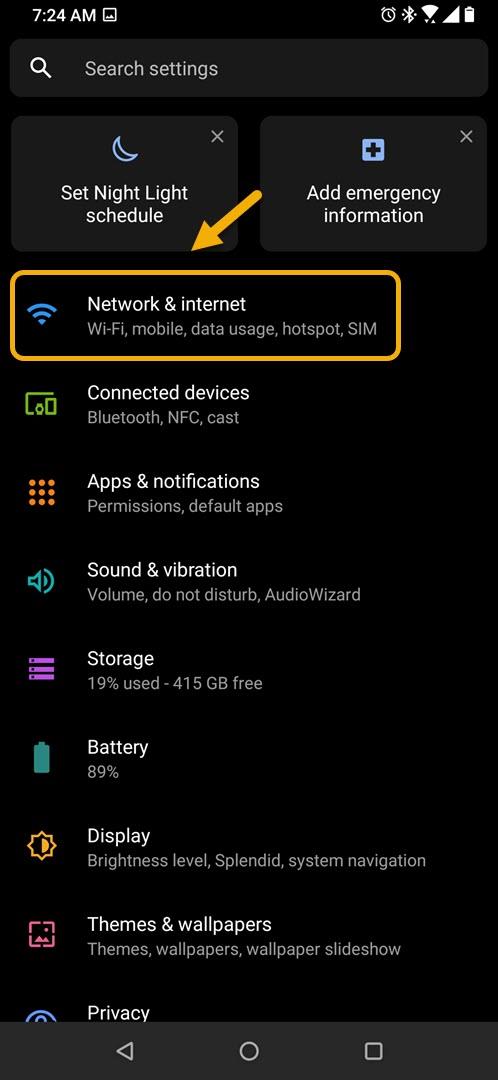
- Trykk på Wi-Fi.
Dette er hvor du kan få tilgang til telefonens Wi-Fi-innstillinger.

- Trykk på det tilkoblede Wi-Fi-nettverksnavnet.
Dette gir deg tilgang til Wi-Fi-nettverksinnstillingene.

- Trykk på Rediger.
Dette er pennikonet øverst til høyre på skjermen.

- Trykk på avanserte alternativer.
Dette viser de avanserte Wi-Fi-innstillingene.

- Endre IP-innstilling fra DHCP til Statisk.
Dette gir deg tilgang til DNS-innstillingene.

- Endre DNS 1 til 8.8.8.8.
Dette er den primære offentlige DNS for Google.

- Endre DNS 2 til 8.8.4.4.
Dette er den sekundære offentlige DNS fra Google.

- Trykk på Lagre.
Dette lagrer DNS-endringene som er gjort på enheten din.

Etter å ha utført trinnene som er oppført ovenfor, vil du vellykket endre DNS i ROG Phone 3.
Besøk vår YouTube-kanal på YouTube for mer feilsøkingsvideoer.
Les også:
- Slik stopper du ROG Phone 3 fra å søke etter 5G-nettverk