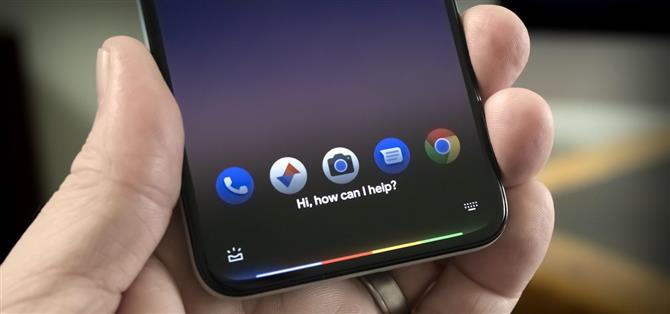Pixel 5 er litt avvik fra tidligere piksler. Borte er Pixel 4s Soli-baserte Motion Sense-bevegelser, Pixel 3s doble fremovervendte høyttalere og glassets bakpanel fra tidligere generasjoner. Men kanskje den mest bemerkelsesverdige utelatelsen for mangeårige Pixel-brukere, er mangelen på en klembevegelse for å utløse Google Assistant.
Heldigvis kan en enkel app uten rot bringe denne funksjonaliteten tilbake. Den bruker data fra telefonens forskjellige andre sensorer for å oppdage når du klemmer på sidene med litt trykk, og bruker deretter noen avanserte Android-tillatelser for å få opp assistenten. Det er et must-have, men oppsettet tar en liten stund, så jeg veileder deg gjennom det nedenfor.
Trinn 1: Installer SideSqueeze+
Appen som bringer Pixel’s klembevegelse tilbake, kalles SideSqueeze +. Den er for tiden i beta-testfasen, så du kan ha problemer med å finne den i Play Store-appen din. I så fall er det bare å trykke på lenken nedenfor fra telefonen for å få den installert.
- Play Butikk-lenke: SideSqueeze + (gratis)

Trinn 2: Gå gjennom den første installasjonsturen
Det er litt irriterende, spesielt hvis du bare er ute etter den ene funksjonen, men SideSqueeze + har en ganske lang førstegangsguide. Så trykk på fremoverpilen nederst til høyre flere ganger, og trykk deretter på «Fullfør» når den dukker opp.


Trinn 3: Aktiver tilgjengelighetsplugin
Nå får du en popup som ber deg om å aktivere tilgjengelighetstjenesten for SideSqueeze +. Instruksjonene på popup-en ble skrevet for Samsung-enheter, så ignorer dem og trykk på «OK».
På neste skjermbilde, finn «SideSqueeze +» og trykk på den (ikke den som sier «for å aktivere rulling / tapping», bare den første). Derfra aktiverer du bryteren ved siden av «Bruk SideSqueeze +» (igjen, bare den bryteren), og trykk deretter «Tillat» i popup-vinduet. Nå, utfør ryggbevegelsen et par ganger for å gå tilbake til appen.



Trinn 4: Deaktiver batterioptimalisering
Deretter får du en endringslogg og en ansvarsfraskrivelse – trykk på «Fortsett» og «Enig» på disse. Så kommer en popup med tittelen «Another Step.» Dette ber deg om å godkjenne SideSqueeze + fra Androids batterioptimaliseringstiltak, noe som er veldig viktig hvis du vil ha konsistente resultater med appen. Så trykk på «OK» her.



Du blir nå ført til en systeminnstillingsmeny. Trykk på «Ikke optimalisert» mot toppen av dette skjermbildet, og velg deretter «Alle apper» fra rullegardinmenyen. Nå, rull ned og trykk på «SideSqueeze +» og velg «Ikke optimaliser» i popup-vinduet, og trykk deretter på «Ferdig».



Trinn 5: Kalibrer klembevegelsen
Utfør ryggbevegelsen to ganger for å gå tilbake til appen, så blir du bedt om å gi en spesiell tillatelse via ADB. Denne tillatelsen er ikke nødvendig for klembevegelsesfunksjonen, så trykk på «Ikke nå» på denne meldingen.
Du vil nå se på appens hovedmeny. Her må du sørge for at bryteren ved siden av «Enable Squeeze Detection» er slått på øverst, og deretter trykker du på «Kalibrer» -knappen. Trykk på «OK» ved neste ledetekst, og trykk deretter på «Start» nederst på kalibreringsskjermen. Nå må du klemme telefonen tre ganger for å etablere en grunnlinje.



Du blir sannsynligvis bedt om å «sette gevinst» etter det første kalibreringsforsøket. Trykk i så fall på «OK, gjør det», og gjenta kalibreringsprosessen med å klemme telefonen tre ganger igjen. Til slutt får du en «Kalibrering fullført!» popup, på hvilket tidspunkt du bør trykke på «Angi frigjøringsterskel» for å fullføre.


Trinn 6: Konfigurer klembevegelsen
Aktiver nå vippebryteren ved siden av «Single Squeeze» fra appens hovedmeny. Dette vil avsløre flere alternativer – aktiver vekselen ved siden av «Primær handling mens skjermen er på» her.


Nå ser du et par kryssfelt og en rullegardinmeny. La boksene være som de er, og trykk på «Hjem» -teksten i rullegardinmenyen. Her blar du litt nedover og velger «Start standard stemmeassistent» fra listen. Du kan nå avslutte appen.


Som du kan se, er det andre bevegelser som «Double Squeeze» og «Triple Squeeze», så hvis du vil, kan du ta deg tid til å sette dem opp på dette tidspunktet. Men ingen av dem er sentrale i den gamle Pixel-funksjonaliteten til å klemme for assistenten din, så det er helt opp til deg.
Trinn 7: Deaktiver vedvarende varsling
For å forhindre at Android-minneadministrasjonen lukkes SideSqueeze + i bakgrunnen, legger appen ut et pågående varsel. Hvis du liker en ryddig statuslinje, kan du trykke lenge på denne meldingen, og deretter velge «Slå av varsler» og deaktivere bryteren ved siden av «All SideSqueeze + -varsler» før du trykker på «Bruk». Dette vil ikke påvirke bakgrunnsprosessen.



Trinn 8: Klem etter assistenten din!
Du er nå klar til å prøve den nye funksjonen. Akkurat som på tidligere piksler, klemmer du ganske enkelt telefonen din fra sidene mens du holder den mot bunnen, så dukker Google Assistent rett opp!