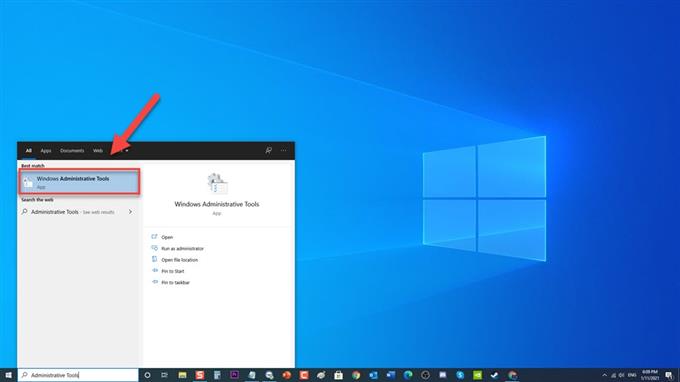Navnet på prosessen MsMpEng er Antiwalware Service Executable. Den brukes av antimalware som er Windows Defender som er tilknyttet Windows Defender serviceprogram. Selv om den kjørbare antimalware-tjenesten er stabilt, er det tilfeller der brukere opplevde høy CPU-bruk på Windows-PC. I denne siste delen av feilsøkingsserien vil vi takle hvordan vi løser Antimalware Service Executable (MsMpEng) -problemet som tar opp for mye Høy CPU-bruk med Windows Defender på Windows 10.
Hva skal jeg gjøre med høy CPU-bruk av Antimalware Service Executable på Windows 10 PC
Det er to vanlige faktorer som kan føre til at Antimalware Service Executable tar opp for mye CPU-ressurser, fra sanntidsfunksjonen og Full scan-funksjonen. Sanntidsbeskyttelsesfunksjonen bruker høy CPU-bruk fra regelmessig skanning av filer på datamaskinen, som selvfølgelig er den viktigste funksjonen som er å beskytte i sanntid. En annen grunn er at hvis det er sanntidsbeskyttelsesfunksjon der når en fullstendig fullstendig skanning blir utført, datamaskinsystemet da vil oppleve høy CPU-bruk, og brukere vil oppleve forsinkelser, forsinkelser og hengende svar fra systemet. Nedenfor er feilsøkingstrinnene du trenger å gjøre for å løse problemet.
Før du utfører anbefalte feilsøkingsmetoder som er oppført nedenfor, er det best å starte datamaskinen på nytt. Denne handlingen oppdaterer operativsystemet og fjerner korrupte midlertidige data som kan forårsake problemet.
Metode 1: Planlegg Windows Defender riktig
For å forhindre at Windows Defender tar opp for mye av CPU-ressursene dine, kan det hende du må på dette tidspunktet endre skanningsplanen for Windows Defender-skanning på datasystemet ditt ved hjelp av oppgaveplanleggeren.
- På søkefeltet i vinduene dine nederst til venstre skriver du inn Administrative verktøy .

- Klikk på Windows Administrative verktøy resultat.
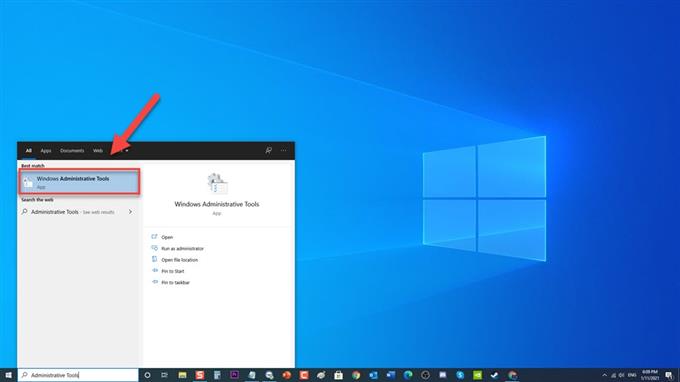
- Finn og dobbeltklikk på Oppgaveplanlegger . Et nytt vindu åpnes.

- I venstre rute i vinduet Oppgaveplanlegger klikker du på Oppgaveplanleggerbibliotek for å utvide det.

- Klikk på Microsoft-mappe for å utvide den.

- Klikk på Windows for å utvide den

- Bla ned og finn Windows Defender-mappe for å utvide den.

- I høyre rute i Windows Defender, finn og dobbeltklikk Windows Defender Planlagt skanning . Et nytt vindu åpnes.

- Hold deg til kategorien Generelt i vinduet Windows Defender planlagt skanning, fjern merket for alternativet Kjør med høyest rettigheter.

- Klikk på Vilkår -fanen.

- Under alternativ for tomgang fjerner du merket for alternativet « Start oppgaven bare hvis datamaskinen er inaktiv for » hvis den er merket.

- Under Strømalternativ fjerner du merket for alternativet “ Start oppgaven hvis datamaskinen har vekselstrøm ”

- Under Nettverk-alternativet fjerner du merket for alternativet Start bare hvis følgende nettverkstilkobling er tilgjengelig «

- Klikk Utløsere -fanen.

- Klikk Ny fane , Nytt utløservindu åpnes.

- Velg innstillingene under innstillingsalternativet. Dette vil omstille Defender til å arbeide etter din egen preferanse.

- Klikk OK for å bruke endringene.

- Gjenta de samme prosedyrene for de andre tre tidsplanene: Vedlikehold av Windows Defender-hurtigbuffer, Opprydding av Windows Defender og Verifisering av Windows Defender.

Sjekk om høy CPU-bruk fra Antimalware Service Executable-problemet på Windows 10 fremdeles oppstår.
Metode 2: Deaktiver Windows Defender
Deaktiver Windows Defender-brannmur fungerer for noen brukere som opplever samme høye CPU-bruk. Men sørg for at før du slår av Windows Defender-brannmur, må du også installere et annet anti-skadeprogram, slik at datamaskinen din fortsatt er beskyttet mot skadelig programvare og trusler.
Det er to måter å slå av Windows Defender:
Først: Bruke redigeringsprogram for lokal gruppepolicy
- Trykk på Windows-tast + R på tastaturet for å åpne RUN-dialogboksen.
- I RUN-dialogboksen skriver du inn “gpedit.msc” og trykker Enter eller klikker OK for å åpne Local Group Policy Editor.
- I venstre rute i vinduet Local Group Policy Editor klikker du på Datakonfigurasjon for å utvide den.
- Dobbeltklikk på Administrative maler for å utvide den.
- Dobbeltklikk på Windows-komponenter for å utvide den.
- Rull ned for å finne Microsoft Defender Antivirus -mappe for å utvide den.
- I høyre rute i Microsoft Defender Antivirus, finn alternativet “Slå av Microsoft Defender Antivirus” og dobbeltklikk på det. Et nytt vindu åpnes.
- Klikk på “Aktivert” alternativet for å deaktivere Windows Defender
- Klikk på OK for å bruke endringene.
- Start datamaskinen på nytt.
Når datamaskinen har startet helt på nytt, må du sjekke om det er høy CPU-bruk fra Antimalware Service Executable-problemet på Windows 10.
For det andre: Bruke Registerredigering
- Trykk på Windows-tast + R på tastaturet for å åpne RUN-dialogboksen.
- I RUN-dialogboksen skriver du inn “regedit” og trykker Enter eller klikker OK for å åpne Registerredigering.
- I venstre rute i vinduet Local Group Policy Editor klikker du på HKEY_LOCAL_MACHINE for å utvide den.
- Dobbeltklikk på PROGRAMVARE-mappen for å utvide den.
- Dobbeltklikk på mappen Retningslinjer for å utvide den.
- Dobbeltklikk på Microsoft -mappen for å utvide den.
- Dobbeltklikk på mappen Windows Defender for å utvide den.
- I høyre rute i Windows Defender-mappen dobbeltklikker du på oppføringen “DisableAntiSpyware” . Endre verdidatoen til 1.
- Klikk på OK for å bruke endringene.
Sjekk om Antimalware Service Executable High CPU-bruksproblem fortsatt oppstår.
Metode 3: Legg til Antimalware-tjeneste som kan kjøres til Windows Defender Exclusion List
Det har vært rapporter fra brukere som legger til MsMpEng.exe i ekskluderingslisten til Windows Defenders, løser problemet. Legg til en ekskludering og se om problemet med kjørbar programvare mot skadelig programvare vil bli løst.
- Trykk samtidig på CTRL + SHIFT + ESC -tastene på tastaturet for å åpne Windows Task Manager .
- I vinduet Oppgavebehandling, finn og høyreklikk på alternativet Antimalware Service Executable .
- Klikk på Åpne filplassering fra rullegardinmenyen. Et nytt vindu åpnes, MsMpEng -filen blir uthevet.
- Marker filplasseringsstien på adresselinjen, høyreklikk og velg kopi fra rullegardinmenyen.
- Trykk på Windows-tast + I på tastaturet for å åpne Windows Innstillinger-delen.
- Klikk på Oppdater og sikkerhet .
- Klikk på Windows-sikkerhet i venstre rute
- Klikk på Virus- og trusselsbeskyttelse under beskyttelsesområder i høyre rute
- Klikk på Administrer innstillinger under Innstillinger for beskyttelse av virustrusler.
- Finn alternativet Ekskludering, klikk på Legg til eller fjern ekskluderinger.
- Klikk på “Legg til en ekskludering” , velg t “Mappe” fra rullegardinmenyen.
- Lim inn filplasseringsstien til Antimalware Service Executable, klikk på velg mappe -fanen.
Antimalware Service Executable vil nå bli lagt til på Ekskluderingslisten i Windows Defender, og sjekk deretter om Antimalware Service Executable High CPU-bruksproblem fortsatt oppstår.
Metode 4: Fjern feil definisjonsoppdateringer
Det er tilfeller der Windows Defender-brannmur etter skanning kan tilegne seg dårlige definisjonsoppdateringer som noen ganger kan identifisere Windows-filene som virus. Prøv å fjerne oppdateringer med dårlig definisjon ved hjelp av ledeteksten og se om metoden fungerer.
- Skriv inn Kommandoprompt. i søkefeltet på vinduene dine nederst til venstre
- Høyreklikk på ledetekstresultatet, og klikk på Kjør som administrator fra rullegardinmenyen.
- Skriv inn følgende kommandoer i ledetekstvinduet og trykk Enter etter hver kommando.
- Skriv inn “% PROGRAMFILES% \ Windows Defender \ MPCMDRUN.exe” -RemoveDefinitions -All og trykk Enter.
- Skriv inn “% PROGRAMFILES% \ Windows Defender \ MPCMDRUN.exe” -SignatureUpdate og trykk Enter
Vent til prosessen er fullført, og kontroller om du sjekker om Antimalware Service Executable øker problemet med CPU-bruk.
Etter å ha utført metodene nevnt ovenfor, vil du løse problemet med Antimalware Service Executable High CPU-bruk av Windows Defender.
Besøk androidhow Youtube Channel for flere feilsøkingsvideoer.