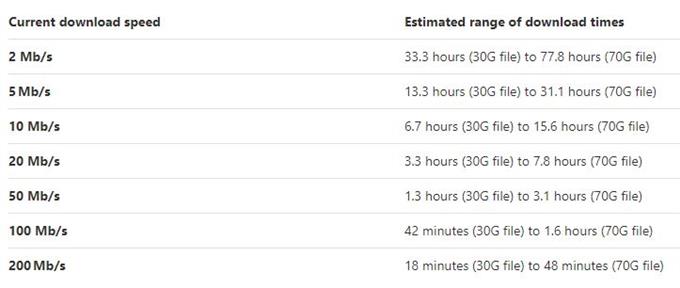Et av de vanlige problemene mange brukere av Xbox One møter, handler om treg nedlasting av spill eller apper. Dette problemet er vanligvis forårsaket av faktorer utenfor konsollen som problemer med ISP-siden, lav båndbredde eller feil i nettverksutstyr. I mange tilfeller kan problemet med treg nedlasting løses på brukerens nivå.
Hvis installasjonen er treg og tar evig tid å fullføre, eller hvis fremdriftslinjen for nedlastinger og oppdateringer ikke har flyttet seg på en stund, kan det hende du har et sakte nedlastingsproblem. Lær hva du trenger å gjøre ved å følge løsningene i denne guiden.
Årsaker til treg nedlasting av spill og apper
Flere faktorer må tas i betraktning hvis du har problemer med langsom nedlasting på Xbox One. La oss diskutere hver av dem kort.
Treg internettforbindelse fra ISP.
Treg internettforbindelse kan noen ganger være forårsaket av problemer fra ISP-siden. Et av de vanlige ISP-relaterte problemene som påvirker abonnenter, kan være struping der ISP med vilje bremser en forbindelse. Dette kan skje når det er strømbrudd eller behov for vedlikeholdsperioder for nettverket. Hvis du la merke til at hastigheten på internettforbindelsen din er treg i løpet av bestemte timer på en dag eller visse dager i uken, kan det skyldes internettleverandøren din. Prøv å laste ned spill eller apper i løpet av kvelden for å se om hastigheten forbedres.
Lav båndbredde.
Hvis du kjører flere enheter på hjemmenettverket ditt, er det mulig at de laster ned båndbredde og konkurrerer med Xbox One-konsollen. Prøv å slå av noen av enhetene dine som kan streame eller laste ned filer, spill eller apper for å se om det hjelper.
Wifi signal interferens.
Hvis du bruker trådløst oppsett på Xbox One-konsollen din, kan andre trådløse enheter forstyrre signalet og forårsake sakte nedtrekk eller frakobling. Hvis det er mulig, kan du prøve å koble konsollen din med ledning til ruteren.
Å fikse Xbox One sakte nedlastinger
Det er en rekke feilsøkingstrinn du må gjøre for å identifisere årsaken til at Xbox One har treg nedlasting av spill eller apper.
- Strøm sykle konsollen.
Du kan oppdatere systemet ved å gjøre en hard tilbakestilling. Hva dette gjør er å fjerne nettverkskortet og minnet og laste inn systemet på nytt.

- Sjekk nedlastingshastigheten.
Du kan sjekke den faktiske nedlastingshastigheten til spillet eller appen som lastes ned. Du må gjøre dette hvis konsollen ser ut til å laste ned sakte selv for et spill med liten størrelse. Dette er hva du må gjøre:
-Bla til installere… .
-Gå til Mine spill og apper.
-Å velge Få til.
-Å velge Kø og legg merke til nedlastingshastigheten som vises i spillet eller appen som blir installert. Dette indikerer gjeldende nedlastingshastighet. Hvis hastigheten er veldig langsom, som under 1 megabit per sekund, kan det ta lang tid før nedlastingen er fullført.
Tabellen nedenfor er guide som viser deg en estimert tid for at nedlastingen skal fullføres med gjeldende nedlastingshastighet.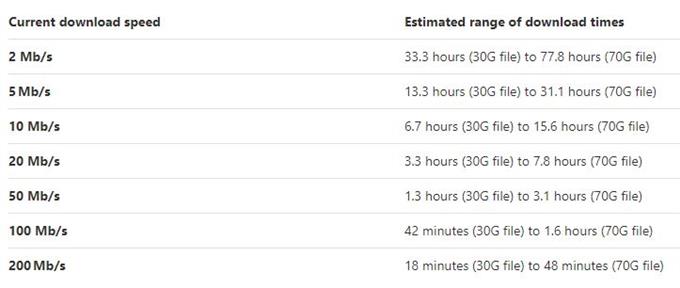
- Avslutt spill.
Xbox One er designet for å stoppe nedlastinger mens du spiller for å sikre maksimal spillopplevelse. Noen ganger kan denne funksjonen støte på en feil og kan stoppe nedlastinger på ubestemt tid også etter at du har sluttet å spille. Følg trinnene nedenfor for å se om nedlastingene dine blir blokkert av systemet:
-På Hjem skjerm, naviger til din sist kjørt spill.
-Med spillet uthevet, trykk på Meny -knappen og velg Slutte.
-Sjekk nedlastingshastigheten igjen og se om det nå er en forbedring.
- Slett den gjeldende app- eller spillinstallasjonen.
En annen effektiv måte å hoppe på nedlastinger og installasjon på er å avbryte det du laster ned eller installerer, og deretter installerer det på nytt.
-På Hjem skjerm, åpen Mine spill og apper.
-Gå til Se alt.
-Å velge Få til.
-Å velge Kø og fremhev spillet eller appen du prøver å laste ned.
-trykk Meny -knappen på kontrolleren og velg deretter Avbryt.
-Sett deretter inn igjen spillplaten eller gå til Microsoft Store for å laste ned og installere spillet igjen.
- Kjør en nettverkstest på konsollen.
I dette trinnet ønsker du å sammenligne nedlastingshastigheten til konsollen din med hastigheten på den abonnerte nedlastningshastigheten fra Internett-leverandøren din eller ISP. Forsikre deg om at du stopper gjeldende nedlastinger:
-På Hjem skjerm, åpen Mine spill og apper.
-Gå til Se alt.
-Å velge Få til.
-Å velge Kø og fremhev spillet eller appen du prøver å laste ned.
-trykk Meny -knappen på kontrolleren og velg deretter Pause installasjonen for hvert spill eller app som lastes ned eller står i kø.Når du har midlertidig stoppet nedlastinger eller stått i kø, er neste trinn å lukke spill som kjører på systemet.
-På Hjem skjermen, naviger til det sist kjørte spillet.
Med spillet uthevet, trykk på Meny -knappen og velg Slutte.Nå som du har midlertidig stoppet nedlastinger og lukket løpespill, kan du begynne å kjøre en nettverkshastighetstest. Dette er hvordan:
-trykk Xbox-knapp å åpne guiden.
-Å velge System.
-Å velge innstillinger.
-Å velge Generell.
-Å velge Nettverksinnstillinger.
-Å velge Test nettverkstilkobling.
Hvis nedlastingshastigheten på konsollen er langt under nedlastingshastigheten du betaler for, kan du kontakte Internett-leverandøren slik at de kan hjelpe deg med å feilsøke problemet.
Husk at andre enheter i hjemmenettverket ditt kan båndbredde. For å sjekke om det er tilfelle, kobler du alle enhetene fra ruteren eller slår av wifi midlertidig. Deretter kobler du konsollen direkte til ruteren via Ethernet-kabel og kjører en nettverkstest igjen. Hvis nedlastingshastigheten fremdeles er under normal hastighet, kan du få hjelp fra Internett-leverandøren din for å fikse det.
Få hjelp av oss.
Har du problemer med telefonen din? Kontakt oss gjerne ved hjelp av dette skjemaet. Vi prøver å hjelpe. Vi lager også videoer for de som ønsker å følge visuelle instruksjoner. Besøk vår androidhow Youtube Channel for feilsøking.