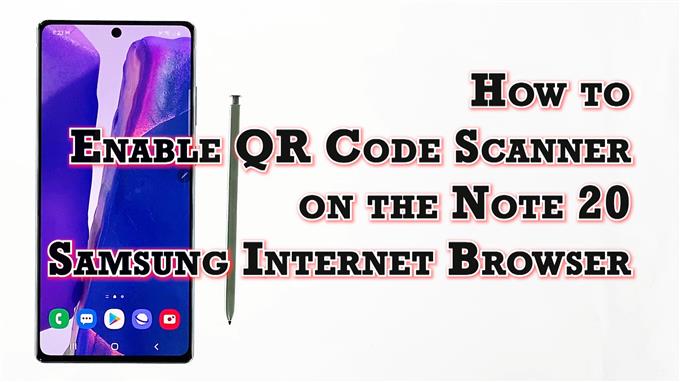Dette innlegget viser deg hvordan du aktiverer QR-kodescanner på Galaxy Note 20 Samsung nettleser.
Les videre hvis du trenger hjelp til å aktivere den innebygde QR-kodeskanneren på den nye notisen din, og få enheten din klar til å skanne QR-koder fra forskjellige nettsteder og URL-er med den integrerte Samsung-nettleseren.
QR-kodeskanner i Samsung Internet
Quick Response-koder eller QR-koder er en type strekkoder som består av en matrise av prikker. For å lese disse unike kodene, er det nødvendig med en QR-kodeskanner. QR-skannere er vanligvis innebygd i moderne smarttelefoner, spesielt i den innebygde kamera-appen. I nyere smarte enheter som Galaxy Note 20 er en QR-kodescanner også innebygd i den innebygde Samsung nettleseren.
Hvis du lurer på hvordan du aktiverer denne funksjonen på den nye notatet, har jeg lagt ut en trinnvis gjennomgang for din referanse.
Slik aktiverer du Samsungs nettleser-apps integrerte QR-kodeskannerfunksjon.
Enkle trinn for å aktivere QR-kodescanner på Not 20 Samsung Internet Browser App
De følgende trinnene viser standardprosessen for å aktivere den innebygde QR-kodeskanneren på Note 20s integrerte Samsung-nettleser. De samme trinnene kan også brukes når du aktiverer QR-skanner på andre Galaxy-enheter som kjører på samme Android-versjon som den nye notatet. Faktiske skjermer og menyelementer kan imidlertid variere avhengig av enhetsmodell og tjenesteleverandør.
1. For å komme i gang, trykk på Samsung nettleser ikonet nederst på startskjermen. Hvis du gjør det, lastes nettleserappen opp.

Hvis du ikke ser dette ikonet på startskjermen, må du få tilgang til det fra appvisningen eller appskjermbildet. Bare bla opp fra bunnen av startskjermen for å starte Apps-visningen, og finn deretter Samsung-nettleser-appikonet.
2. Mens du er på Samsung-nettleser-appens hovedskjerm, trykker du på menyikon representert av tre korte horisontale linjer plassert nederst til høyre.

En popup-meny med de viktigste surfekontrollene vises.
3. Finn og trykk deretter på Innstillinger ikonet for å fortsette.

Et annet vindu åpnes og fremhever de grunnleggende og avanserte internettinnstillingene du kan bruke og administrere.
4. Bla ned til Avansert delen, og trykk deretter på Nyttige funksjoner.

En annen meny åpnes med en liste over alle nyttige funksjoner og innstillinger som du kan administrere eller tilpasse.
5. Finn QR-kodeskanner i listen, og vri deretter bryteren ved siden av den for å slå på funksjonen PÅ.

Når aktivert, kan du begynne å bruke den innebygde skanneren til å skanne en QR-kode for et nettsted eller en side.
Start skanning av nettstrekkoder
For å se om det fungerer, søk etter QR-koder fra legitime nettsteder og URL-er, og prøv å skanne den med telefonen.
For å skanne en QR-kode, trykk bare på QR-kodeikonet som vises når du trykker på adresselinjen.
Har problemer med skanningskoder?
Hvis du har problemer med å bruke QR-kodeskanneren på Samsung Internet, slik at du ikke kunne få den til å fungere som forutsatt, må du kontrollere og sikre at QR-kodeleseren er aktivert i nettleserens utvidelsesinnstillinger som vanligvis ligger under Scan QR-koden. Meny.
Hvis du prøver å skanne en QR-kode som representerer en URL, skal den URL-en åpnes direkte i nettleseren ved skanning.
Bortsett fra URL-er, kan QR-kodeskanneren på Samsung Internet også brukes til å skanne strekkoder ved automatisk å søke i det skannede nummeret i standardsøkemotoren.
Håper dette hjelper!
Flere videoveiledninger
For å se mer omfattende opplæringsprogrammer og feilsøkingsklipp på forskjellige mobiltelefoner og nettbrett, er du velkommen til å besøke AndroidHow-kanalen på YouTube når som helst.
Det kan også være lurt å lese:
- 5 beste QR-kodeskannere for Huawei Mate 20 Pro
- Slik skanner du QR-koder på Galaxy S9
- 5 Beste QR-kodescanner-appen for Pixel 3
- 5 beste QR-kodeskannere for Huawei P30