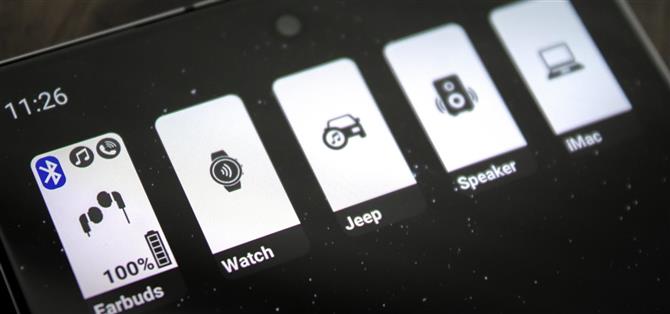Tilbake i Android 9 tok Google bort den utvidende minimenyen for Bluetooth-tilkoblinger. Slik det pleide å være, kan du trykke lenge på Bluetooth-bryteren i Hurtiginnstillinger, så vil panelet bli en hurtigmeny for Bluetooth-innstillinger. Det var en ganske liten funksjon, men å slippe det har gjort det mye vanskeligere å bytte mellom forskjellige Bluetooth-tilbehør.
Selv om den ikke perfekt replikerer denne funksjonen, gjør en ny app av utvikler Tomas Hadraba det enda enklere å bytte mellom Bluetooth-tilbehør nå. I stedet for å sveipe ned for å åpne hurtiginnstillingspanelet, og deretter trykke lenge på Bluetooth-bryteren og velge et tilbehør, kan du nå slå på den aktive tilkoblingen ved å bare trykke på en knapp på startskjermen.
Trinn 1: Installer widget for lydenhet for Bluetooth
For å komme i gang, åpne Play Store-appen din og søk etter «Bluetooth-lydenhetswidget», og installer deretter appen som samsvarer med skjermbildet nedenfor. Alternativt er det bare å gå til følgende lenke fra telefonen eller en hvilken som helst nettleser der du er logget på med Google-kontoen din, og deretter trykker du på «Installer» derfra.
- Play Butikk-lenke: Bluetooth-lydenhets-widget (gratis)
Trinn 2: Gi tillatelser
Når du først åpner appen, blir du møtt av en installasjonsveiledning som forklarer de tilgjengelige funksjonene. Les gjennom disse fire sidene og trykk på «Neste» etter de tre første, deretter «Ferdig» på den siste.
Når du kommer til appens hovedmeny, blir du bedt om å gi appen tilgang til posisjonen din. Dette er bare nødvendig hvis et av tilbehørene du vil bytte mellom, er et sett med Apple AirPods. Trykk i så fall på «Tillat hele tiden» på den påfølgende popup-en. På nyere Android-versjoner må du først trykke på «Tillat i innstillinger» i popup-vinduet før du velger «Tillat hele tiden.»
En annen tillatelse du kanskje vil aktivere, er muligheten til å kjøre i bakgrunnen. Dette vil gjøre appen raskere og mer pålitelig på bekostning av en liten mengde batterilevetid. For å gjøre dette, åpne Innstillinger-appen din og bruk søkefunksjonen til å finne menyen «Optimaliser batteribruk». Velg «Alt» fra rullegardinmenyen øverst på skjermen, og deaktiver deretter «Bluetooth Audio Widget» -bryteren.
Trinn 3: Konfigurer widgeten
Nå fyller appen automatisk ut en liste over Bluetooth-tilbehør du har koblet til tidligere. Fremtidige Bluetooth-tilkoblinger vises også øverst i denne menyen. Her kan du velge tilbehør, og deretter trykke på «Endre ikon» for å redigere navnet og utseendet på knappen som vises på startskjermen.
Du kan også velge å aktivere en Quick Settings-flis som raskt starter denne appen, skjuler enhetens navn på widgeten, eller til og med lar appen slå av Bluetooth automatisk når du slår av en enhet. Enda viktigere, når du blar nedover, har du muligheten til å angi et standard volumnivå for hver enhet og til og med velge en medieapp som skal åpnes automatisk når du trykker på en av widgetene.
Trinn 4: Legg til widgeten
Når du har konfigurert appinnstillingene på lavt nivå, kan du gå til startskjermen og trykke lenge på tomt sted (dvs. et område uten ikoner eller widgets). Velg deretter «Widgets» fra menyen som vises, og bla gjennom listen for å finne «Bluetooth Audio Widget.» Trykk lenge på den og dra den til et sted på startskjermen, la deretter gå, og du blir bedt om å velge en enhet. Gjenta denne prosessen for alt annet tilbehør du enkelt vil bytte mellom.
Trinn 5: Bytt Bluetooth-tilkoblinger i 1 Trykk
Med hurtigkoblingsmodulene dine nå lagt til, er alt du trenger å gjøre å trykke på enheten du vil bruke, og telefonen din kobles automatisk til den hvis den er innen rekkevidde. Deretter, når du vil bytte til et annet tilbehør, er det bare å trykke på widgeten, så blir du ferdig med ett trykk!