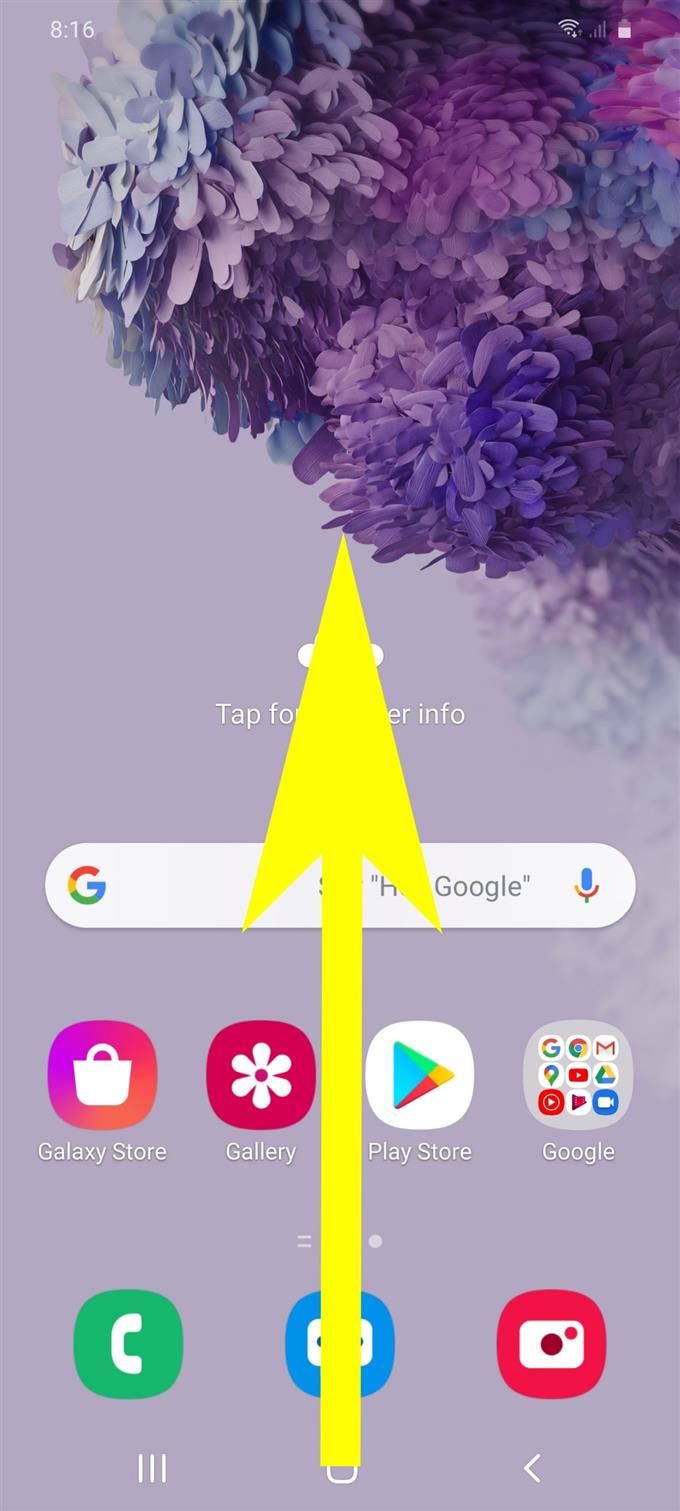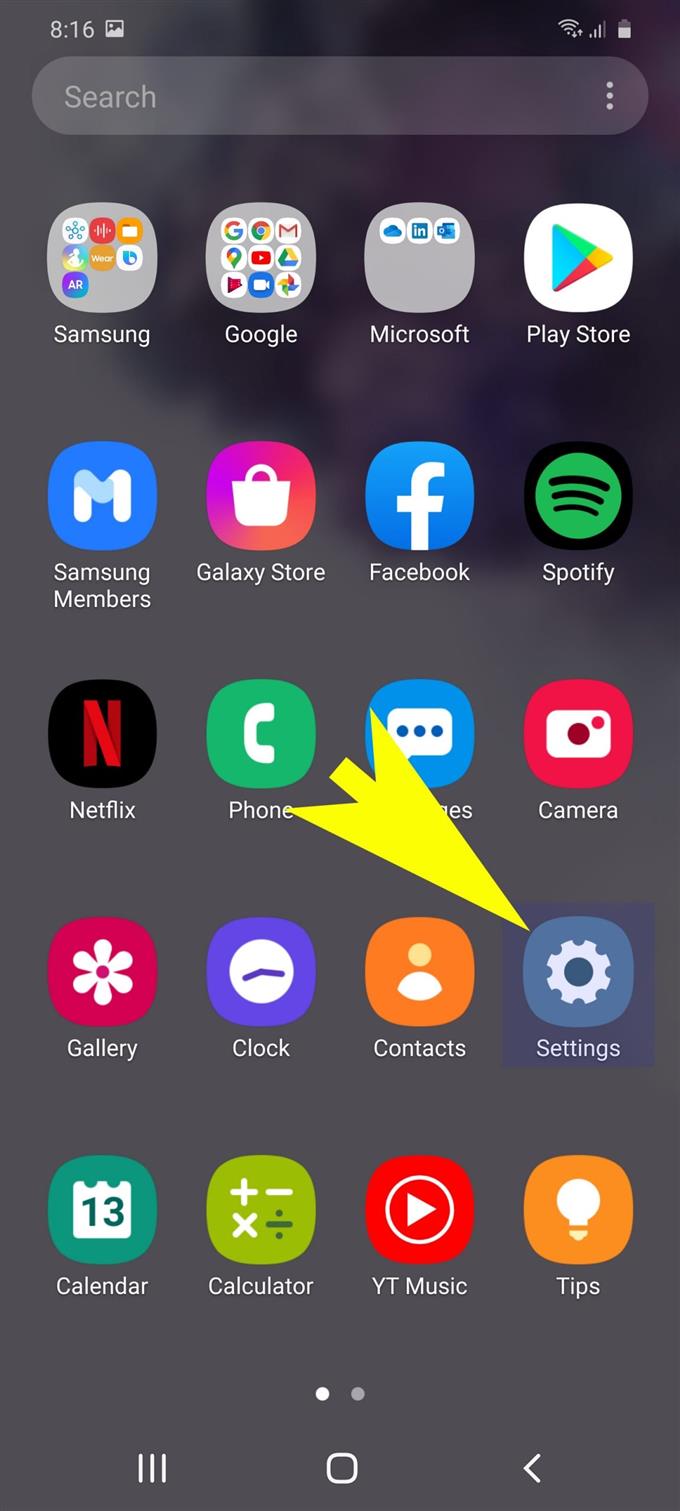Føler du deg ikke med den nåværende skjermens lysstyrke og tidsavbrudd på skjermen på din nye Samsung Galaxy-smarttelefon? Hvis det er slik, vil dette innlegget hjelpe deg med å gjøre nødvendige justeringer for å gjøre Galaxy S20-skjermen mer passende for dine behov. Her er en rask opplæring om hvordan du justerer Galaxy S20 tidsavbrudd og lysstyrke gjennom innstillingsmenyen.
Skjermens lysstyrke og tidsavbrudd er bare to av de mange faktorene du må se på når du håndterer skjermproblemer i smarttelefoner. Ekstrem lysstyrke vil for eksempel føre til ubehag, spesielt for sluttbrukere med lysfølsomhet.
Kortere eller lengre tidsavbrudd på skjermen derimot, kan også påvirke den generelle mobiltelefonopplevelsen. Hvis du for eksempel setter skjermvarigheten til en kortere hviletid, kan det føre til noen avbrudd mens du setter den til lengre varighet vil bremse deg.
Heldigvis vurderte smarttelefonprodusentene disse blant de prioriterte spørsmålene de måtte møte eller krav om å møte. Når det er sagt, er skjerminnstillinger programmert for å enkelt kunne endres i henhold til sluttbrukerens skjermpreferanser.
Les videre for mer detaljerte instruksjoner om hvordan du gjør nødvendige endringer i telefonens skjerminnstillinger.
Enkle trinn for å justere Galaxy S20-tidsavbrudd og lysstyrke
Tid som trengs: 5 minutter
Nedenfor er enkle trinn for hvordan du administrerer og justerer skjerminnstillingene på Galaxy S20, spesielt skjermens tidsavbrudd og lysstyrkenivå. Dette hjelper vanligvis med å styre strømforbruket og bevare telefonens batterilevetid. Individuelle skjermbilder er også tilgjengelig for å tjene som visuelle fremstillinger for de som ennå ikke er helt kjent med Android-plattformen og Galaxy S20s OneUI-grensesnitt. Slik fungerer det.
- Start med å starte Apps-skjermen.
For å gjøre dette, sveiper du bare opp fra bunnen av startskjermen.
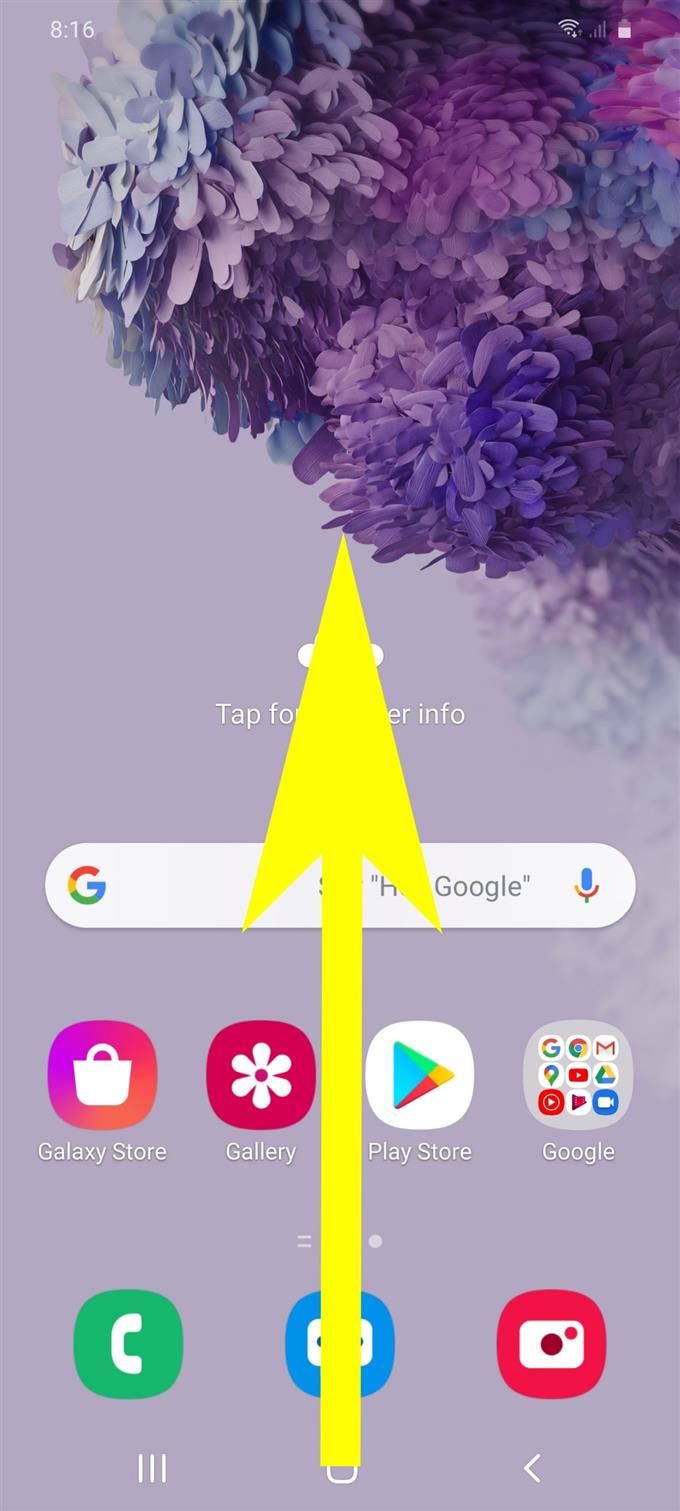
- Fra Apps-skjermen, finn og trykk på Innstillinger.
Innstillinger-appen åpnes, og viser deg en liste over viktige funksjoner og alternativer for å administrere.
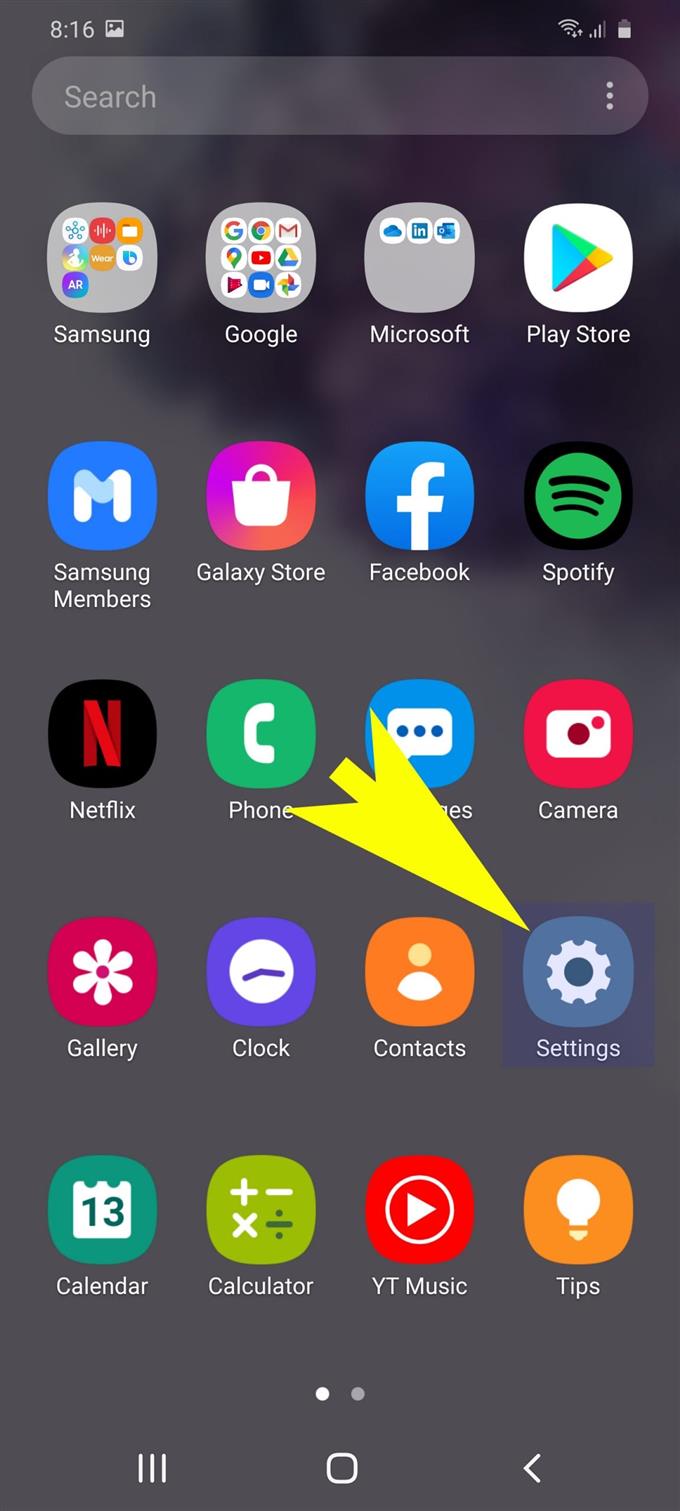
- Bla ned og trykk på Display.
Neste vises skjermalternativer og innstillinger.

- Hvis du vil justere skjermens lysstyrke, drar du glidebryteren til venstre eller høyre.
Hvis du glir til venstre, reduseres lysstyrken på skjermen, og dermed blir skjermen dimmer. Når du glir til høyre på den andre siden, gjør det motsatte når det lyser skjermen på telefonen. Bruk av denne skjerminnstillingene vil føre til mer strømforbruk.
For å holde oversikt over lysstyrkejusteringene dine og bruke dem automatisk i de samme lynforholdene, aktiverer du bare Adaptiv lysstyrke trekk.
- Deretter blar du ned og trykker på Timeout for skjerm.
På neste skjermbilde vil du se en liste over tidsvarighet du kan velge.

- Trykk for å velge den ønskede hviletiden for skjermen.
Jo kortere hviletid er, jo lenger blir batteriet til telefonen tappet.

- Når du har valgt, blir du ført tilbake til forrige meny.
De nylige endringene av varigheten av inaktivitetstiden vil vises under skjermavbrudd.

Verktøy
- Android 10, One UI 2.0 og nyere
materialer
- Galaxy S20, Galaxy S20 Plus, Galaxy S20 Ultra
Hvis du vil endre tidsvarigheten og lysstyrken på skjermen, bare gjenta de samme trinnene.
En annen måte å få tilgang til og administrere Galaxy S20-skjerminnstillingene er gjennom varslingspanelet.
For å gjøre det, sveiper du ned fra toppen av startskjermen for å starte varslingspanelet. Dra deretter den horisontale linjen for å utvide panelet og se andre snarveiikoner og kontroller. På det utvidede panelet blar du ned til bunnen, og du skal se glidebryteren for skjermens lysstyrke. Bare dra glidebryteren til venstre eller høyre for å gjøre nødvendige justeringer på telefonens skjermlysstyrke.
Andre skjermfunksjoner på Galaxy S20 du kan bruke vil omfatte, men ikke begrenset til, blått lysfilter, bevegelsesglatthet, skjermmodus, skriftstørrelse og stil, skjermzoom og mørk modus.
Og det dekker alt i denne opplæringen. Hold deg oppdatert for mer omfattende tutorials, tips og triks som vil hjelpe deg å få mest mulig ut av din nye Samsung Galaxy S20 smarttelefon.
Du kan også sjekke ut vår YouTube-kanal for å se flere videoveiledninger for smarttelefoner og feilsøkingsveiledninger.
LES OGSÅ: Slik legger du til og endrer snarveier på låseskjermen på Galaxy S20