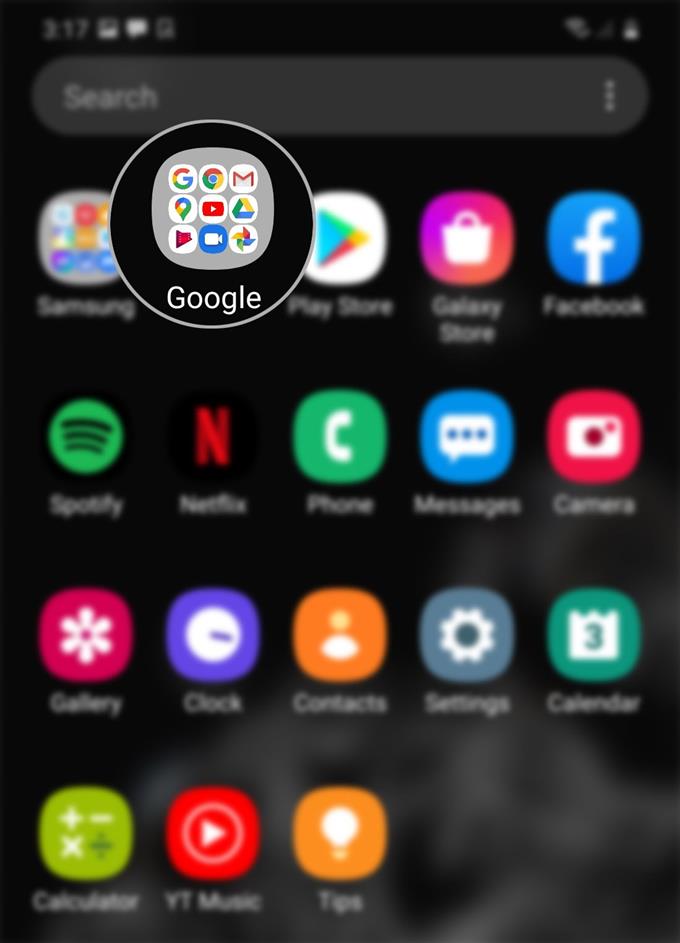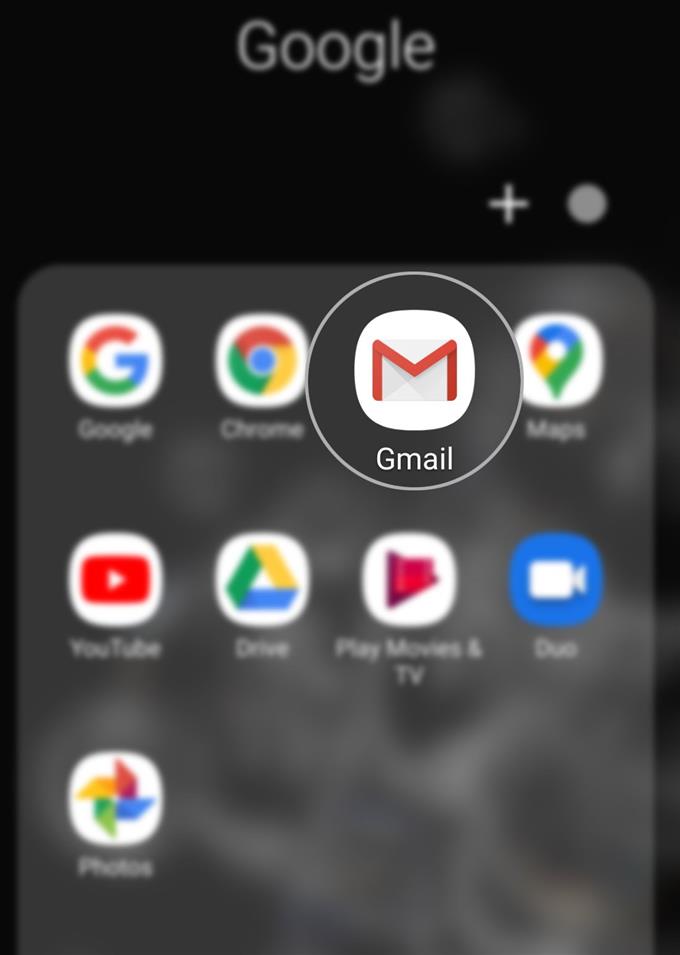Å sette opp en mobilsignatur for Gmail-kontoen din er en ganske enkel prosess. Hvis du ikke har prøvd dette ennå og er opptatt av å lage den første, har jeg utarbeidet en enkel guide for personlig referanse. Slik legger du til en mobilsignatur på din Galaxy S20 Gmail-konto.
Mobil signatur refererer til en digital signatur som genereres enten på en mobiltelefon. Signaturen du angir på Gmail-kontoen din, vises på alle meldingene dine. Det er som å legge til et personlig preg på meldingen, enten det er på forretnings- eller personlig e-post.
Les videre for mer detaljerte instruksjoner.
Enkle trinn for å legge til mobilunderskrift på din Galaxy S20 Gmail-konto
Tid som trengs: 5 minutter
Følgende trinn vil hjelpe deg med å lage din aller første mobile e-signatur på din nye Samsung smarttelefon. For å gjøre denne guiden enda enklere har jeg også tatt med skjermdumpene som representerer hver av de gitte instruksjonene. På denne måten vil du ikke ha det vanskelig å navigere gjennom skjermene og menyelementene.
- Åpne app-skjermen og trykk deretter for å åpne Google-mappen.
For å gjøre dette, bare sveip deg opp fra bunnen av startskjermen og finn deretter Google-mappeikonet.
Denne mappen inneholder Google-relaterte apper og tjenester.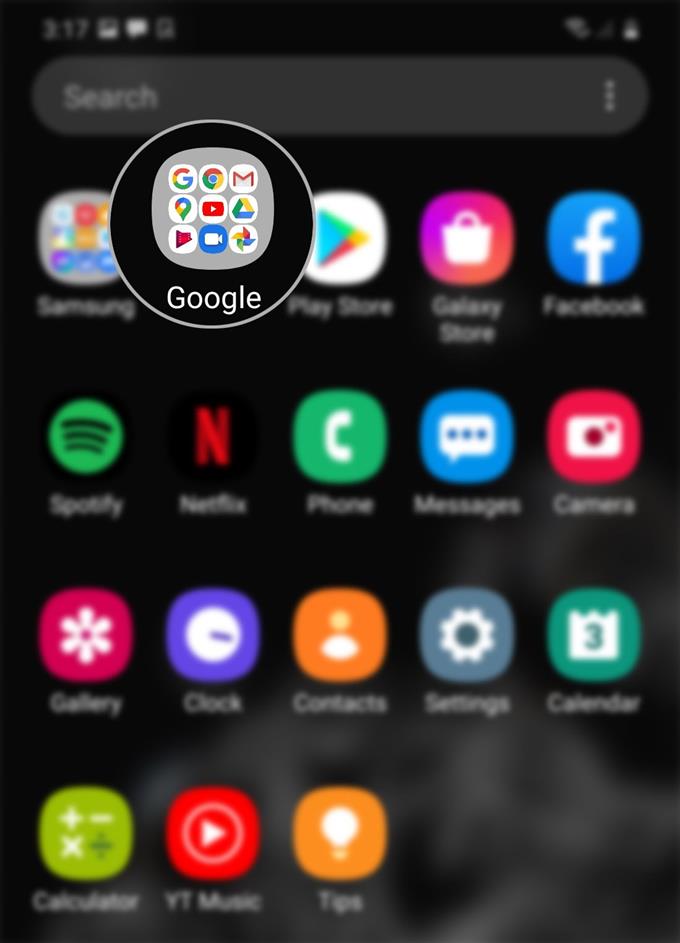
- Velg og trykk deretter på Gmail-ikonet.
Hvis du gjør det, åpnes Gmail-appen.
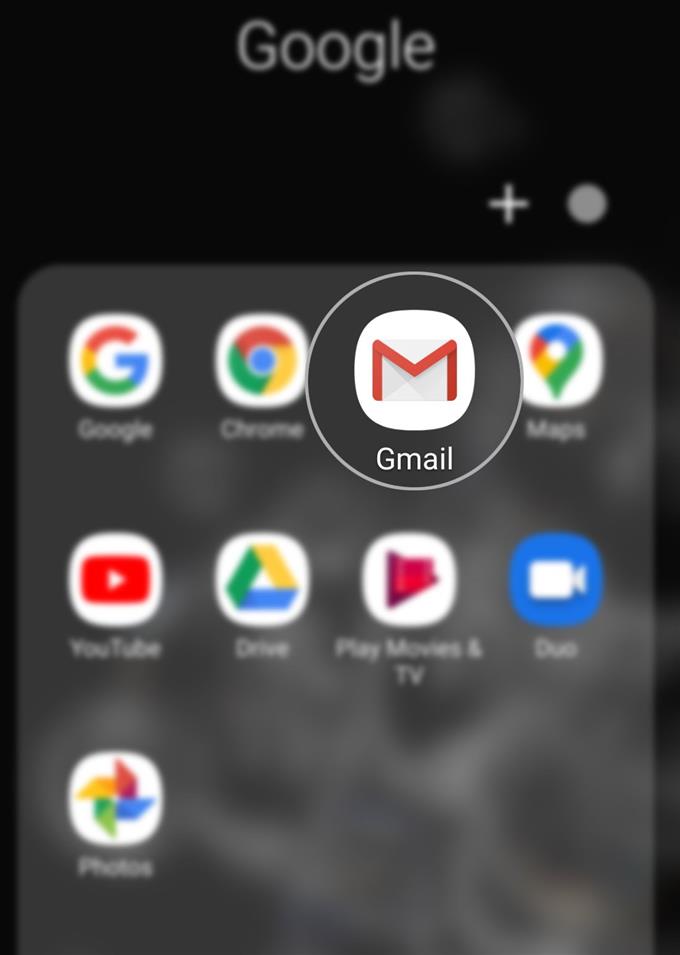
- Fra Gmail-appen, trykk på Navigasjons- eller menyikonet.
Dette ikonet er representert med en tre horisontale linje som ligger øverst til venstre på Gmail-skjermen.
En hurtigmeny med en liste over underelementer vises.
- Bla ned og trykk på Innstillinger.
Gmail-appinnstillingene vises deretter.

- Trykk for å velge Gmail-kontoen du vil legge til en signatur på.
Du blir dirigert til en annen skjerm med forskjellige alternativer du kan bruke for å administrere Gmail-kontoen din.

- Bla ned og trykk på Mobile Signature.
Mobil signaturetiketten vil lese ‘Ikke satt‘hvis du ennå ikke har satt / tildelt en signatur.

- Angi din foretrukne signatur på hurtigmenyen, og trykk deretter på OK.
Du vil se atIkke satt‘Etiketten erstattes med signaturen du har opprettet nylig.

Verktøy
- Android 10, One UI 2.0 og nyere
materialer
- Galaxy S20, Galaxy S20 Plus, Galaxy S20 Ultra
Hvis du vil bruke en annen signatur, bare trykk på Mobilsignaturen og erstatt den eksisterende signaturen med den nye.
Hvis du lurer på hvorfor skrivebordsignaturen din ikke vises i e-postmeldingene til den mobile Gmail-appen din, er det sannsynligvis fordi Gmail (mobil) -appen ikke har tilgang til signaturen som er definert i webgrensesnittet. For å få websignaturen til å fungere på den mobile versjonen av appen, må du aktivere mobilsignatur i Gmail-kontoinnstillingene dine. Ellers må du lage en egen signatur for å bruke i appen.
Sammenlignet med Gmail-signaturen på et vanlig skrivebord (nett), kan ikke mobilsignaturen inkludere bilder, hyperkoblinger og formatering av rik tekst. Med andre ord støtter mobilsignatur bare ren tekst. Ikke desto mindre gjør det hver e-postmelding mer personlig.
For ytterligere bekreftelse og hjelp til å opprette / endre Gmail-signaturen din på den nye Samsung smarttelefonen, kan du kontakte Googles Gmail-support.
Og det dekker alt i denne opplæringen. Hold deg oppdatert for mer omfattende tutorials, tips og triks som vil hjelpe deg å få mest mulig ut av din nye Samsung Galaxy S20 smarttelefon.
Du kan også sjekke ut vår YouTube-kanal for å se flere videoveiledninger for smarttelefoner og feilsøkingsveiledninger.
LES OGSÅ: Slik viser eller redigerer du Galaxy S20 Message Center Number