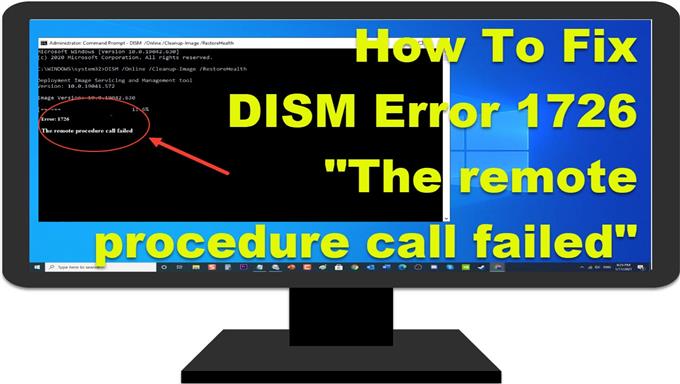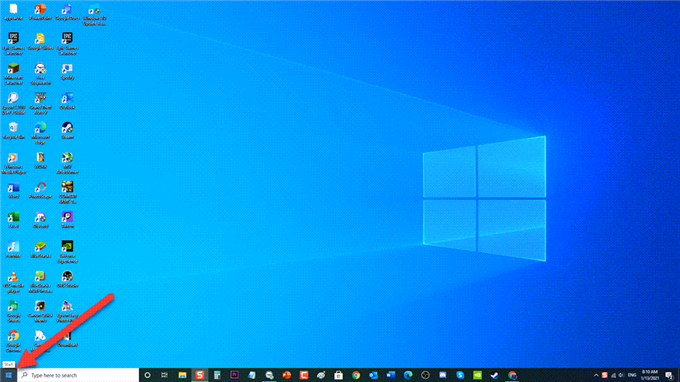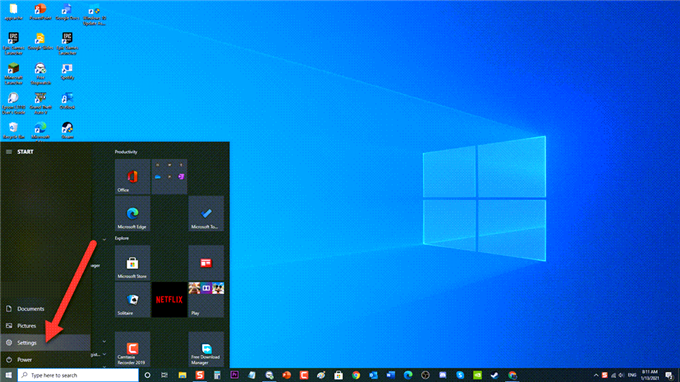DISM-kommando eller Deployment Image Servicing and Management brukes til å fikse et bredt spekter av filkorrupsjoner i systemet ditt ved å erstatte feil og skadede filer. Det er vanligvis den neste tingen å gjøre når en SFC-skanning ikke løser et problem. Selv om DISM-kommandoer er verktøy som er effektive i å løse systemfilkorrupsjoner, er det tilfeller der distribusjonsoperasjonen også kan bli ødelagt og få en feil. I dette tilfellet skjedde DISM 1726 feilmelding “Den eksterne prosedyreanropet mislyktes” rapportert av noen brukere, selv før DISM-operasjonen nesten avsluttes. I denne siste delen av feilsøkingsserien vil vi takle hvordan du løser DISM-feil 1726 på Windows 10 PC
Løs DISM-feil 1726 «Problemet med den eksterne prosedyreanropet mislyktes» på Windows 10 PC
Det er flere faktorer som kan forårsake dette spesielle problemet, alt fra tredjepartsprogramvare. Systemfiler i påvente av korrupsjonsreparasjon til Remote Procedure Call RPC-tjenester er deaktivert og forhindrer at DISM-prosessen kjører. Nedenfor er feilsøkingstrinnene du trenger å gjøre for å løse problemet.
Før du utfører de anbefalte feilsøkingstrinnene for dette spesielle problemet, foreslår jeg at du prøver å starte datamaskinen på nytt først. Dette vil oppdatere operativsystemet, samt fjerne korrupte midlertidige data, og er ganske effektivt for å løse de fleste programvarerelaterte problemer.
Trinn 1: Oppdater Windows
Det aller første du må gjøre er å oppdatere Windows-operativsystemet. Oppdatering til den nyeste Windows-versjonen løser feil og korrupte filer som kan ha forårsaket at DISM-feil 1726 oppstod på Windows 10.
Windows Update er en enkel prosess, følg trinnene nedenfor:
- Trykk Start eller Windows-tasten nederst til venstre.
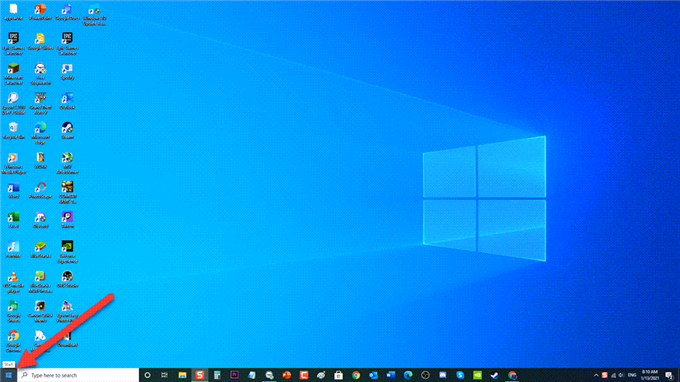
- Klikk på Innstillinger, et ikon som ser ut som et tannhjul for å åpne Windows Innstillinger-delen
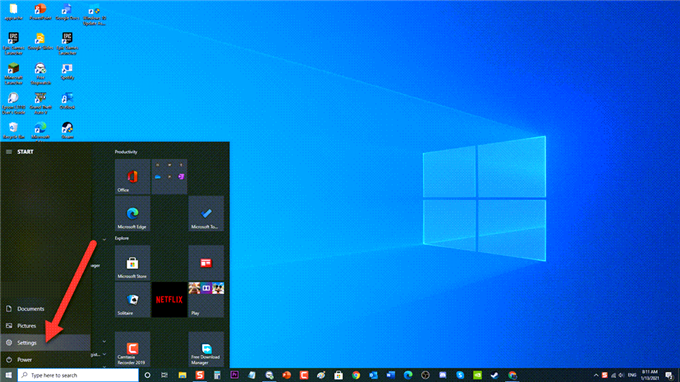
- I Windows Setting klikker du på Oppdater og sikkerhet.

- Klikk Windows Update i venstre rute.

- Klikk på Se etter oppdatering i venstre rute. Windows vil nå se etter tilgjengelige oppdateringer og installere dem automatisk hvis det er noen.

- Start datamaskinen på nytt

Når datamaskinen har startet helt på nytt, må du kontrollere om problemet med DISM-feil 1726 “Den eksterne prosedyreanropet mislyktes” fortsatt oppstår.
Trinn 2: Endre oppstart av RPC-tjeneste (Remote Procedure Call)
Remote Procedure Call RPC-tjenesten er tjenestekontrollbehandleren for COM- og DCOM-servere. Hvis tjenesten er deaktivert, vil ikke alle andre programmer som bruker COM og DCOM, som også inkluderer DISM-kommandoer, fungere, og DISM-feil 1726 oppstår.
Slik endrer du oppstartstype for Remote Procedure Call Service:
- Trykk på Windows-tast + R på tastaturet for å åpne RUN-dialogboksen.
- Under KJØR-dialog, skriv inn “services.msc” og trykk Enter eller klikk OK for å åpne Services-delen.
- Finn Remote Procedure Call (RPC) fra listene over tjenester.
- Høyreklikk på den og velg Egenskaper.
- Klikk på kategorien Generelt i vinduet Egenskaper.
- Endre oppstartstype til Automatisk .
- Klikk på Bruk for å bruke endringene.
- Klikk på OK for å avslutte eiendomsvinduet.
- Start på nytt datamaskinen.
Etter at datamaskinen har startet helt på nytt, må du sjekke om problemet med DISM 1726 «Den eksterne prosedyreanropet mislyktes» på Windows 10-PC fortsatt oppstår.
Trinn 3: Endring av RpcSs registernøkkelverdidata
Hvis endring av oppstartstypen for Remote Procedure Call-tjenesten ikke løste DISM-feil 1726, kan du prøve å aktivere Remote Procedure Call-tjenesten via Registerredigering.
Merk: Siden trinnet innebærer å gjøre noen endringer i registeret, kan det være tilfeller der unøyaktig manipulering kan føre til reaksjoner på systemfiler. Sørg for å sikkerhetskopiere registernøkkelen før du utfører trinnene nedenfor.
Slik endrer du verdien på RpcSs registernøkkel:
- Trykk på Windows-tast + R på tastaturet for å åpne RUN-dialogboksen.
- I RUN-dialogboksen skriver du inn “regedit” og trykker Enter eller klikker OK for å åpne Registerredigering
- Naviger til følgende bane til venstre:
- Dobbeltklikk på HKEY_LOCAL_MACHINE mappen for å utvide den.
- Klikk på SYSTEM -mappen for å utvide den.
- Klikk CurrentControlSet Mappe for å utvide den.
- Klikk på Tjenester Mappe for å utvide den
- Finn og klikk på RpcSs
- Dobbeltklikk på Start -oppføringen i høyre rute.
- Endre Registernøkkelverdidata til 2 og trykk deretter på OK for å bekrefte endringene.
- Avslutt Registerredigering -vinduet.
- Start datamaskinen på nytt
Etter at datamaskinen har startet helt på nytt, må du sjekke om problemet med DISM 1726 «Den eksterne prosedyreanropet mislyktes» på Windows 10-PC fortsatt oppstår.
Trinn 4: Deaktiver Windows-søketjenesten midlertidig
Det har vært rapporter fra brukere om at DISM-feil 1726 er løst mens du deaktiverer Windows Search-tjenesten mens DISM-kommandoen kjører. Når du gjør det, vil du kunne fullføre DISM-kommandoer etter at du har deaktivert Windows Search Service.
Å gjøre dette:
- Trykk på Windows-tast + R på tastaturet for å åpne RUN-dialogboksen.
- I RUN-dialogboksen skriver du inn “services.msc ” og trykker Enter eller klikker OK for å åpne Services-delen.
- I Tjenestevindu, rull ned og finn Windows-søketjeneste .
- Høyreklikk på tjenesten og klikk på Egenskaper fra rullegardinmenyen.
- Hold deg til Generelt -fanen i vinduet Egenskaper.
- Klikk på Stopp for å midlertidig stoppe Windows-søketjenesten.
- Kjør DISM-kommandoen igjen, og kontroller deretter om DISM-feil 1726 fremdeles oppstår.
- Når du har KJØR DISM-kommandoen og operasjonen er fullført uten feilen, starter du Windows-søketjenesten ved å følge trinn 1 til trinn 6 ovenfor og klikke på Start .
- Klikk på OK for å bruke endringene.
Etter å ha fulgt trinnene som er nevnt ovenfor, vil du fikse kontrollen om DISM 1726-feilen «Fjernprosedyreoppringingen mislyktes» på Windows 10 PC
Besøk androidhow Youtube Channel for flere feilsøkingsvideoer.