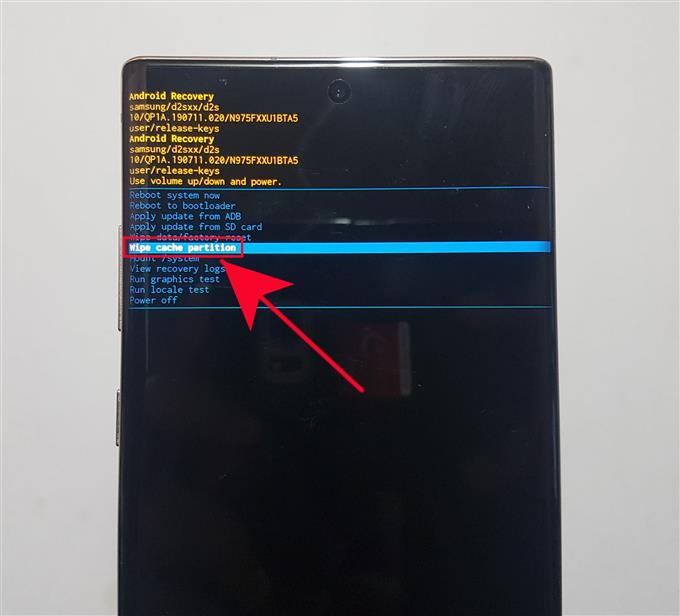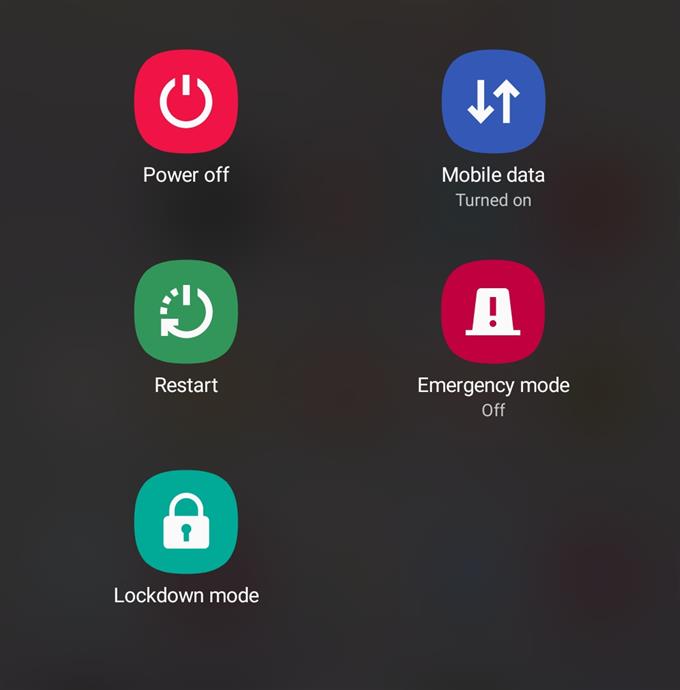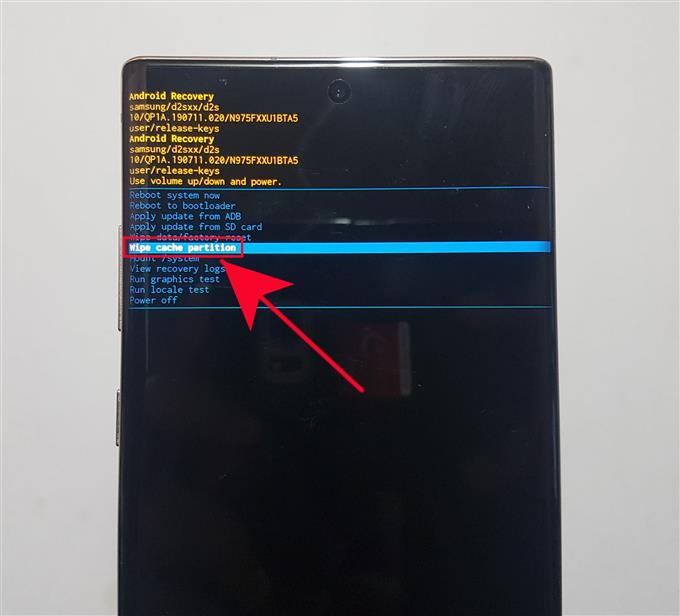Hvis du opplever et problem med Samsung-telefonen eller nettbrettet ditt, er et av feilsøkingstrinnene som vi vanligvis anbefaler å tømme hurtigbufferpartisjonen. Dette foreslås ofte, spesielt hvis problemet oppstår rett etter en oppdatering, selv om du også er velkommen til å prøve det for å fikse de fleste Samsung-problemer.
Hvis det er første gang du hører om denne potensielle løsningen, fortsett å lese for å vite hva en systembuffer er og hvor den er lagret. Vi vil også vise deg trinn-for-trinn-instruksjoner om hvordan du utfører cache-partisjonstørkelsen nedenfor.
Hvorfor oppdatere systembufferen?
Samsung-enheter er noen av Android-telefonene og nettbrettene som bruker en cache-partisjon for å lagre en systembuffer. Denne cachen er et sett med midlertidige filer som Android bruker for å utføre oppgaver effektivt. Slike filer blir ofte brukt ofte, i stedet for å laste dem ned et sted hver gang de trengs, lagrer Android dem i en egen del på lagringsenheten kalt cache-partisjon for raskere tilgang. Hvis du tørker av cache-partisjonen, vil systemet gjenopprette cachen igjen over tid.
Noen ganger kan en større programvareoppdatering eller appinstallasjon påvirke systemcachen og føre til at den blir ødelagt. Dette kan igjen føre til problemer, så å tørke cache-partisjonen kan hjelpe.
Trinn for å tørke eller fjerne Cache Partition på en Samsung
Hvis Samsung-telefonen eller nettbrettet ditt ikke fungerer som det skal, kan du enten tørke cache-partisjonen eller utføre en hoved tilbakestilling. Begge disse prosedyrene utføres i gjenopprettingsmodus, men hver enkelt tømmer en annen del eller partisjon av telefonlageret. I motsetning til master tilbakestilling skjønt, vil ikke cache-partisjonstopp slette dine personlige data, så det kan gjøres når som helst uten å bekymre deg for å ta sikkerhetskopi av filene dine først.
For demonstrasjonsformål bruker vi en Note10, men trinnene er vanligvis de samme på alle Samsung-enheter.
- Slå av Samsung-enheten.
Dette er viktig ettersom enheten ikke starter opp til gjenopprettingsmodus når den er på. Hvis du ikke klarer å slå av enheten av en eller annen grunn, kan du vente til batteriet blir tomt. Etterpå må du lade enheten i minst 30 minutter før du fortsetter til de neste trinnene nedenfor.
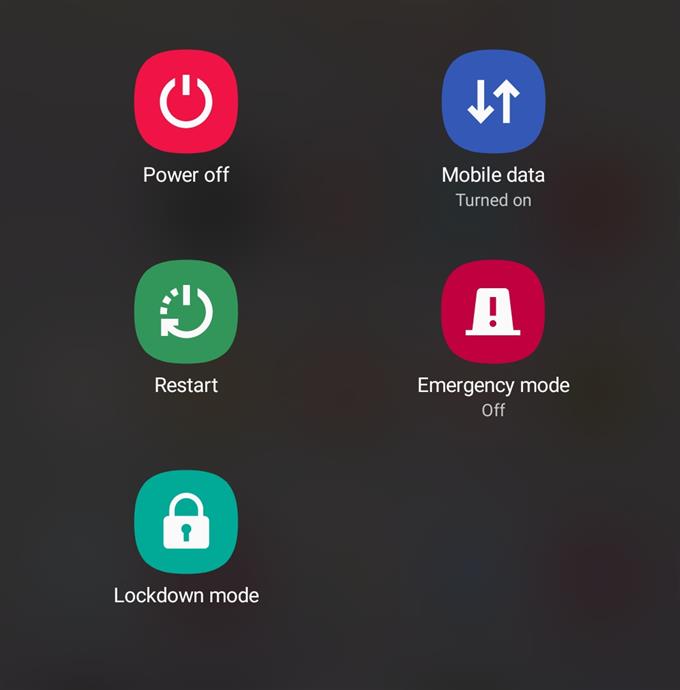
- Trykk og hold Volum opp-tasten og Bixby / Power-tasten (for enheter uten Hjem-tasten, for eksempel Galaxy Note10-serien).
Hvis Samsung-enheten din har Hjem -knappen, sørg for at du holder nede Volum opp, hjem, og Makt knapper sammen. Fortsett å trykke og holde inne knappene til skjermbildet for gjenopprettingsmodus kommer opp.

- Slipp knapper.
Når skjermbildet for Androidgjenoppretting kommer opp, kan du gi slipp på knappene.

- Uthev «Tørk cache-partisjon».
Bruke Volum ned -knappen for å merke ‘Tørk cache-partisjon.’

- Velg “Tørk cache-partisjon”.
trykk Makt for å velge «Tørk cache-partisjon.»

- Uthev «Ja».
Bruk Volum ned -knappen for å utheve «Ja.»

- Velg “Ja.
trykk Makt for å bekrefte «Ja.»

- La systemet tømme hurtigbufferen.
Vent et øyeblikk mens systemet tørker hurtigbufferen.
- Velg «Reboot system now.»
trykk Makt -knappen for å starte enheten på nytt. Dette vil føre enheten tilbake til det normale grensesnittet.

Foreslåtte avlesninger:
- Slik ser du etter appoppdateringer på Samsung (Android 10)
- Slik blokkerer du spam og robosamtaler på Samsung (Android 10)
- Hvordan mestre eller hard tilbakestille på Samsung (Android 10)
- Slik løser du Bluetooth-problemer på Samsung-enheten (Android 10)