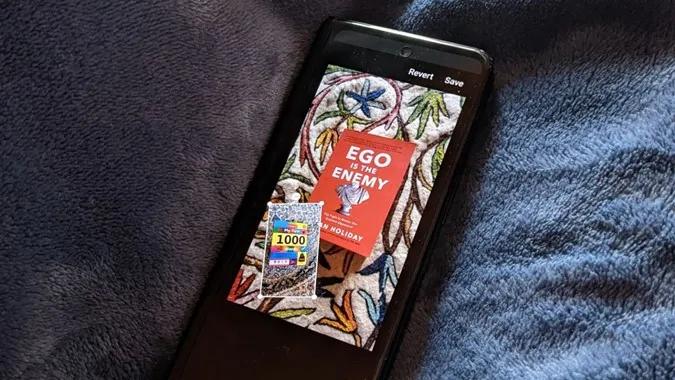Du har kanskje sett bilder der et enkelt bilde har flere bilder på seg. Nei, jeg snakker ikke om collager, men om bilder der ett eller flere bilder er tilfeldig plassert på hovedbildet. Dette er mulig ved å legge et bilde oppå et annet bilde. Du kan bruke det til å legge til et vannmerke, en logo eller bare kombinere bilder. La oss sjekke to måter å legge et bilde på et annet bilde på Android-telefoner, inkludert Samsung Galaxy-telefoner.
1. ved hjelp av Samsung Gallery App
Hvis du eier en Samsung Galaxy-telefon, trenger du heldigvis ikke å laste ned noen tredjepartsapp for å lime inn et bilde på et annet bilde. Den forhåndsinstallerte Samsung Gallery-appen har nemlig en innebygd funksjon for å plassere et bilde over et annet bilde.
Merk: Samsung Gallery-appen er kun tilgjengelig på Samsung Galaxy-telefoner. Du kan ikke laste den ned på andre Android-telefoner.
Følg disse trinnene:
1. Start Samsung Galleri-appen på din Samsung Galaxy-telefon.
2. Åpne det første bildet, dvs. bakgrunnsbildet du vil legge til et nytt bilde på.
3. Trykk på Pencil-ikonet (Rediger) nederst.
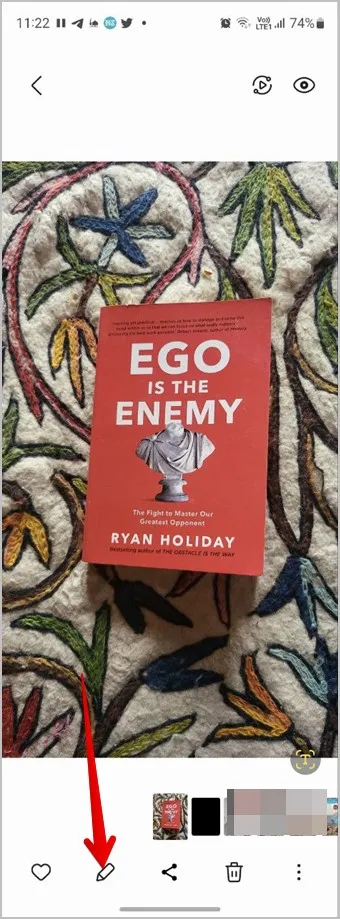
4. Redigeringsskjermbildet vises. Trykk på Smiley-ikonet.
Tips: Lær hvordan du bruker redigeringsverktøyene i Samsung Gallery-appen.
5. Du vil se ulike alternativer som Tegn, Klistremerker og Tekst. Trykk på Klistremerker.
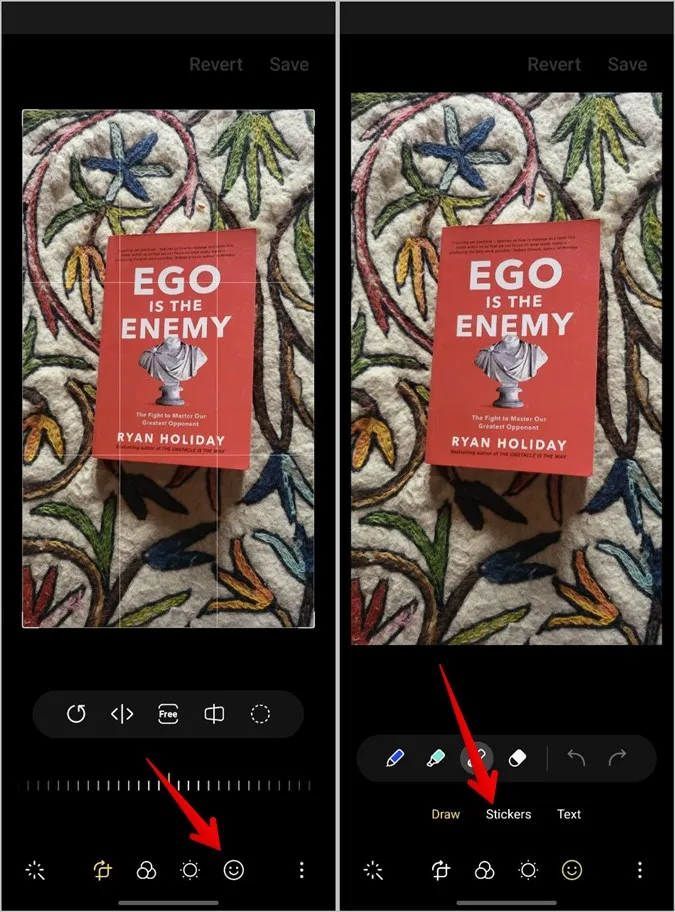
6. Du kan legge til forskjellige typer klistremerker. Men siden vi skal legge til et bilde i bildet vårt, trykker du på Galleri-ikonet.
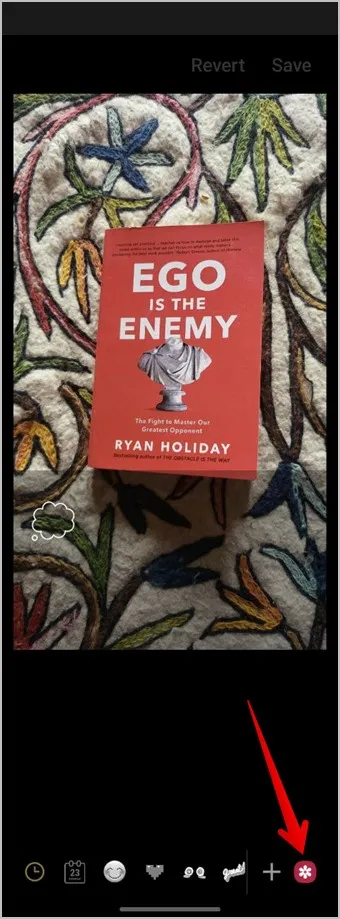
7. Velg bildet du ønsker å legge til i bakgrunnsbildet.
8. Du får muligheten til å beskjære bildet hvis du vil fjerne uønskede deler fra bildet. Bruk snap to shape eller velg manuelt for å beskjære bildet. Hvis du ikke ønsker å beskjære bildet, trykker du bare på knappen Ferdig nederst.
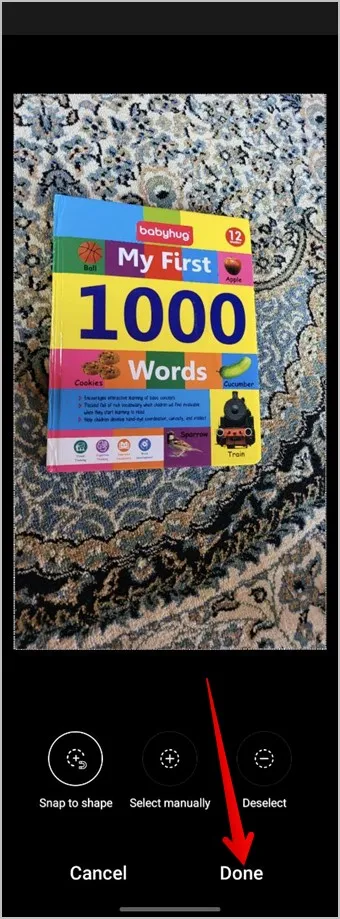
9. Bildet legges på bakgrunnsbildet. Berør og hold bildet og dra det for å endre posisjonen. Du kan også bruke hjørnekantene til å øke eller redusere størrelsen på bildet. Hvis du vil slette det nylig tilføyde bildet, trykker du på det røde fjerneikonet (-) på toppen av bildet.
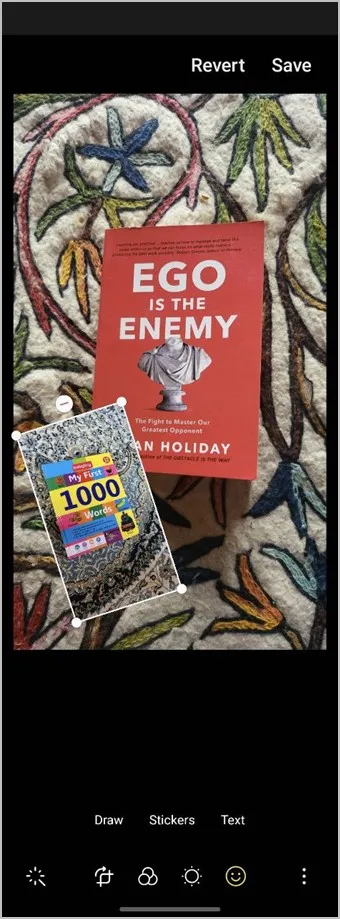
10. Når det endelige bildet er klart, trykker du på ikonet med tre prikker og velger Lagre som kopi for å laste ned det nyopprettede bildet som et separat bilde uten å påvirke originalbildet. Du kan også bruke Lagre-knappen for å laste ned bildet, men da erstattes originalbildet du brukte i bakgrunnen med det nye bildet.
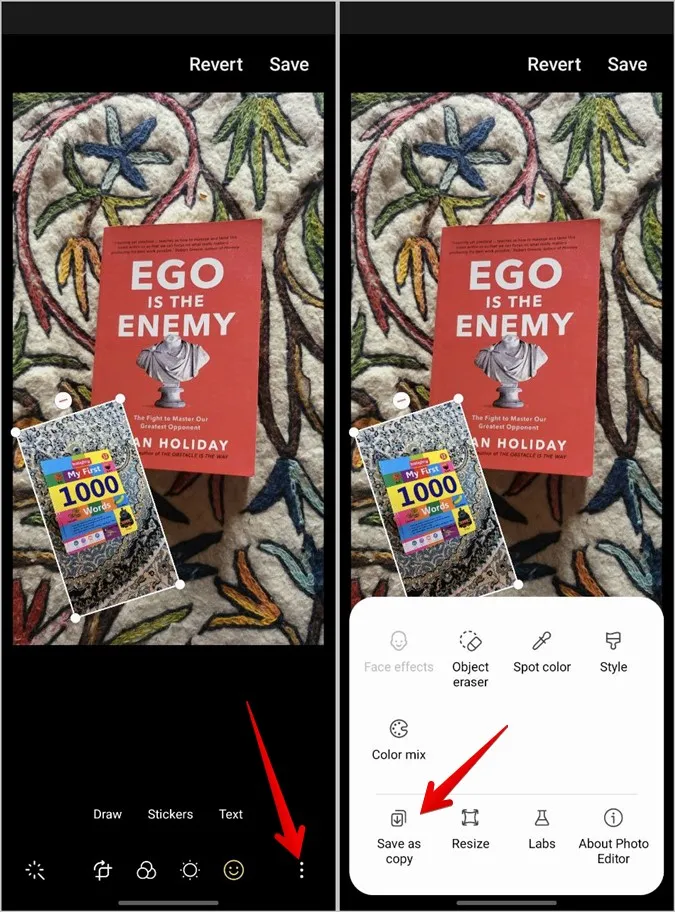
Tips: Ta en titt på andre kule funksjoner i Samsung Gallery-appen. Lær også hvordan du lager en collage på en Samsung-telefon.
2. Bruke apper fra tredjeparter
Hvis du ikke har en Samsung-telefon, kan du bruke tredjepartsapper til å legge et bilde på et annet bilde. Vi har beskrevet fremgangsmåten for to populære bilderedigeringsapper, nemlig Picsart og InShot.
Merk: Denne metoden fungerer også på Samsung Galaxy-telefoner.
Bruk Picsart til å legge til et bilde på et annet bilde
Med Picsart-appen kan du legge til flere bilder på ett bilde. Du kan redigere forgrunnsbildene og beskjære eller legge til effekter. Slik legger du til et bilde til et annet bilde ved hjelp av Picsart-appen på Android:
1. Last ned og åpne Picsart-appen på Android-telefonen din.
2. Et registreringsskjermbilde vises. Du kan opprette en konto eller trykke på Hopp over-knappen øverst.
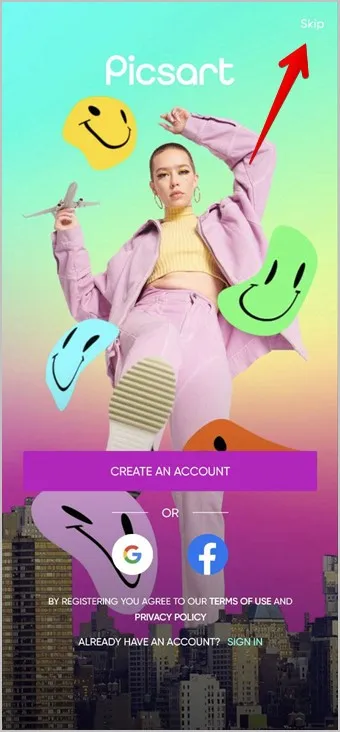
3. Trykk på knappen Legg til (+) nederst og velg Rediger et bilde fra listen.
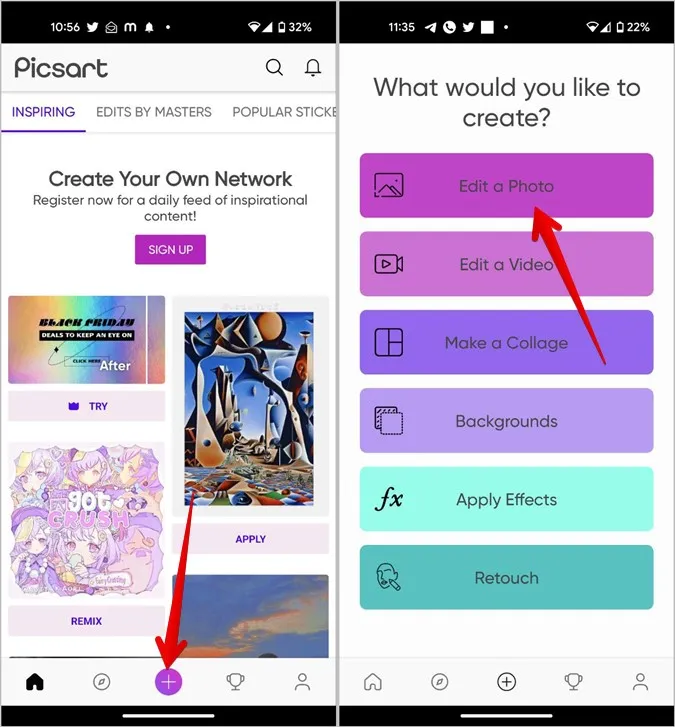
4. Velg det første bildet du vil plassere et nytt bilde på ved å trykke på det.
5. Bla gjennom redigeringsverktøyene nederst, og trykk på Legg til bilde.
6. Velg bildet du vil legge til det første bildet. Du kan velge opptil 10 bilder. Når du har valgt, trykker du på knappen Legg til.
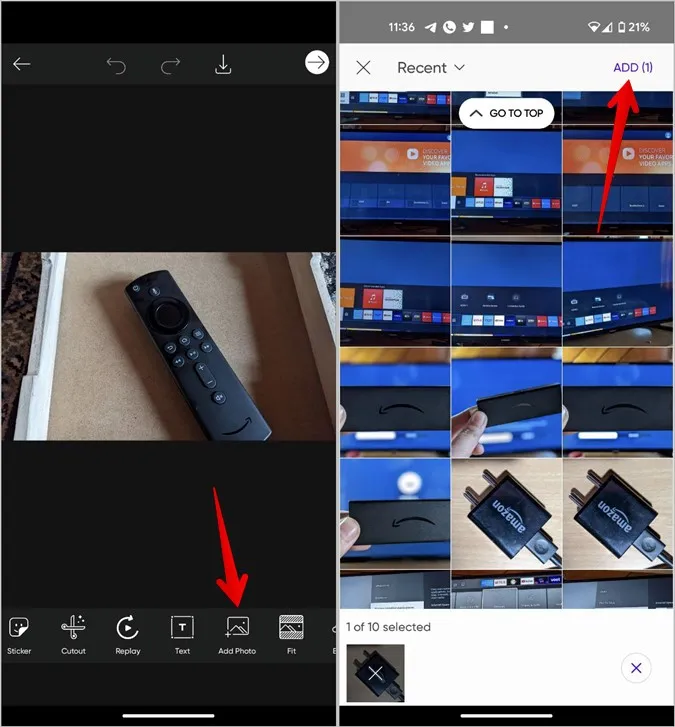
7. Bildene vises på hovedbildet ditt. Trykk og hold på et bilde og dra det for å flytte det, eller bruk det dobbeltsidige pilikonet på bildet for å endre størrelsen på det.
8. I tillegg kan du redigere forgrunnsbildene ytterligere ved hjelp av verktøyene nederst. Du kan for eksempel justere opasiteten til forgrunnsbildet ved hjelp av glidebryteren Opacity.
Merknad til Gaurav: Bildene ser rare ut fordi Picsart ikke tillater å ta skjermbilde for disse trinnene.
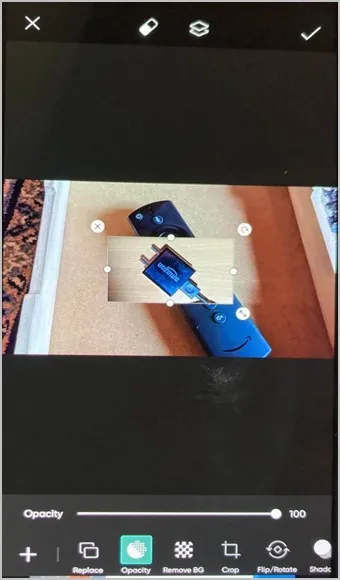
På samme måte kan du beskjære, snu eller rotere bildet. Du kan til og med legge til en skyggeeffekt, endre lysforholdene eller legge til effekter i bildet. Videre kan du legge til en kant eller ramme og til og med beskjære forgrunnsbildet i henhold til en bestemt form.
9. Når du er fornøyd med bildet, trykker du på hakeikonet øverst.
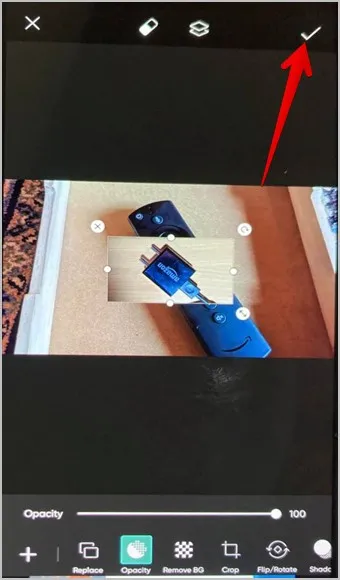
10. Trykk deretter på ikonet Last ned øverst for å lagre bildet på telefonen.
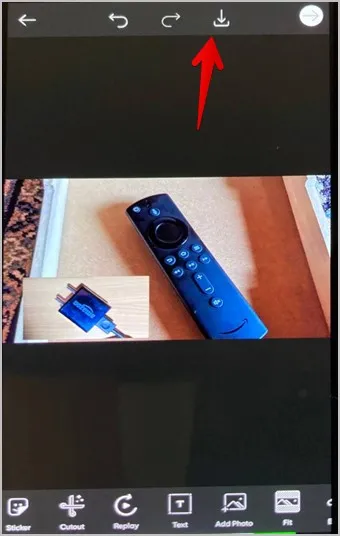
Bruke InShot til å plassere et bilde på et annet bilde
InShot er et fantastisk fotoredigeringsprogram som også fungerer som videoredigeringsprogram. Følg disse trinnene for å legge til et bilde på et annet bilde ved hjelp av InShot-appen på Android.
1. Last ned og åpne InShot-appen på telefonen.
2. Trykk på knappen Photo på hovedskjermen i appen.
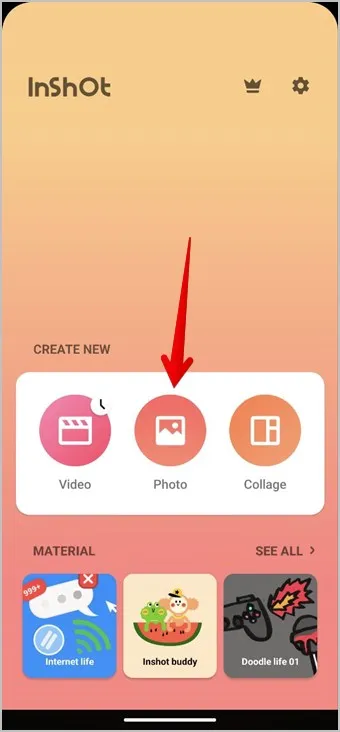
3. Velg bakgrunnsbildet du vil legge et annet bilde på.
4. Bla gjennom redigeringsverktøyene nederst og trykk på Sticker.
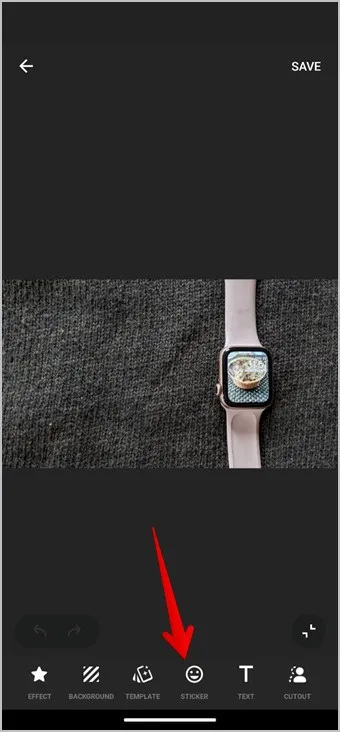
5. Trykk på Galleri-ikonet etterfulgt av knappen Legg til for å sette inn et bilde fra telefonen din.
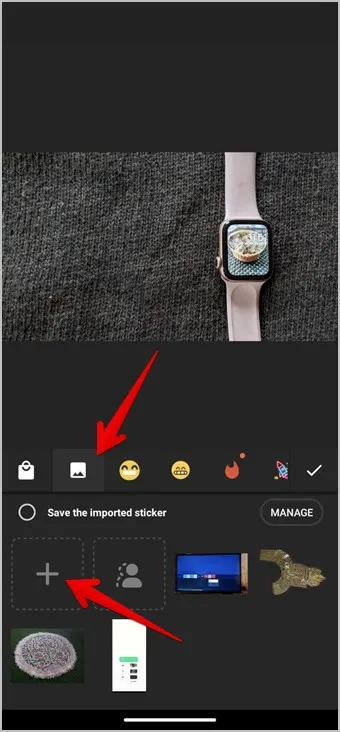
6. Velg forgrunnsbildet.
7. Når forgrunnsbildet er lagt til bakgrunnsbildet, kan du dra forgrunnsbildet for å endre posisjonen. Bruk det dobbeltsidige pilikonet på bildet for å endre størrelsen. Du kan også trykke på redigeringsikonet på bildet for å endre gjennomsiktigheten.
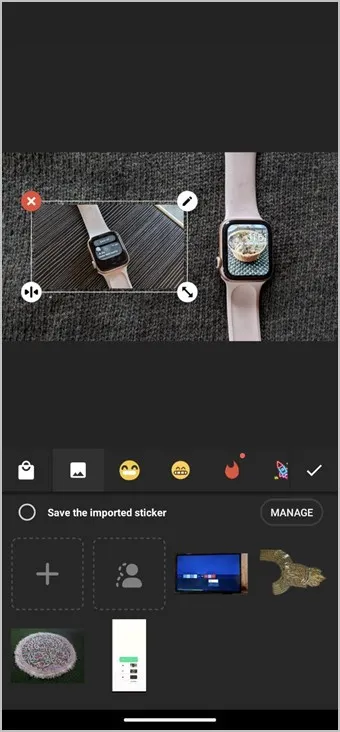
8. Når du er ferdig, trykker du på hakeikonet for å lukke klistremerkevinduet.
9. Trykk til slutt på Lagre-knappen for å laste ned det ferdige bildet på telefonen.
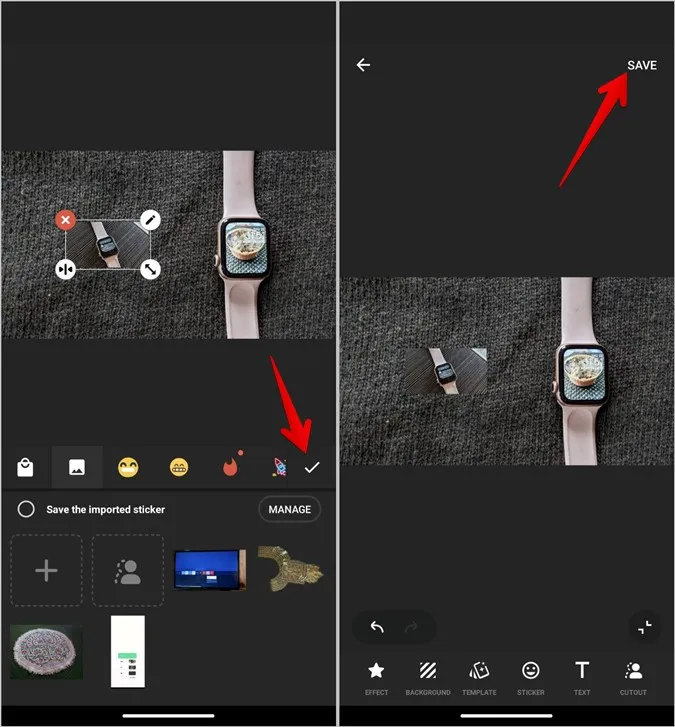
Kombinere bilder på Android
Akkurat som du kan kombinere bilder på Android, kan du også legge til et bilde på et annet bilde på iPhone. Før du drar, bør du vite hvordan du legger to bilder ved siden av hverandre på Android-telefoner.