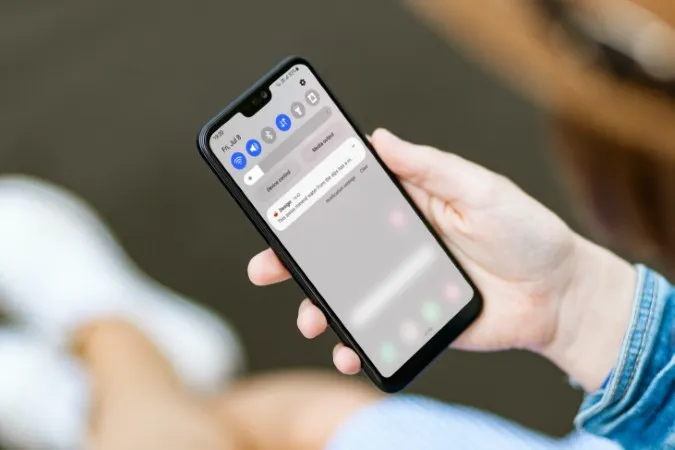Når apper på telefonen din ikke sender varsler i tide, kan du gå glipp av viktige tekstmeldinger, e-poster, varsler og annet. Mange faktorer kan bidra til problemer med forsinkede varsler på Android. I dette innlegget har vi samlet en liste over effektive feilsøkingstips som kan hjelpe deg med å fikse forsinkede varsler på Android. La oss gå raskt gjennom dem.
1. unngå å tvangs-stoppe apper
Når du tvangs-stopper en app på telefonen, avslutter Android alle prosesser som er knyttet til appen. Dermed slutter appen å sende varsler inntil du starter den på nytt.
Du bør derfor unngå å fjerne viktige apper fra Recents-skjermen eller tvangsstoppe dem på andre måter for å kunne motta varsler etter hvert som de kommer.
2. Slå av adaptivt batteri
Adaptive Battery er en fiffig funksjon i Android som sporer appbruken din og lar bare de appene du bruker ofte, kjøre i bakgrunnen. Selv om denne funksjonen forbedrer batterilevetiden til Android, kan den også forsinke varslinger. Slik slår du den av.
1. Åpne Innstillinger-appen og gå til Batteri og enhetspleie.
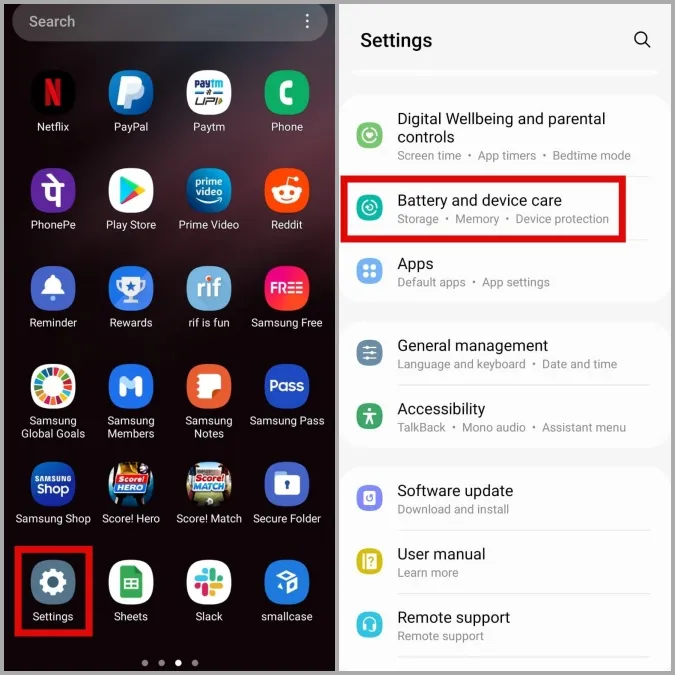
2. Gå til Batteri og trykk deretter på Flere batteriinnstillinger.
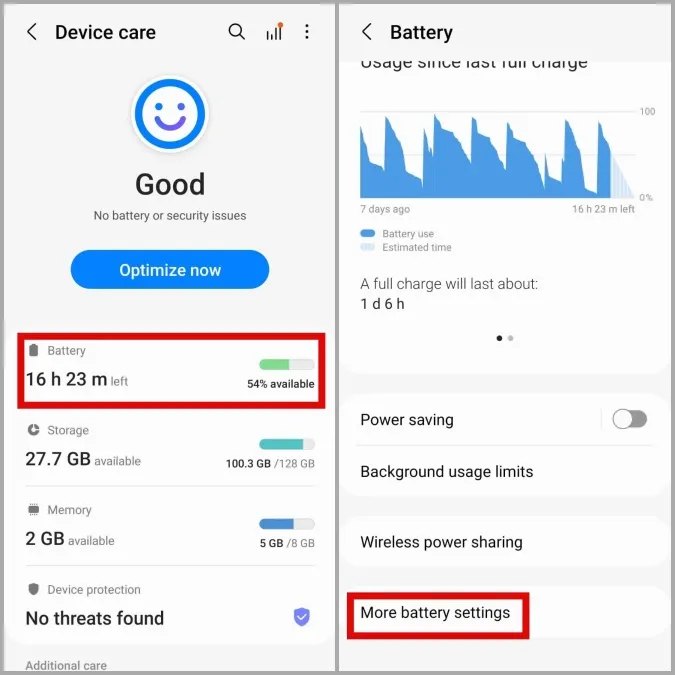
3. til slutt slår du av alternativet Adaptivt batteri.
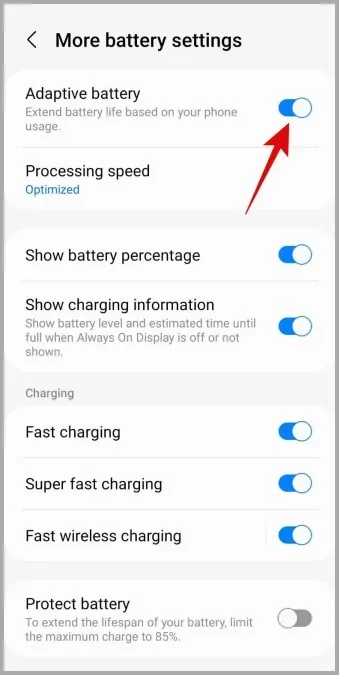
3. Deaktiver batteri- og datasparing
Batterisparing på telefonen din begrenser appers mulighet til å arbeide i bakgrunnen. Dette kan føre til at apper ikke henter nye data når du ikke bruker dem. For å unngå dette må du deaktivere batterisparingen på telefonen.
1. Åpne Innstillinger-appen og gå til Batteri og enhetspleie.
2. Gå til Batteri og slå av bryteren ved siden av Strømsparing.
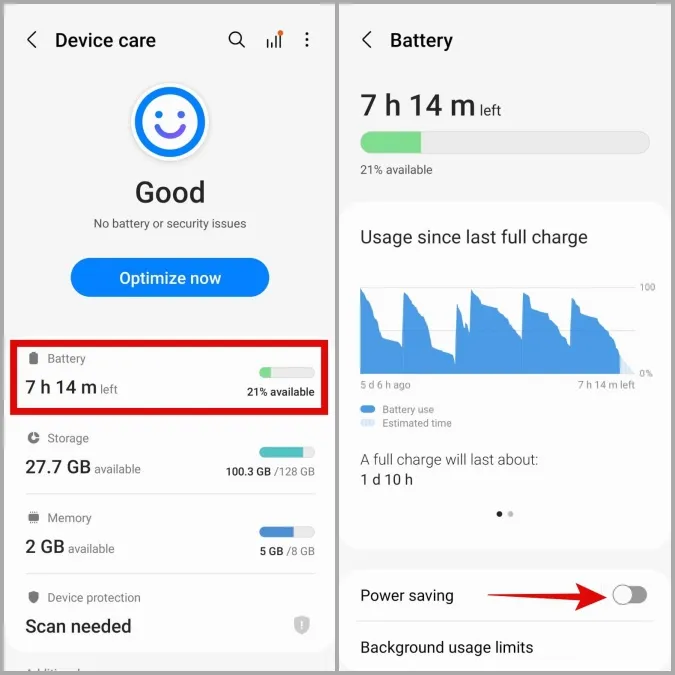
På samme måte kan aktivering av datasparing forhindre at apper bruker telefonens internett i bakgrunnen. Dermed kan det hende at apper som er avhengige av internett – som Gmail, WhatsApp, Instagram og andre – ikke sender varsler med en gang. Derfor bør du også deaktivere datasparemodus.
1. Åpne Innstillinger-menyen og gå til Tilkoblinger > Databruk.
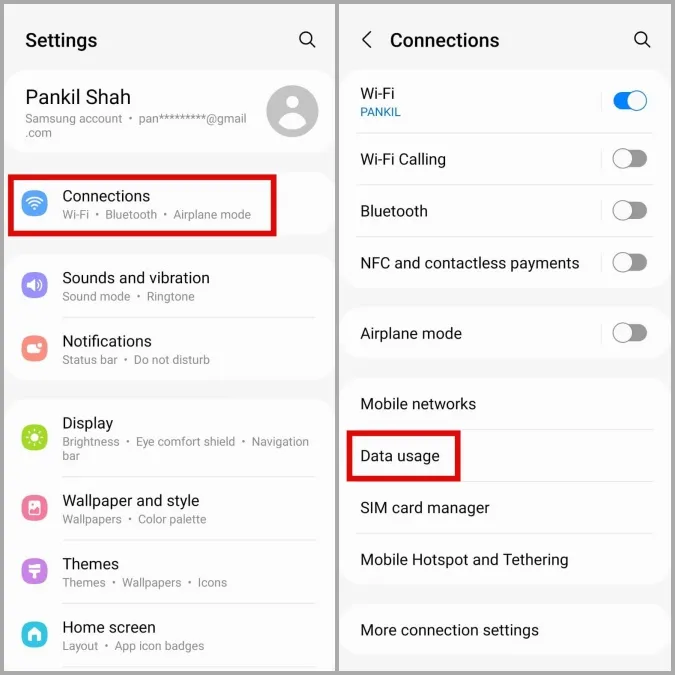
2. Trykk på Datasparing og slå den av fra følgende meny.
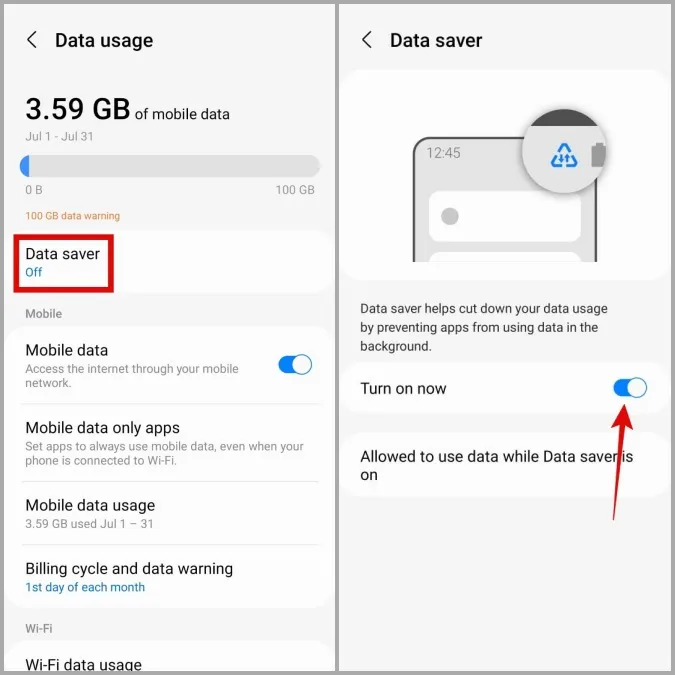
4. Deaktiver Wi-Fi-strømsparingsmodus
Wi-Fi-strømsparingsmodus analyserer databruksmønsteret ditt over tid. Når den er aktivert, kan det hende at telefonen av og til kobler seg fra Wi-Fi for å spare strøm, noe som kan føre til forsinkelser i sending av varsler. Slik slår du den av.
1. Start Innstillinger-appen på telefonen og gå til Tilkoblinger > Wi-Fi.
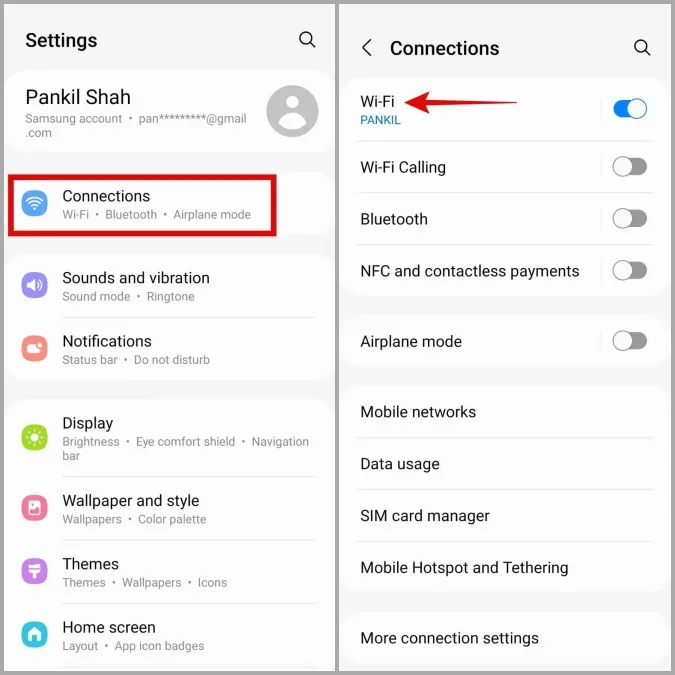
2. Trykk på menyikonet med tre prikker øverst til høyre og velg Avansert.
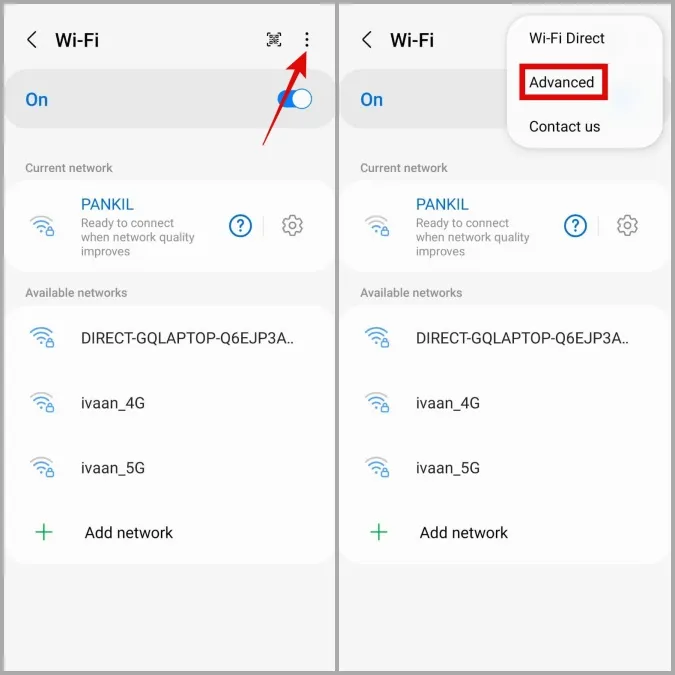
3. Under Intelligent Wi-Fi slår du av bryteren ved siden av Wi-Fi strømsparingsmodus.
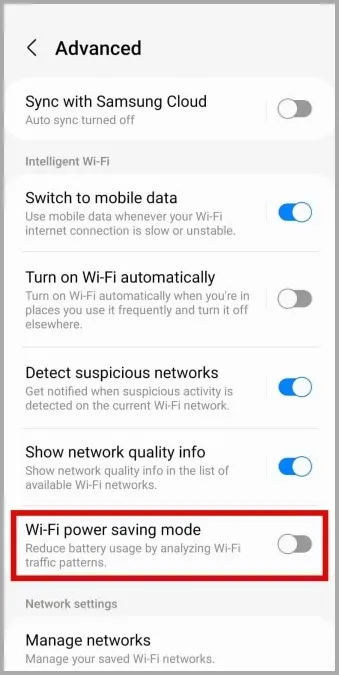
5. Slå av adaptive varsler
Adaptive Notification er en funksjon som bruker kunstig intelligens til å rangere og prioritere varslene dine basert på hvor viktige de er. Selv om denne funksjonen er nyttig, har den også blitt knyttet til forsinkelser i Android-varslinger. Derfor er det best å slå den av hvis apper ikke sender varsler med en gang.
1. Åpne Innstillinger-appen og gå til Apper & varsler > Spesiell apptilgang.
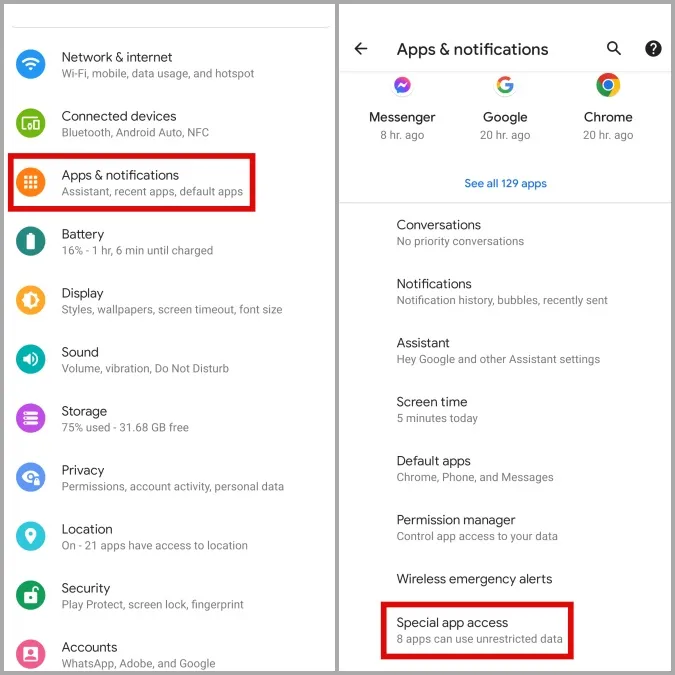
2. Trykk på Adaptive varsler og velg Ingen.
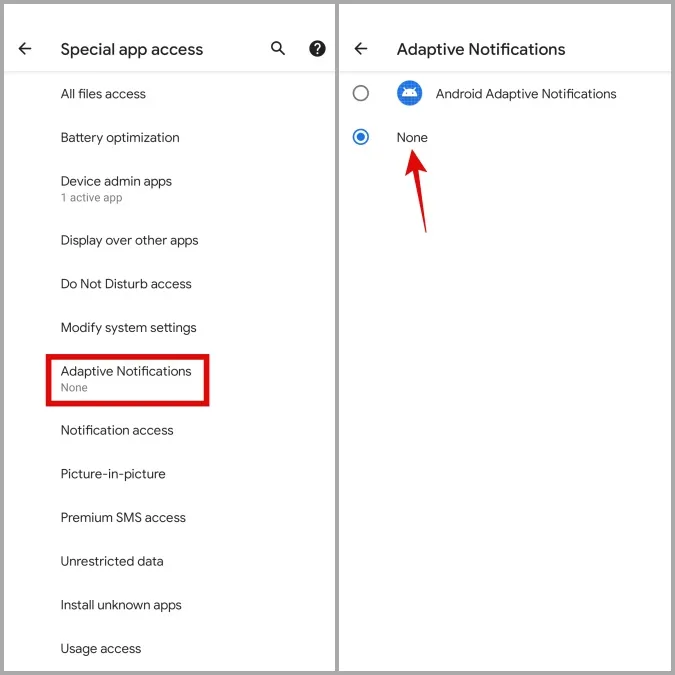
6. Deaktivere Ikke forstyrr-modus
Du kan konfigurere Ikke forstyrr-modus på telefonen slik at den slås på automatisk etter en tidsplan. Når modusen aktiveres, slår Android av alle varsler på telefonen, noe som gir inntrykk av at varslene kommer sent.
Følg trinnene nedenfor for å deaktivere Ikke forstyrr-modus på telefonen.
1. Åpne Innstillinger-appen og gå til Varsler og Ikke forstyrr.
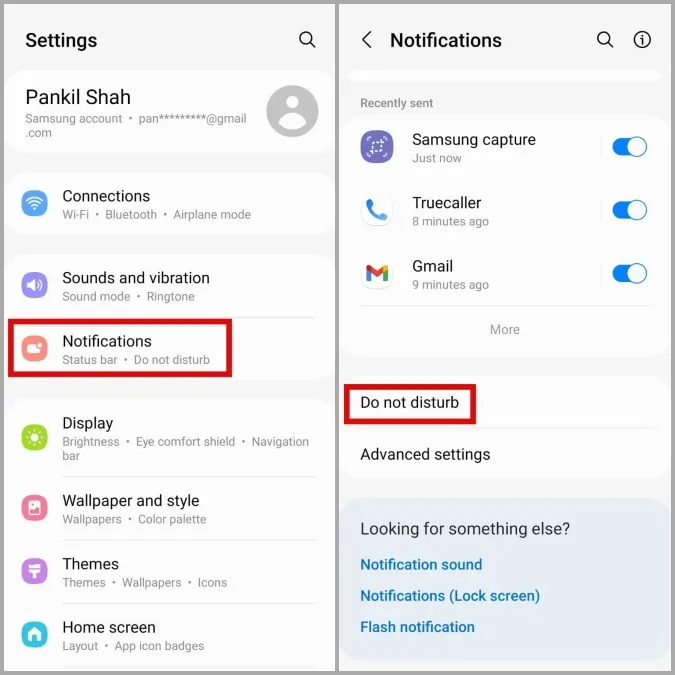
2. Forsikre deg om at Ikke forstyrr er slått av og at den ikke er konfigurert til å slås på etter planen.
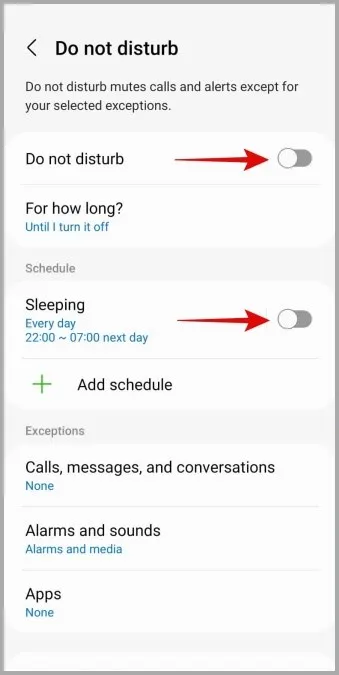
7. deaktivere sovende apper (kun for Samsung-telefoner)
Hvis du har en Samsung Galaxy-telefon, kan du sette noen av de uønskede appene dine i dvale og hindre dem i å bruke ressurser i bakgrunnen. Dette hindrer imidlertid også appene i å sende varsler med mindre du åpner dem. For å unngå dette må du deaktivere hvilende apper ved å følge trinnene nedenfor.
1. I Innstillinger-appen navigerer du til Batteri og enhetspleie > Batteri.
2. Trykk på Begrensninger for bakgrunnsbruk og slå av alternativet Sett ubrukte apper i dvale.
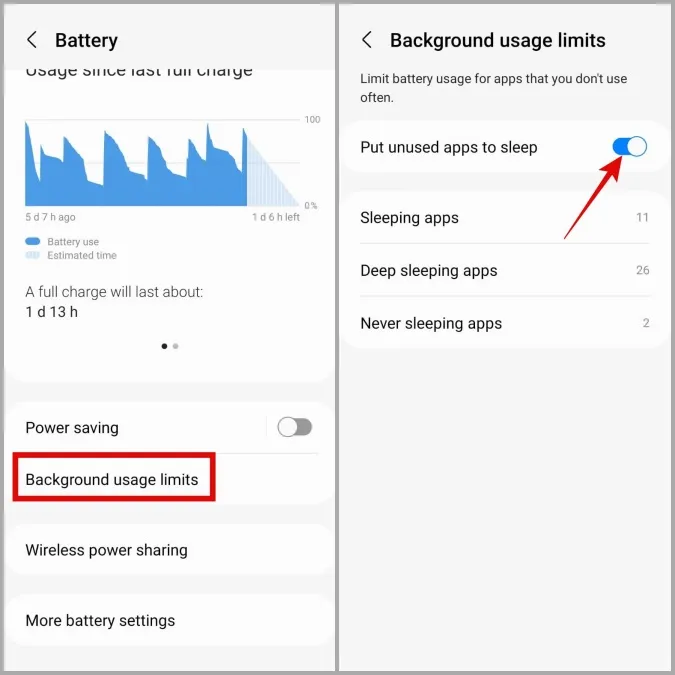
8. fjerne begrensning av databruk for apper
Hvis problemet med forsinkede varsler på Android er begrenset til noen få utvalgte apper, er det sannsynlig at du har aktivert databegrensninger for disse appene.
Følg trinnene nedenfor for å tillate ubegrenset databruk for en app.
1. Trykk lenge på appens ikon og trykk på info-ikonet i menyen som vises.
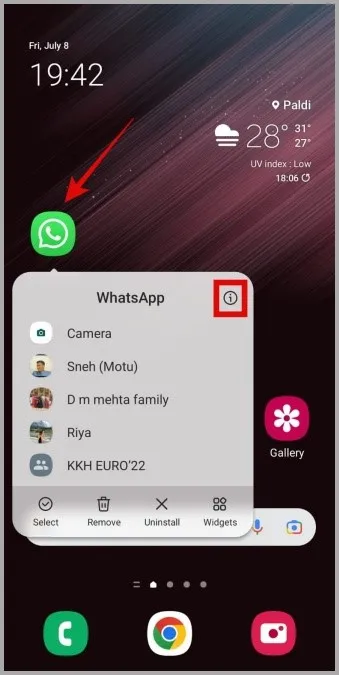
2. Gå til Mobildata, og aktiver bryterne ved siden av Tillat databruk i bakgrunnen og Tillat databruk mens datasparing er på.
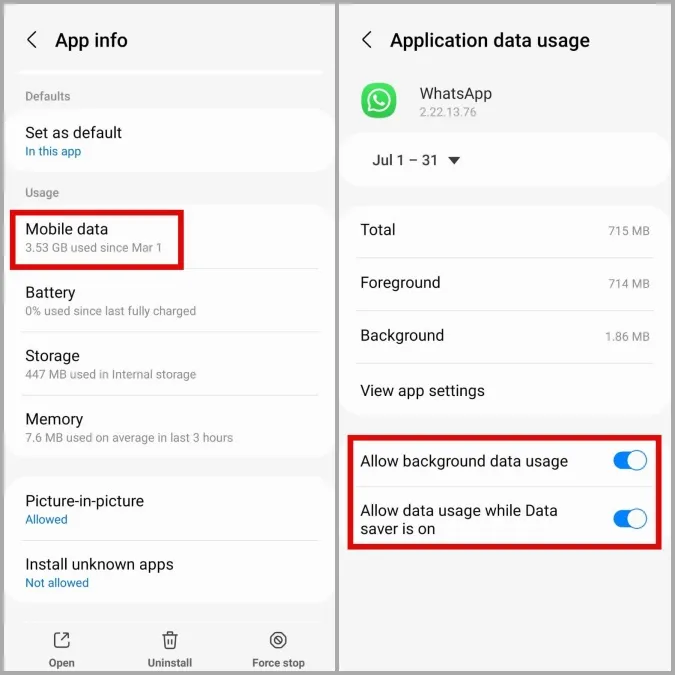
9. tøm appens hurtigbuffer
Hvis problemet vedvarer selv etter at du har tillatt ubegrenset databruk, kan du tømme eksisterende hurtigbufferdata som appen har samlet inn, for å se om det hjelper. Slik gjør du det.
1. Trykk lenge på appens ikon og trykk på info-ikonet i menyen som åpnes.
2. Gå til Lagring og trykk på Tøm hurtigbuffer nederst.
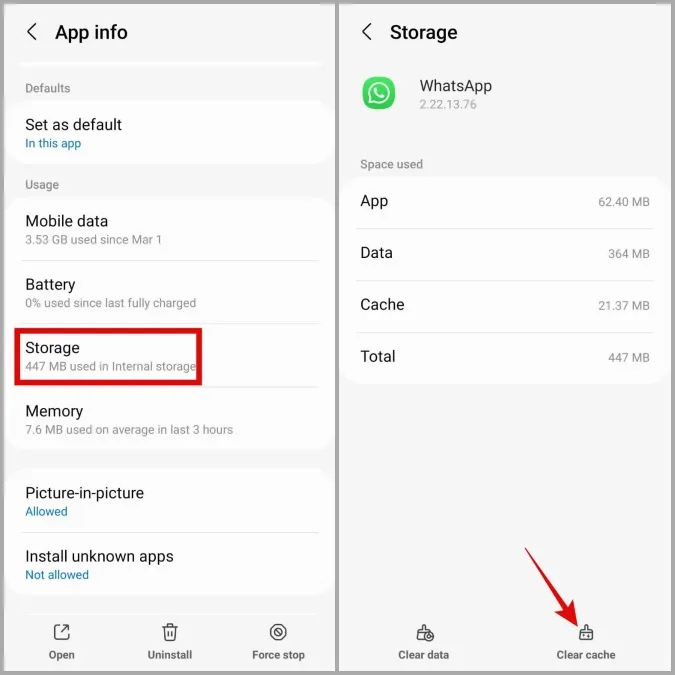
10. Bruk en tredjepartsapp
Hvis ingen av metodene ovenfor fungerer, kan du bruke en tredjepartsapp som Heartbeat Fixer for GCM. Med denne appen kan du konfigurere intervallet for GCM-hjerteslag for å fikse forsinkelser i varslingene.
Du kan installere den fra Play Store og justere GCM-hjerteslagsintervallet for Wi-Fi og mobildata hver for seg. Husk at hvis du setter intervallet til 1 eller 2 minutter, kan det gå ut over telefonens batteri. Derfor bør du sette det til den anbefalte verdien.
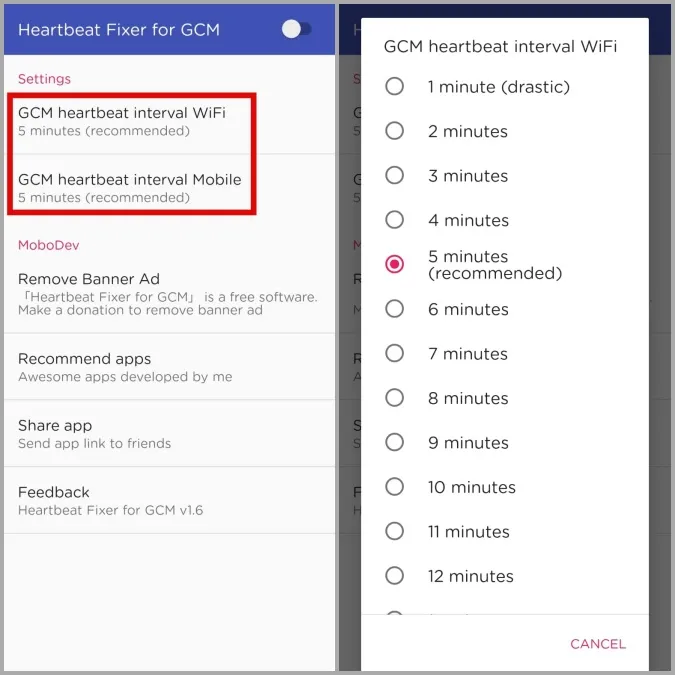
Beklager forsinkelsen
Selv i dag er Androids varslingssystem fortsatt et rot. En rekke faktorer bidrar til dette, alt fra produsenttilpassede skins til irriterende appfeil. Forhåpentligvis har løsningene ovenfor hjulpet deg med å fikse forsinkede varsler på Android, og du har fått fred nå.