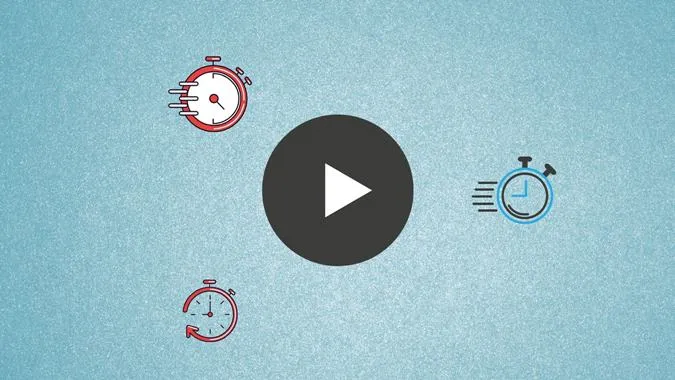Når du tar opp en video, tenker du kanskje at den ville se bedre ut hvis den var litt raskere eller langsommere. Vanligvis vil du da ta opp videoen på nytt. Det trenger du imidlertid ikke, for du kan enkelt endre hastigheten på videoen på mobilen. Du kan øke eller redusere hastigheten på en video. Å øke hastigheten på videoen er nyttig når du også vil redusere varigheten på videoen, også kjent som hurtigtitting eller hurtiglytting. La oss sjekke hvordan du endrer hastigheten på video på Android og iPhone.
1. hvordan du endrer hastigheten på en video ved hjelp av Samsung Gallery
1. Start Samsung Gallery-appen og åpne videoen du vil endre hastigheten på.
2. Trykk på ikonet Rediger nederst for å åpne Samsungs videoredigeringsverktøy.
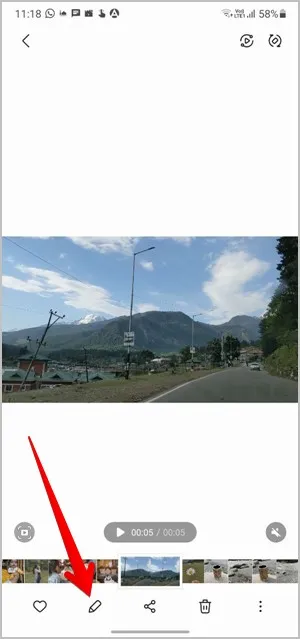
3. Bla gjennom listen over ikoner nederst til du ser Speed-ikonet. Trykk på det.
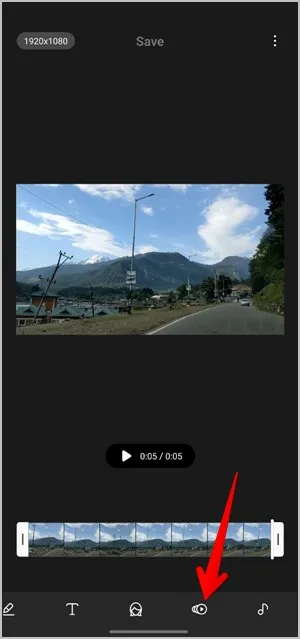
4. Som standard spilles videoen av med den opprinnelige hastigheten 1x. Trykk på 1/2x for å redusere hastigheten og 2x for å øke hastigheten. Dessverre er dette de eneste hastighetsalternativene som tilbys i Samsungs videoredigeringsprogram. Trykk på Play-ikonet for å forhåndsvise videoen.
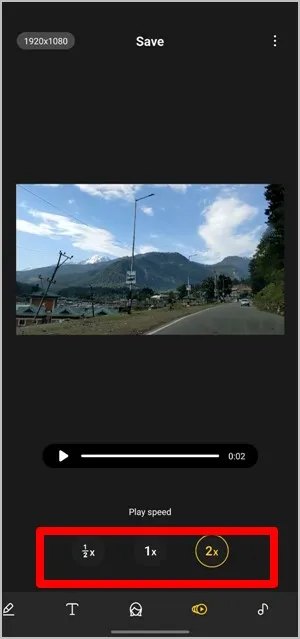
5. Trykk på Lagre for å laste ned den nye videoen.
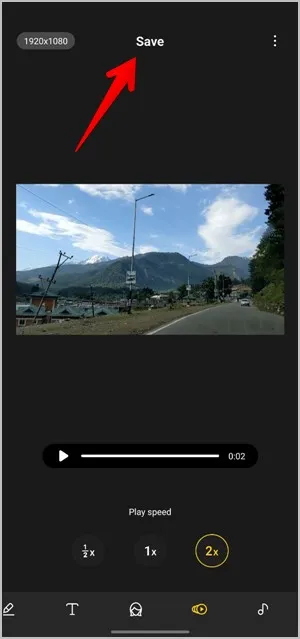
Tips: Sjekk ut de 14 beste funksjonene og innstillingene i Samsung Gallery.
2 Slik endrer du videohastigheten med iMovie på iPhone
På iOS og iPadOS kan du bruke iMovie-appen, som er en gratis videoredigeringsapp fra Apple. Slik gjør du det.
1. Installer iMovie-appen på telefonen hvis den ikke er forhåndsinstallert.
2. Åpne iMovie-appen. Du kommer til skjermbildet Prosjekter. Trykk på + (Opprett prosjekt)-knappen.
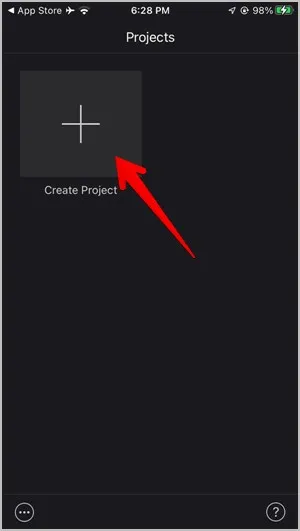
3. Du blir bedt om å velge prosjekttype mellom Film og Trailer. Velg Film.
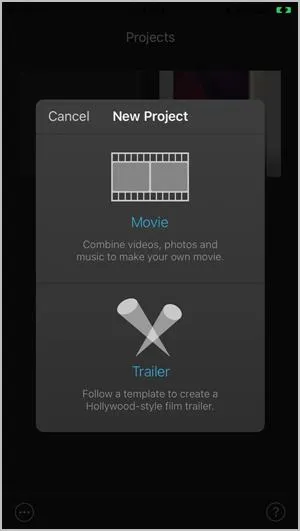
4. Trykk på videoen du ønsker å redigere, og trykk på knappen Opprett film.
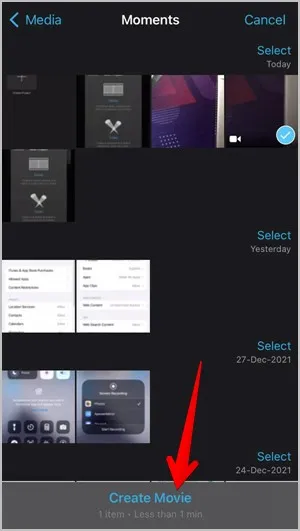
5. Du kommer til redigeringsskjermen. Trykk på videoklippet nederst.
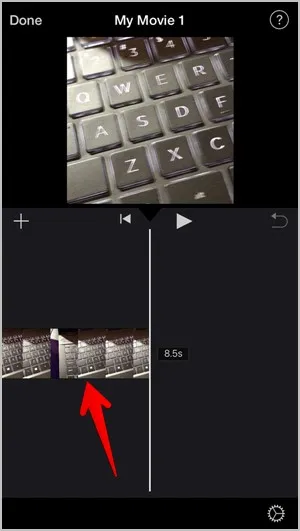
6. Videoredigeringsverktøyene vises. Trykk på Speed-ikonet, som ligner på et speedometer. Dra glidebryteren mot høyre for å øke hastigheten på videoen og mot venstre for å redusere hastigheten. Spill av videoen for å forhåndsvise den i den nye hastigheten.
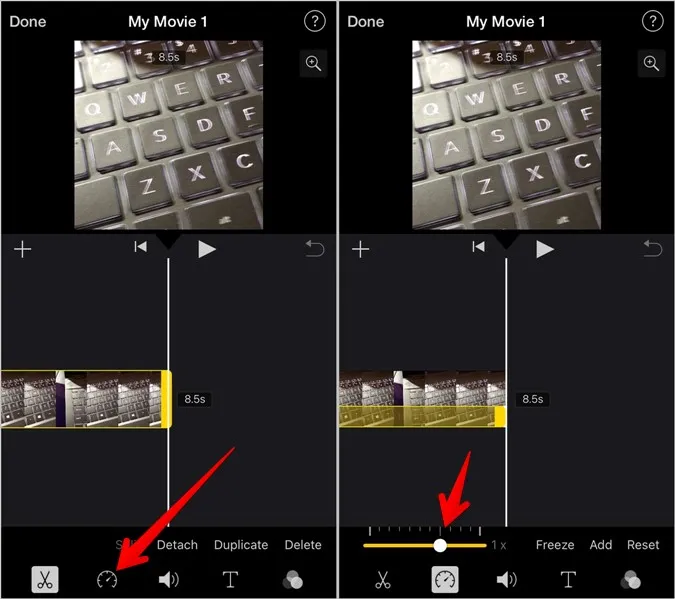
7. Trykk på Ferdig-knappen øverst for å lagre prosjektet.
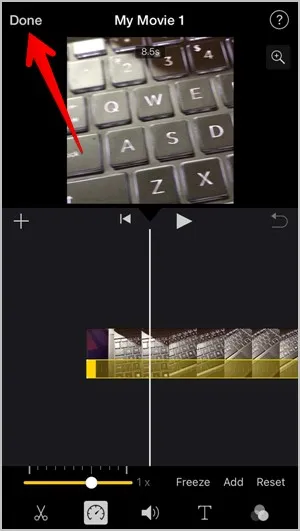
8. For å lagre videoen i galleriet trykker du på Del-ikonet og velger Lagre video fra Del-skjermen.
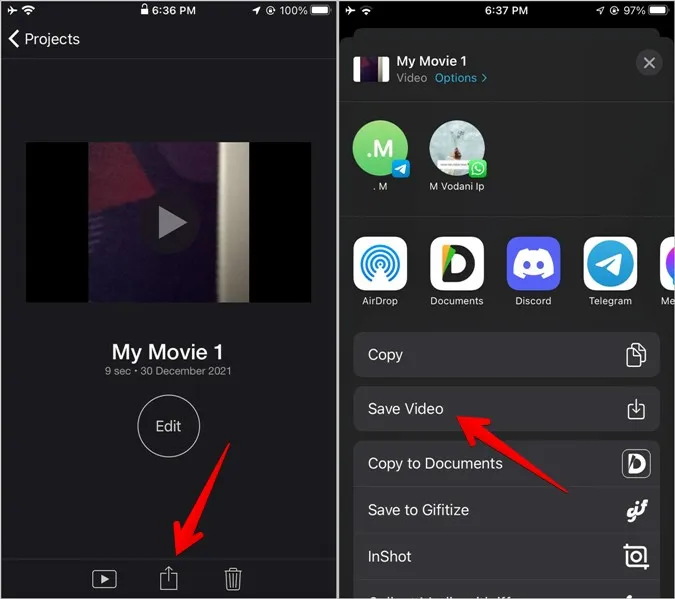
3. endre videohastighet med InShot (Android og iOS)
InShot er et av de beste gratis video- og fotoredigeringsprogrammene som er tilgjengelig for både Android og iOS. Du kan bruke det til å endre hastigheten på videoen din og utføre andre videoredigeringsoppgaver.
Følg trinnene for å endre videohastigheten med InShot-appen:
1. Last ned InShot-appen på Android eller iPhone og åpne den.
2. Trykk på knappen Video. Velg alternativet Ny.
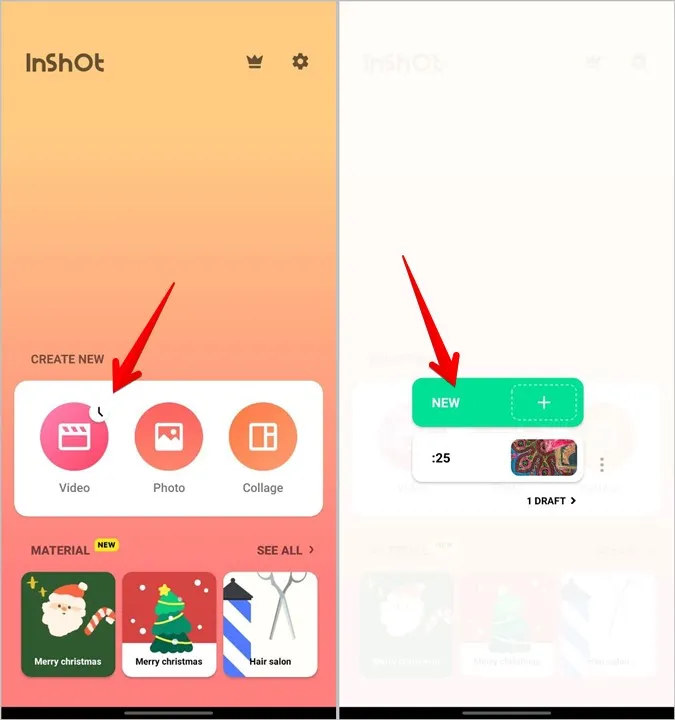
3. Velg videoen du ønsker å endre hastigheten på.
4. Videoen lastes inn i videoredigeringsmodus. Bla gjennom alternativene nederst til du ser knappen Hastighet. Trykk på den.
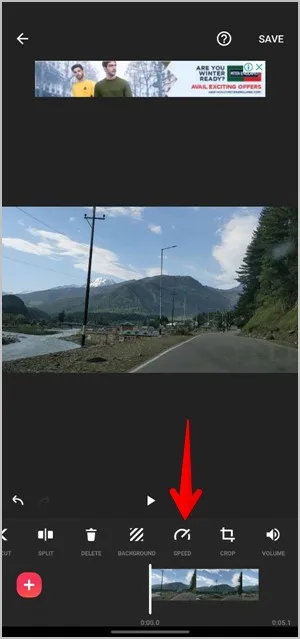
5. Velg den nye videohastigheten ved hjelp av rullefeltet. Flytt rullefeltet mot høyre for å øke hastigheten og mot venstre for å redusere hastigheten. Trykk på hakeikonet for å velge den nye hastigheten.
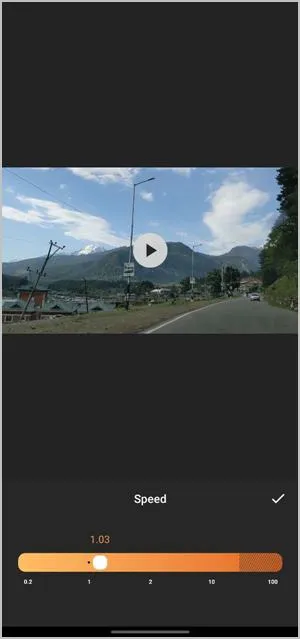
6. Trykk på Lagre-knappen øverst. Du kan velge en annen oppløsning og bildefrekvens når du lagrer videoen. Trykk på Lagre-knappen igjen.
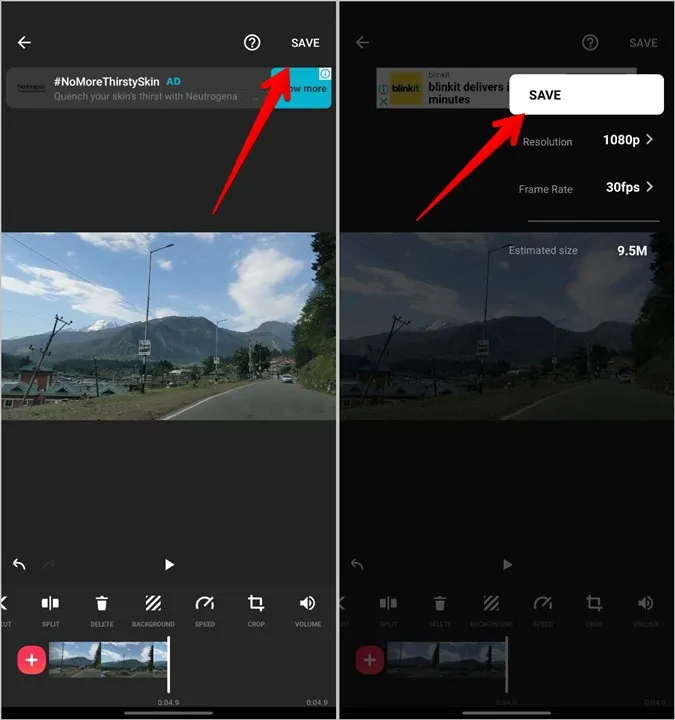
Videoen med den nye hastigheten vises i telefonens galleri.
Tips: Hvis du ser InShot-vannmerket på videoen, kan du trykke på vannmerket og velge alternativet «Spill av annonse» for å fjerne vannmerket ved å vise en annonse.
4. endre hastigheten på videoen med VN Editor (Android og iOS)
VN Editor er en annen tredjeparts gratis videoredigeringsapp som du kan bruke til å endre hastigheten på videoer.
1. Installer VN-appen på Android eller iPhone og åpne den.
2. Trykk på + (opprett)-fanen nederst og velg Nytt prosjekt.
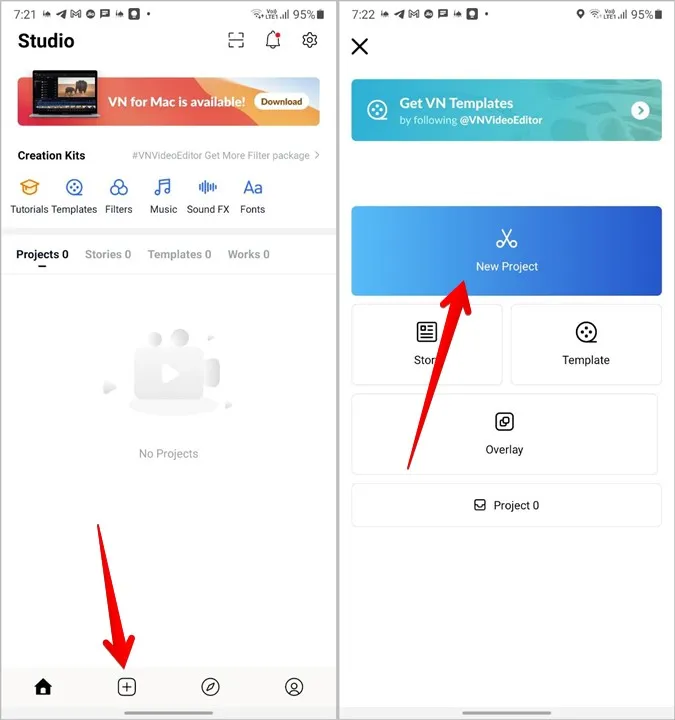
3. Velg videoen du vil redigere. 4.
4. Når videoredigeringsverktøyet vises, trykker du på videoklippet hvis det ikke er valgt. Trykk på hastighetsverktøyet i den nederste linjen.
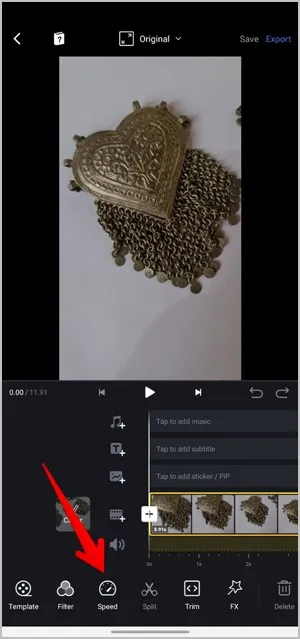
5. Nå kan du enten endre hastigheten på en bestemt del av videoen eller hele klippet. Dra glidebryteren opp eller ned i Kurve-fanen for å endre hastigheten på en del av videoen. Alternativt kan du trykke på kategorien Vanlig og justere hastigheten på videoen ved hjelp av rullefeltet. Trykk på avkrysningsikonet.
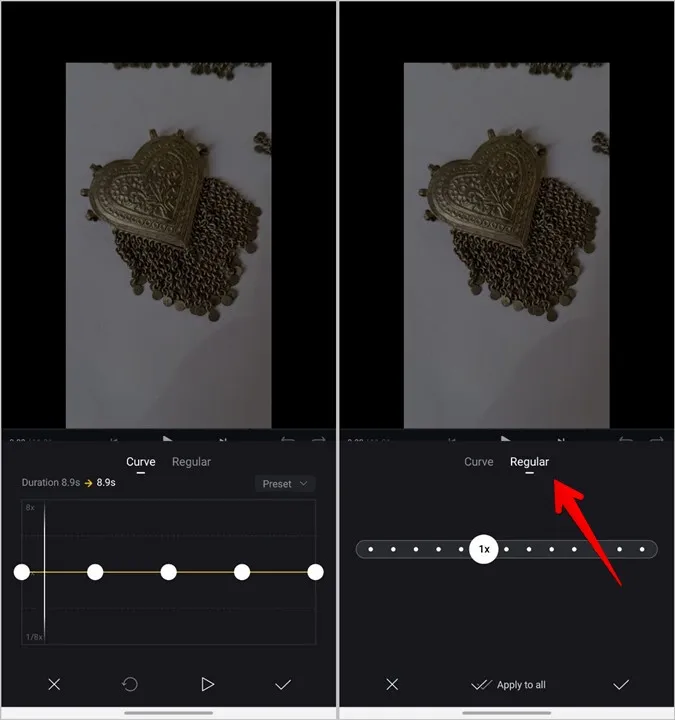
6. Trykk på knappen Eksporter øverst for å lagre videoen. Velg oppløsning, bildefrekvens og andre parametere. Til slutt trykker du på avkrysningsikonet.
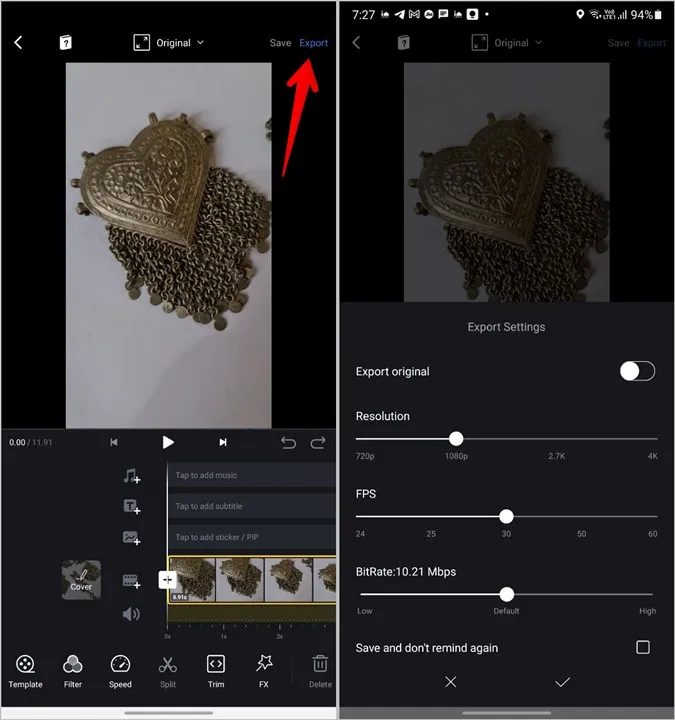
5 Slik endrer du videohastigheten ved hjelp av nettbaserte verktøy
I tillegg til metodene ovenfor kan du også bruke ulike nettbaserte verktøy for å øke eller redusere hastigheten på en video.
1. Åpne ezgif.com/video-speed i en nettleser på mobilen din.
2. Trykk på Velg fil og legg til videoen fra telefonen. Du kan også lime inn videoens URL-adresse. Trykk på knappen Last opp video.
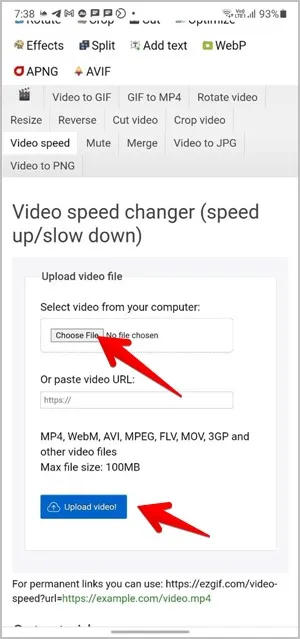
3. Du kommer til skjermbildet for tilpasning. Som standard vises verdien 0,5 i multiplikatorboksen. Alt under 1 vil redusere hastigheten på videoen, og på samme måte vil en verdi over 1 øke hastigheten. Verdien 0,5 vil for eksempel spille av videoen med halv hastighet.
Verktøyet gir deg også en rekke alternativer knyttet til videolyden. Du kan dempe eller fjerne lyden helt, beholde den opprinnelige lyden og endre lydhastigheten. Velg ønsket alternativ. Trykk til slutt på knappen Endre videohastighet.
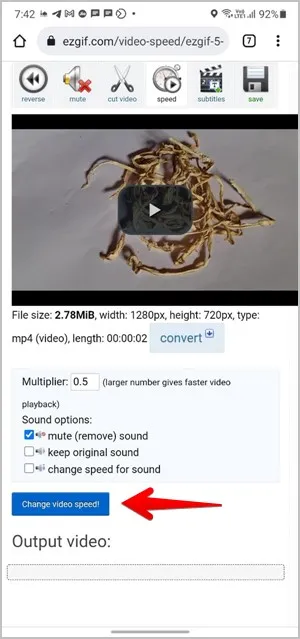
4. Trykk lenge på videoen under Utgående video og trykk på knappen Last ned video.
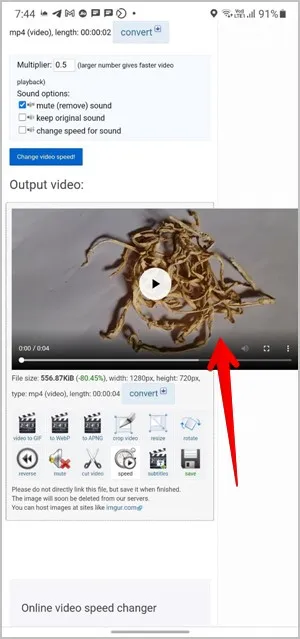
Lag en fantastisk video
Jeg håper du klarte å øke hastigheten på videoen din. Lær også hvordan du konverterer liggende video til stående og omvendt. Og hvordan du reverserer en video på mobil og PC. Når du har en flott samling av videoer, kan du også lage en videocollage.