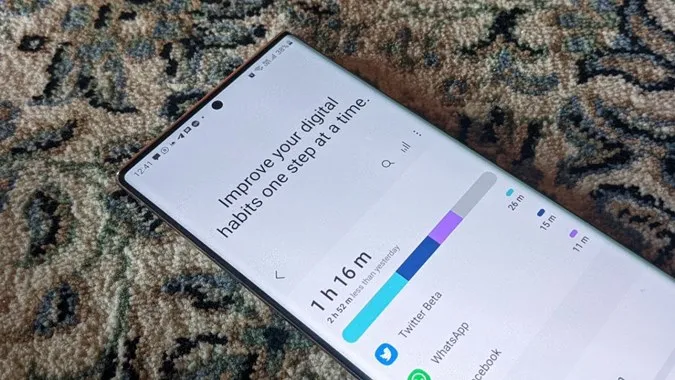Skjermtid har blitt omtalt som en av de innovative funksjonene som kan bidra til å redusere tiden du bruker på telefonen. Selv om det kan diskuteres, er det likevel morsomt å sjekke skjermtiden. For de som ikke er klar over det, viser skjermtidsfunksjonen en detaljert oversikt over tiden du bruker på telefonen, sammen med statistikk for de enkelte appene. La oss se på to metoder for å sjekke skjermtid på Samsung Galaxy-telefoner og noen tips til hvordan du bruker denne funksjonen.
Slik ser du hvor mye tid du bruker på din Samsung-telefon
Du kan se skjermtiden på Samsung-telefonen din på to måter. Du kan gjøre det fra innstillinger eller ved å legge til en widget på startskjermen.
Metode 1: Fra innstillinger
Dette er en av de enkleste måtene å sjekke skjermtiden på.
1. åpne Innstillinger på din Samsung Galaxy-telefon. Sveip nedover fra toppen av skjermen og klikk på tannhjulikonet.
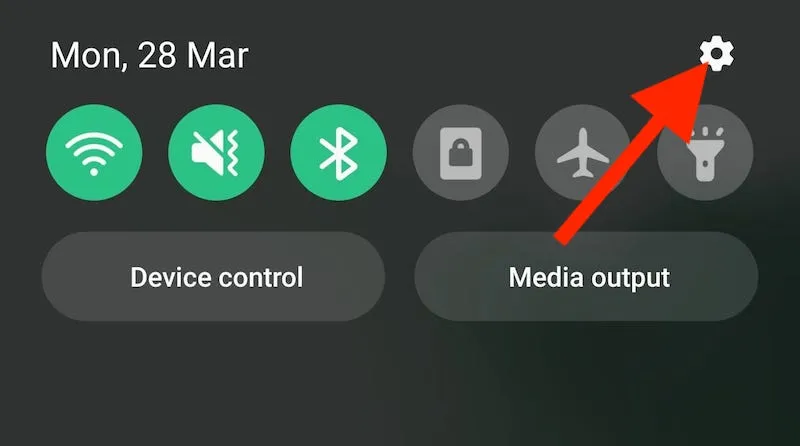
2. Rull nedover og trykk på Digital trivsel og foreldrekontroll.
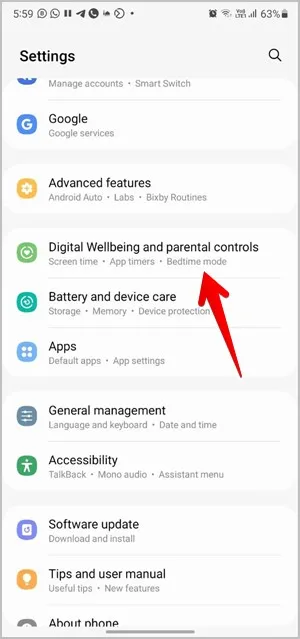
3. Du vil bli møtt av skjermtiden for gjeldende dato sammen med de tre mest brukte appene. Her finner du også andre verktøy for å tilpasse og bruke skjermtid på Samsung Galaxy-telefoner. Vi har omtalt disse i avsnittet Tips om skjermtid nedenfor.
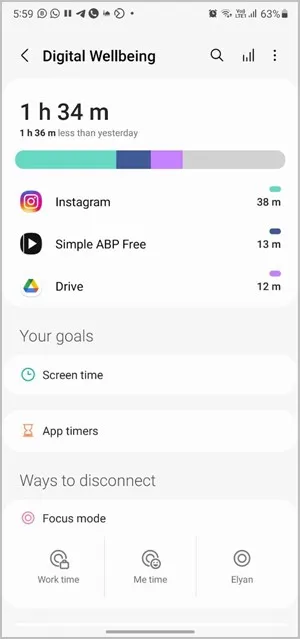
Metode 2: Bruk av widgeter
Hvis du vil holde oversikt over skjermtiden gjennom hele dagen uten å åpne innstillingene, kan du legge til en widget for skjermtid på startskjermen.
1. Berør og hold nede hvor som helst på det tomme området på startskjermen. Velg Widgets nederst.
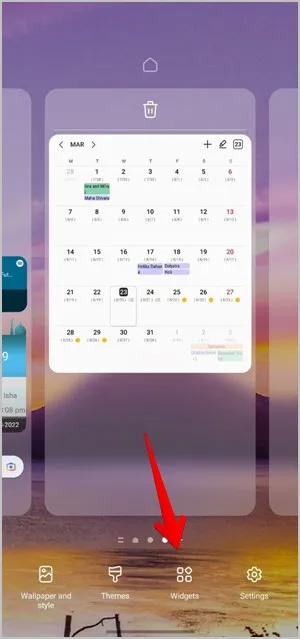
2. Trykk på Digital Wellbeing for å utvide og vise de tilgjengelige skjermtidswidgetene.
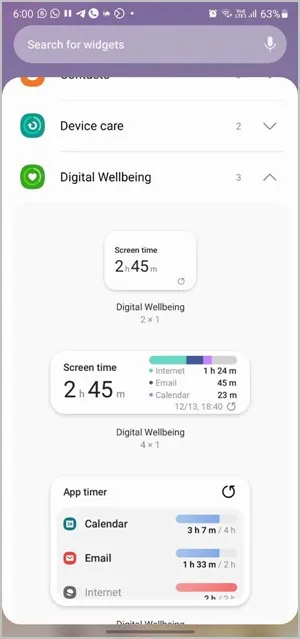
3. Trykk på widgeten du vil bruke, og trykk på knappen Legg til. Du kan også dra widgeten direkte til startskjermen.
Tips: Ta en titt på de beste klokkewidgetene for Android-enheter.
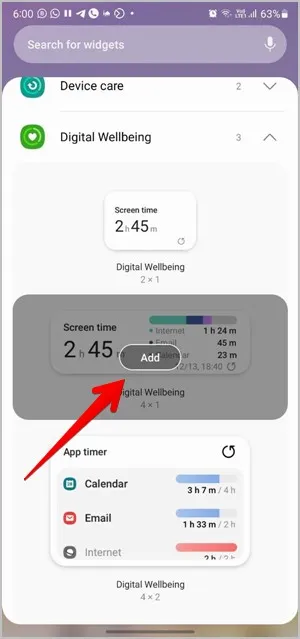
4. Widgeten legges til på startskjermen, der du kan følge med på skjermtiden regelmessig.
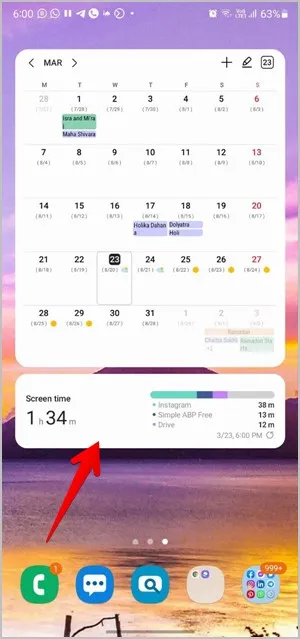
Profftips: Trykk på widgeten Skjermtid for å åpne dashbordet for skjermtid.
Tips om hvordan du bruker skjermtid på Samsung Galaxy-telefoner
1. se daglig statistikk over skjermtid
Hvis du vil se detaljert statistikk over skjermtid per dag, går du til Innstillinger > Digital trivsel og foreldrekontroll. Trykk på etiketten for tidsbruk. Dashboard-skjermbildet vises og viser skjermtiden for gjeldende dato og de foregående 7 dagene i grafisk form. Dette er nyttig for å sammenligne statistikk. For å bytte mellom datoene bruker du pilene ved siden av datoen øverst.
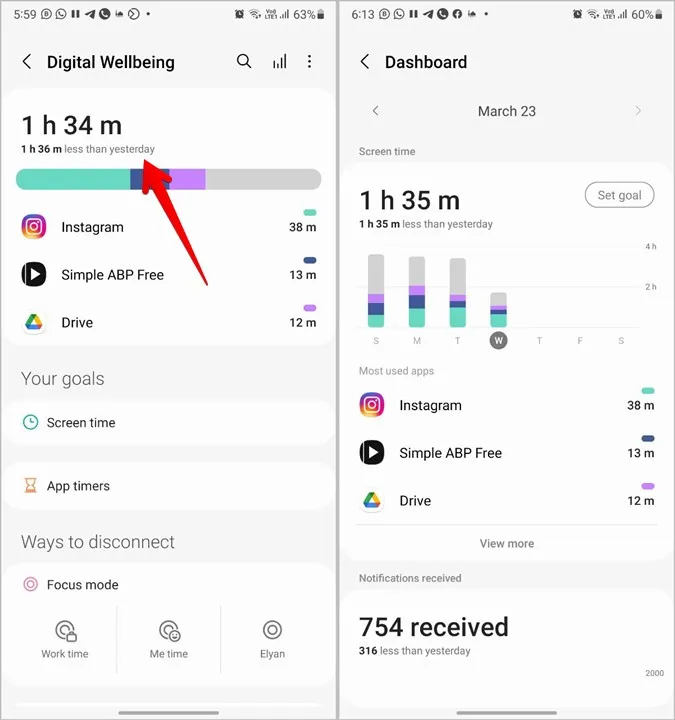
Når du blar nedover, ser du de mest brukte appene, etterfulgt av antall mottatte varsler og antall opplåsinger per dag.
Tips: Sjekk ut de beste appene for foreldrekontroll for Android-telefoner.
2. se appstatistikk
Hvis du vil se detaljert statistikk for en app, trykker du på navnet under en hvilken som helst del av skjermtiden. Statistikken viser nøyaktig når appen ble brukt, antall varsler som ble mottatt og antall ganger appen ble åpnet.
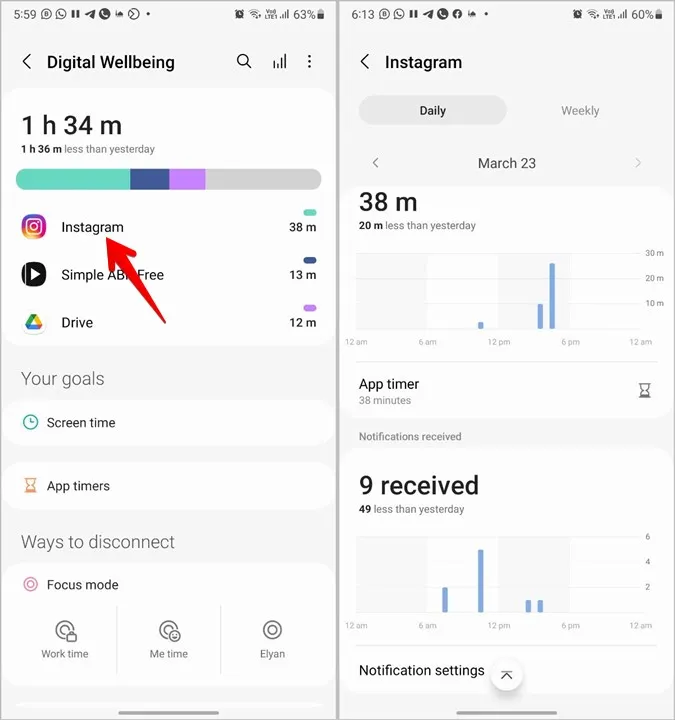
Du kan også trykke på Uke-fanen øverst for å se den ukentlige skjermtidsstatistikken for appen. Bruk pilene for å gå mellom ukene.
3. vise ukentlig statistikk
Hvis du vil se den ukentlige rapporten om skjermtid, åpner du Innstillinger > Digital trivsel og foreldrekontroll. Trykk på Graf-ikonet øverst til høyre. Du vil se skjermtid per dag, gjennomsnittlig skjermtid for uken og de mest brukte appene.
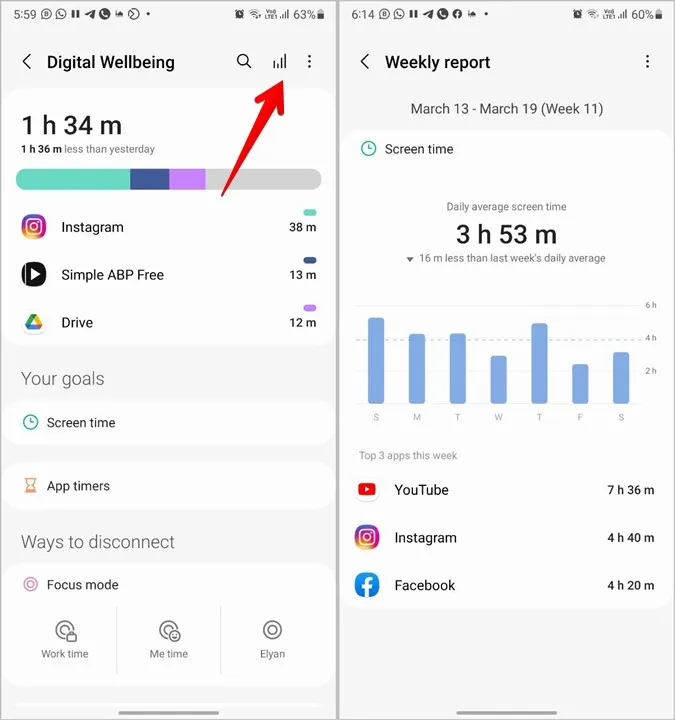
Hvis du vil se skjermtiden for en bestemt dag, trykker du på den tilsvarende linjen i grafen.
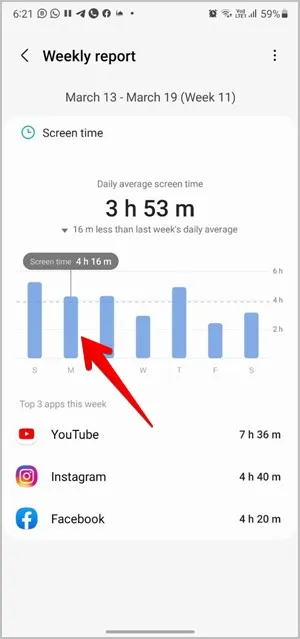
4. Angi mål for skjermtid
Du kan sette begrensninger på skjermtiden din ved å opprette skjermtidsmål. Hvis du for eksempel bare vil bruke telefonen i 3 timer, kan du sette et mål på 3 timer. Når du har brukt telefonen i den angitte tiden, sender telefonen ut et varsel og ber deg om å slutte å bruke telefonen.
For å angi et mål for skjermtid går du til Innstillinger > Digital trivsel og foreldrekontroll. Trykk på alternativet Skjermtid under Dine mål.
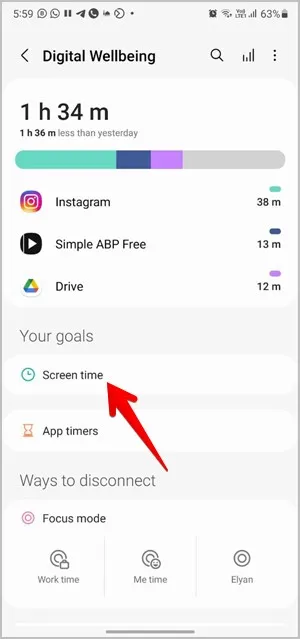
Trykk på Mål og angi ønsket tid.
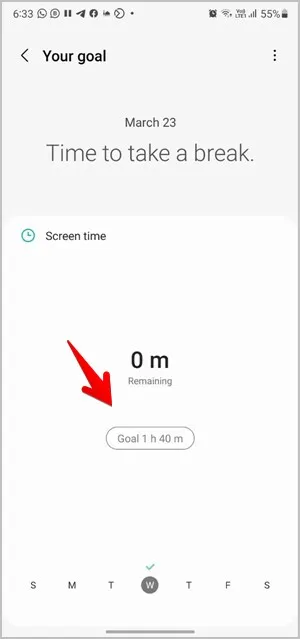
5. angi tidtakere for apper
I tillegg til skjermtidsmål kan du opprette app-timere. Med denne funksjonen kan du som forventet angi ønsket skjermtid for appene. Når den innstilte tiden er over, får du beskjed om at du har brukt opp den tilgjengelige skjermtiden for appen. I tillegg vil appikonet i app-skuffen eller på startskjermen bli nedtonet, slik at det ikke kan brukes før du endrer innstillingene for apptimeren.
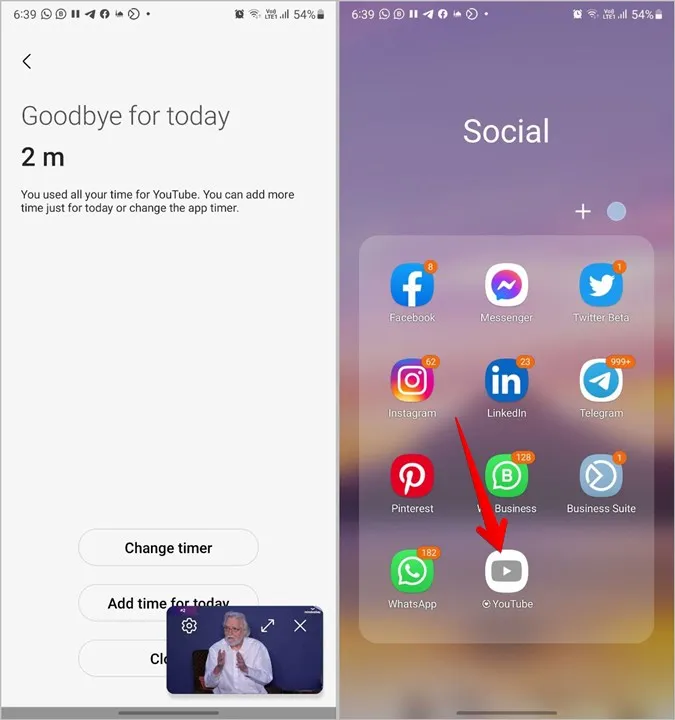
Hvis du vil angi en apptimer for en app, trykker du på Apptimere under delen Dine mål på skjermen Digital velvære. Trykk på timeglassikonet ved siden av ønsket app, og angi hvor lenge du kan bruke appen.
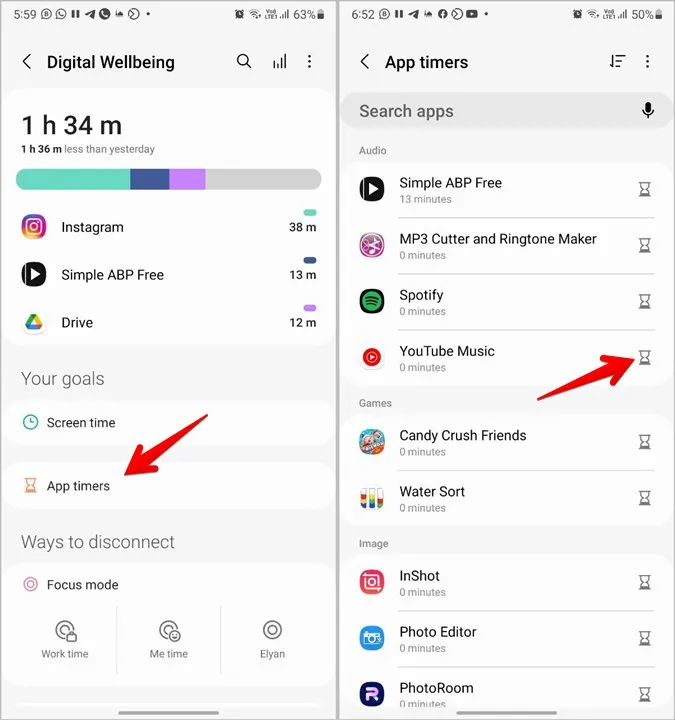
Profftips: Du kan også trykke på et appnavn hvor som helst på Digital velvære-skjermen og trykke på timeglassikonet ved siden av alternativet Apptimer.
Mer makt til skjermtid
Jeg håper du klarte å sjekke og bruke skjermtid ved hjelp av trinnene ovenfor. Finn ut hvordan du kan se skjermtid på andre Android-telefoner. Hvis den innebygde skjermtidsfunksjonen ikke hjelper deg med å begrense telefonavhengigheten, kan du sjekke ut tredjepartsapper som holder deg unna telefonen. Ta også en titt på apper som utvider funksjonaliteten til digitale velværefunksjoner.