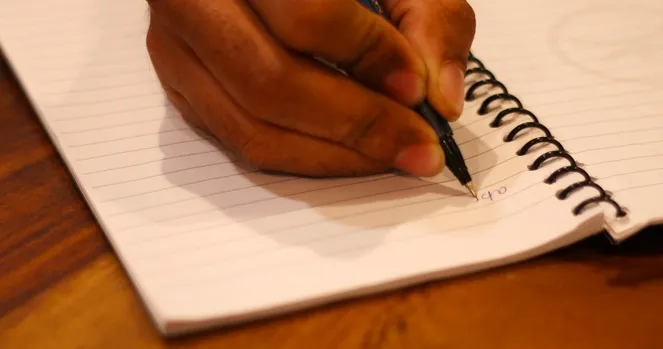De fleste bruker stadig oftere smarttelefoner eller skannere til å skanne og sende viktige dokumenter. Det er en god idé å lagre dokumenter på et digitalt medium. Det eliminerer risikoen for at de blir tilsmusset eller kommer bort. Men hva med håndskrevne notater? Vi har alle massevis av håndskrevne notater og dokumenter. Hvordan gjør du dem om til digitale notater?
Det er mulig å skrive dem inn igjen, men ærlig talt, la oss bare unngå det. Så det finnes apper som lar deg konvertere håndskrevet tekst og notater til digital tekst ved hjelp av avansert OCR-teknologi (Optical Character Recognition). Nedenfor finner du noen Android-apper som ikke bare konverterer håndskrevne notater til digitale dokumenter, men også lar deg redigere dem.
Android-apper for konvertering av håndskrevne notater til redigerbar tekst
1. Microsoft Office Lens
One Note er en fullt funksjonell notatapp fra Microsoft. Til hjelp har Microsoft en annen fantastisk app som heter Office Lens. Det er en skannerapp som raskt tar et bilde av teksten din og gjør den om til digitalt format. Det eneste forbeholdet er at du må laste ned One Note for å kunne bruke OCR-funksjonen i Office Lens.
Du kan skanne notater, tavler og utdelinger ved hjelp av den kraftige skannerfunksjonen. Det gjør du ved å laste ned og installere Office Lens-appen og følge trinnene nedenfor.
1. åpne appen, så åpnes kameragrensesnittet direkte. Rett kameraet mot teksten. Appen registrerer området der den håndskrevne teksten befinner seg og skanner den. Du kan sentrere appen manuelt og justere fokuset hvis du vil. Når du har fått ønsket bilde, trykker du på utløserknappen for å ta et bilde. 2.
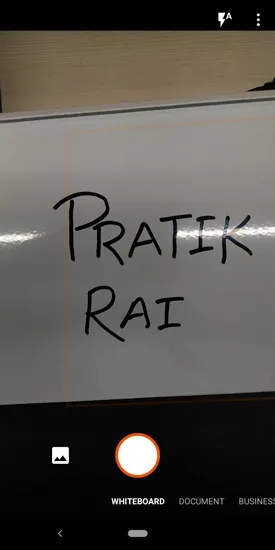
2. Når bildet er lastet inn, ser du det beskårne tekstområdet. Nå kan du redigere utvalget eller godkjenne det. Du har en rekke beskjærings-, redigerings- og justeringsverktøy øverst på siden. Klikk på beskjæringsknappen øverst for å redigere bildet. På redigeringsskjermbildet justerer du punktene slik at du bare velger tekstområdet. Når du har valgt området, trykker du på Ferdig.
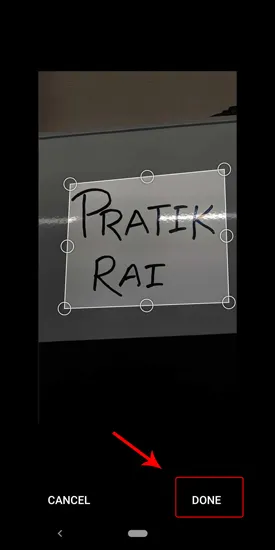
3. Klikk på avkrysningsknappen for å arbeide med det aktuelle utvalget og gå videre til neste trinn. Alternativt kan du også klikke på knappen ved siden av avkrysningsknappen for å forkaste bildet.
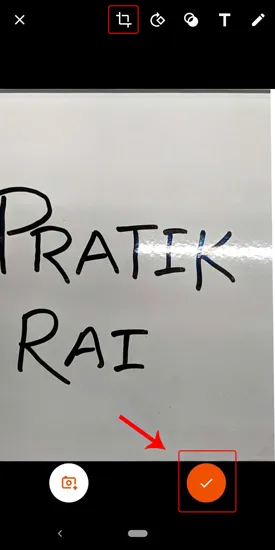
4. Når du har godkjent utvalget, blir du spurt om hvilket format du ønsker å lagre filen i. Du kan lagre den i Word, PowerPoint, One Note eller lagre den direkte som en PDF eller et bilde.
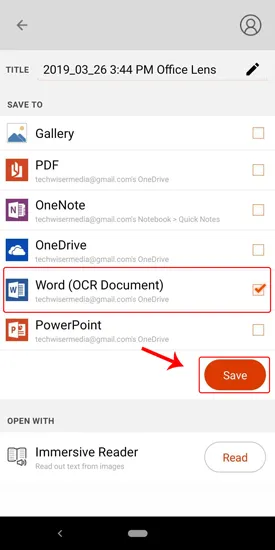
5. Jeg har importert bildet i Word, og det er der du får OCR-teksten. OCR-tekst fungerer bare for håndskrevne tekster på tavlen og fungerer ikke for tekst på papir. Den ekstraherte teksten ser ut som følger.
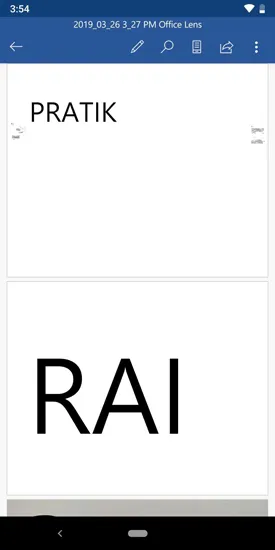
Siden Office Lens er et Microsoft-produkt, er det tett integrert med andre Microsoft-produkter som Office 365-pakken og One Drive. Hvis du bruker Microsoft Office-pakken, bør denne appen være det ideelle valget. Uansett hvor kompleks teksten er, fungerer Office Lens helt enkelt uten anstrengelse. Du må imidlertid først logge på eller opprette en Microsoft-konto.
Office-linsen har fire ulike alternativer: Dokument, Whiteboard, Visittkort og Foto. For hver av disse innstillingene justerer appen innstillingene for lysstyrke og kontrast for å øke synligheten og nøyaktigheten. Velg alternativet ovenfor avhengig av hvilken tekstflate du har å gjøre med. Tavler er som regel vanskelige å bruke fordi det er et gjenskinn som gjør bildet vanskelig å lese og behandle. Men siden Lens har et eget alternativ for nettopp dette, blir det ganske enkelt.
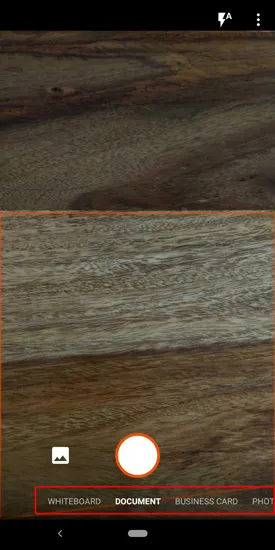
Office Lens er et flott verktøy for å skanne og lagre alle notatene dine, enten de er håndskrevne eller trykte. Det gjør også sortering og søk mye enklere. Office Lens er sannsynligvis den kraftigste bilde-til-tekst-skanneren som hittil har vært tilgjengelig på Android-plattformen.
Last ned Microsoft Office Lens
2. tekstskanner OCR
En annen høykvalitets OCR-skanner for bilde til tekst er Text Scanner OCR. Den kommer som et andrevalg til Microsoft Office Lens. Vi ser ofte nettadresser og telefonnumre på aviser, magasiner og visittkort. Med Text Scanner OCR kan du raskt ringe disse numrene eller besøke nettadressene uten å måtte skrive dem inn.
Det er ganske enkelt å trekke ut tekst fra et bilde med Text Scanner OCR, og det er en totrinnsprosess. Når du starter appen, åpnes kameraet direkte. Når du har gitt de nødvendige tillatelsene, kan du begynne å skanne notater og dokumenter.
1. Pek kameraet mot tavlen eller det håndskrevne notatet du vil skanne teksten fra. I likhet med Office Lens kan du justere fokus manuelt. Når du har stilt inn fokus, trykker du på utløserknappen for å ta et bilde. 2.
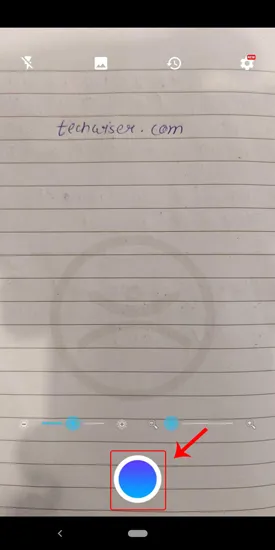
2. Etter at du har tatt bildet, behandler appen bildet. Etter behandlingen får du teksten som er hentet ut fra bildet, på et blankt, hvitt lerret. Herfra kan du velge om du vil redigere teksten eller dele den.
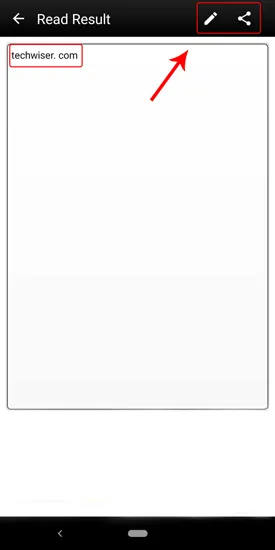
Appen har også noen tilleggsinnstillinger, blant annet kan du stille inn telefonen til å vibrere når teksten leses opp. Og av en eller annen grunn kan du også velge ulike lydlyder som skal spilles av i stedet for vibrasjon. En annen ting jeg likte, er muligheten til å redigere teksten manuelt, noe som mangler i Microsoft Office Lens.
Text Scanner OCR er den raskeste håndskrift til tekst-omformeren som er tilgjengelig gratis, og derfor har den annonser. Du vil se bannerannonser etter at bildet er behandlet. Det kan til tider være litt irriterende, men det er slik utvikleren tjener penger. Hvis du irriterer deg over annonsene, kan du oppgradere til premium-varianten som starter på 1,75 $ i måneden.
Last ned Text Scanner OCR
3. post it
Ok, denne neste appen hører hjemme på denne listen bare fordi den er så genial. Vi elsker alle å ta notater på Post-Its, og det er den vanligste gjenstanden på møterommet. Den eneste muligheten til å digitalisere disse notatene var enten å klikke manuelt på et bilde av hver eneste lapp på tavlen eller å ta et helt bilde og zoome inn for å se hva som opprinnelig ble skrevet. Post-It har nå lansert en offisiell app som gjør det mulig å digitalisere alle notatene på én gang. Du trenger bare å rette kameraet mot notatene, så gjenkjenner appen alle notatene med én gang.
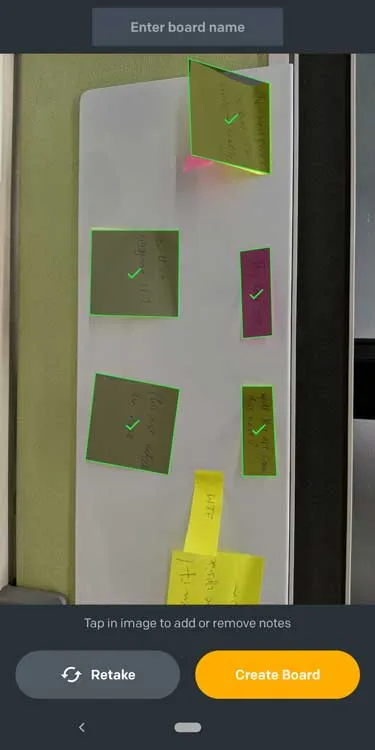
Du kan organisere notatene i grupper og gi dem nye navn for bedre oversikt. Du kan beholde den opprinnelige retningen og oppsettet i bildet eller omorganisere dem med et enkelt tastetrykk. Det beste med den er at den til og med kan oppdage lett bøyde notater og deretter justere dem ved hjelp av algoritmer. Den hadde imidlertid problemer med å skanne rektangulære post-it-lapper, noe som kan løses ved å velge lappene manuelt i forhåndsvisningsmodus.
Alt i alt er denne appen et must for alle som skriver notater på Post-It-lappene, og selv om den ikke konverterer den håndskrevne teksten til redigerbar tekst, elsker jeg den likevel.
Last ned Post-It
Avsluttende ord
Office Lens fungerer upåklagelig når det gjelder skanning av maskinskrevne tekster. Text Scanner OCR fungerer derimot veldig bra når det gjelder håndskrevne notater, enten det dreier seg om papir eller whiteboard. Jeg synes imidlertid at Office Lens er litt bedre på grunn av den innebygde Office 365-integrasjonen. Et annet pluss er den reklamefrie opplevelsen.
Når det er sagt, svikter Office Lens når det gjelder håndskrevne tekster på papir. Office Lens tilbyr også ulike innstillinger for whiteboard, visittkort og dokumenter, blant annet muligheten til å justere lysstyrke og kontrast. Men hvis du ikke bruker Office 365 og bare vil ha en rask og enkel måte å konvertere et bilde til tekst på, fungerer Text Scanner OCR utmerket. Det bare fungerer, og du trenger ikke OneNote eller noe annet. Til syvende og sist kommer det altså an på hva du skal bruke programmet til.
Gi oss beskjed om andre alternativer du bruker for å konvertere håndskrevet tekst i kommentarfeltet nedenfor.