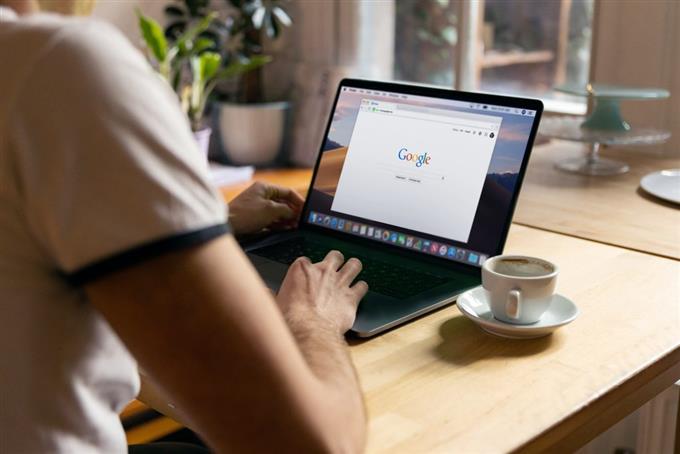Noen Windows -brukere får feilen «kunne ikke laste inn plugin» når du prøver å bruke Google Chrome. Hvis du er instruert på denne siden og leter etter svar som du har opplevd det samme problemet, er du på rett vei. Prøv gjerne de forskjellige løsningene du finner i dette innlegget for å løse nettleserrelaterte problemet.
Hva som forårsaker krom «kunne ikke laste inn plugin» -feil
Det er flere årsaker til at feilen «ikke kunne laste inn plugin» kan vises i Chrome -nettleseren. De hyppigste årsakene til feilen er nevnt nedenfor.
- Den installerte versjonen av Google Chrome er ikke den siste.
- Plugins for Chrome er utdaterte.
- Nettleserbuffer er ødelagt eller ødelagt.
- Nettleseren var ikke fullstendig installert.
- Adobe Flash Player -plugin kan potensielt være et medvirkende spørsmål.
- Korrupte systemfiler.
Hvordan fikse krom «kunne ikke laste inn plugin» -feil
Vi har valgt de mest praktiske rettelsene for Chrome «kunne ikke laste inn plugin» -problemet. Vi anbefaler at du bruker tre eller flere av løsningene du finner på denne siden for å sikre at feilen er løst fordi det er mange grunner til at problemet kan oppstå mens du bruker nettleseren.
Fix nr. 1: Oppdater Google Chrome -nettleseren.
En utdatert Chrome -nettleser kan forårsake mange problemer, inkludert feilen «kunne ikke laste inn plugin». Følg instruksjonene nedenfor for å bekrefte og installere oppdateringene for å sikre at nettleseren har mottatt tilgjengelige oppdateringer:


- Åpne Google Chrome .
- Klikk Tilpass og kontroller Google Chrome (Three-Dots Icon) funnet øverst til høyre i nettleseren.
- Velg Hjelp .
- Velg deretter Om Google Chrome Neste.
- Chrome installerer automatisk oppdateringer når den er tilgjengelig, og hvis den allerede er oppdatert, bør en melding reflekteres på siden.
- Start Chrome på nytt når oppdateringene er installert for å fullføre prosessen.
- Prøv å bruke Chrome for å identifisere om «ikke å laste inn plugin» -feilen har blitt fikset.
Fix nr. 2: Kontroller om alle de installerte komponentene er oppdatert.
Alle plugins installert i nettleseren, spesielt Adobe Flash, må være aktuelle, da dette kan være roten til problemet. Kontroller og installer oppdateringene for de installerte komponentene ved å bruke følgende guide:


- Åpne Google Chrome .
- I adressefeltet, skriv krom: // komponenter og klikk enter .
- En liste over alle plugins vil gjenspeiles på skjermen. Klikk på Sjekk for oppdatering -knappen for hver av plugins for å sikre at alle blir oppdatert.
- Relansering av nettleseren etter at alle de installerte komponentene er oppdatert.
Fix #3: Fjern Google Chrome -brukerdata.
En annen potensiell kur for Chrome «kunne ikke laste inn plugin» -problemet er å tømme hurtigbufferen og informasjonskapslene i nettleseren. Som en ødelagt cache som kan ha samlet seg i nettleseren, kunne ha vært årsaken til problemet.


- Åpne Google Chrome Browser .
- Klikk på Three Dots -ikonet .
- Velg Flere verktøy .
- Velg Fjern nettlesingdata .
- Klikk på rullegardinmenyen i tidsområdet -feltet og velg all tid .
- Klikk Fjern data .
- Start nettleseren på nytt for å sjekke om «ikke kan laste inn plugin» nå er løst etter at Google Chrome -brukerdataene er fjernet.
Fix #4: Endre navnet på PepflashPlayer.dll -filen.
«Kunne ikke laste plugin» utløses vanligvis av et problem med enten Adobe Flash -spilleren eller Pepper Flash -plugin. Prøv å gi nytt navn til filen fra “PepflashPlayer.dll” til “PepflashPlayerx.dll” eller noe navn du foretrekker å løse problemet. Filen ligger på den lokale disken (C 🙂 av datamaskinen din. Du kan følge denne banen for å finne filen: c: \ brukere \ (brukernavn) \ appdata \ local \ microsoft \ edge \ brukerdata
Fix nr. 5: Slett Pepperflash -mappen.
Hvis feilen «ikke kunne laste inn plugin» vedvarer etter å ha forsøkt løsningene som er oppført ovenfor, kan det å fjerne Pepperflash -mappen være løsningen du trenger. For å identifisere og slette pepperflash -mappen, bruk de samme trinnene som er skissert ovenfor. Start Chrome på nytt etter å ha slettet hele Pepperflash -mappen for å se om plugin -problemet er blitt adressert.
Fix #6: Deaktiver sjokkbølgeblitz.
Prøv å deaktivere Shockwave Flash hvis den er installert på Windows -PC -en hvis du fjerner Pepperflash -mappen ikke løser problemet. Slik gjør du det:


- Start Chrome nettleseren .
- Klikk på Three Dots -ikonet .
- Velg deretter Flere verktøy .
- Velg Task Manager .
- Finn og fremhev sjokkbølgeblitsen .
- Velg sluttprosess Neste.
- Velg Reload etterpå.
- Relansering av Chrome for å sjekke om feilen «ikke kunne laste plugin» allerede er løst.
Fix #7: Deaktiver Adobe Flash NPAPI.
Noen brukere klarte å eliminere feilmeldingen ved å avinstallere Adobe Flash NPAPI i nettleseren. Hvis du har de to versjonene installert på datamaskinen din, foreslår vi at du bruker denne løsningen og bare beholder PPAPI -versjonen i stedet. Å slå av andre flash -plugins tilgjengelig i nettleseren din er også en løsning som er verdig å prøve.
- Trykk på Windows -ikonet på tastaturet.
- Skriv inn kontrollpanel og enter .
- Velg programmer .
- På venstre menyrute velger du avinstaller et program under programmet og funksjonsdelen.
- Uthev Adobe Flash Player NPapi og klikk avinstaller . Legg merke til instruksjonene på skjermen for å deaktivere applikasjonen.
- Relansering av Chrome -nettleseren for å observere om «ikke kan laste plugin» -feilen ikke eksisterer lenger.
Fix #8: Bruk SFC -verktøyet.
«Kunne ikke laste inn plugin» -feil kan også løses ved å bruke System File Checker (SFC) -programmet. I visse tilfeller er ødelagte systemfiler roten til problemet som førte til problemet i utgangspunktet. For å reparere systemfilene ved hjelp av dette Windows innebygde verktøyet, gå til instruksjonene.


- Trykk på Windows -ikonet .
- Skriv inn ordet Command Prompt .
- Velg Kjør som administrator .
- Velg Ja Når brukerkontokontrollmeldingen vises på skjermen.
- I kommandoprommetvinduet, skriv « sfc/scannow » og treff enter .
- Vent noen minutter til prosessen er fullført.
- Lukk kommandoprommet vindu.
- Start Windows -datamaskinen på nytt og prøv å bruke Chrome for å bekrefte om «ikke kan laste plugin» -feilen eliminert.
Fix #9: Deaktiver PDF -isolasjon.
For visse Chrome -brukere løser deaktivering av PDF -isolasjon i Chromes innstillinger feilen «kunne ikke laste inn plugin». Følg instruksjonene nedenfor for å deaktivere denne funksjonen.
- Åpne Chrome -nettleseren .
- I adressefeltet, skriv krom: // flagg/ og klikk enter .
- Finn PDF Isolatio n. Klikk på rullegardinmenyen fremover velger deaktiver .
- Start Chrome på nytt og se om «ikke kan laste inn plugin» -feilen nå er fjernet.
Fix nr. 10: Lukk andre unødvendige faner.
Chrome nettleserproblemet kan fikses ved å lukke ubrukte faner og bruke et minimalt antall av dem. For mange åpne faner kan av og til forårsake nettleserrelaterte problemer fordi de bruker mye minne på datamaskinen din og til slutt påvirker nettleserens samlede ytelse.
Fix #11: Avinstaller og installere Chrome Browser på nytt.
Hvis ingen av de nevnte løsningene har fungert ennå, kan det være nødvendig med å avinstallere og installere Chrome -nettleseren på nytt for å utrydde feilen. Dette er nødvendig, spesielt hvis Chrome ikke kan ha blitt installert fullstendig, eller det kan være en feil eller virus i nettleseren som fører til feilen.


- Trykk på Start -knappen .
- Skriv inn kontrollpanel og enter .
- Velg Avinstaller et program under programmer .
- Finn og klikk Google Chrome .
- Klikk Avinstaller Neste.
- Få tilgang til Google Chrome -nettstedet for å laste ned nettleseren.
Vanlige spørsmål
- Hva er de potensielle løsningene for Google Chrome «kunne ikke laste inn plugin» -feil?
Det er mange løsninger tilgjengelig for å fikse Google Chrome -problemet. Den gjeldende nettleseren kan trenge å bli oppdatert, plugin -oppdateringer må installeres når de blir tilgjengelige, kan plagsomme flash -spillere som Adobe Flash slås av, eller installere Chrome på nytt. Flertallet av de praktiske rettelsene for feilen er diskutert ovenfor.
- Hva skjer når feilen «ikke kunne laste plugin» vises mens du bruker Chrome?
Denne feilen kan forhindre at noen plugins og andre funksjoner i nettleseren fungerer som den skal.
Andre interessante artikler du kan like:
- Hvordan fikse Google Chrome ut av minnefeil i Windows
- Enkel løsning for HDMI TV/Monitor som ikke er oppdaget i Windows
- Hvordan fikse kan ikke endre standardprogram i Windows -utgaven
- Hvordan fikse SSD ikke vises i Windows