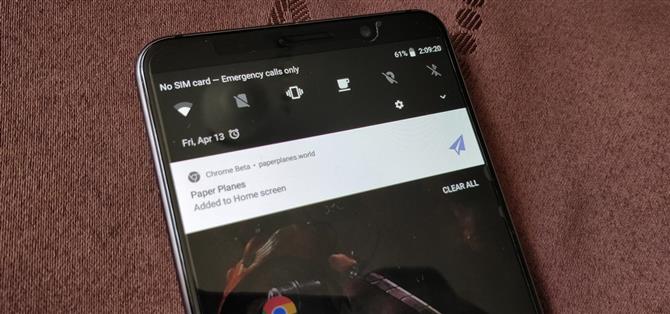Det finnes en rekke alternativer og skjulte menyer i Android som gir brukerne mer kontroll over enheten.
Med vår liste bestemte vi oss for å unngå de mer avanserte emner som ADB og rooting.
1. Tving Split-skjermmodus for alle apper
Split skjermmodus er en ganske nyttig funksjon introdusert i Android Nougat, slik at flere apper kan være åpne samtidig.
Først må du låse opp utvikleralternativer. Om telefon (eller Innstillinger ->System ->Om telefon), og trykk deretter på «Bygg nummer » -oppføringen 7 ganger. System på Oreo), rull deretter til bunnen og aktiver «Force aktiviteter som kan resizable. «

Vær oppmerksom på at noen apper som opprinnelig ikke støttet funksjonen, blir ustabile og buggy en gang tvunget til delt skjermmodus.


2. Tving Apps til å installere på SD-kortet
I likhet med delt skjermmodus støtter noen utviklere ikke Android s evne til å installere programmer på micro SD-kortet.
Vær oppmerksom på at noen apper ikke fungerer når du tvinge dem på denne måten.

3. Speed Up Animasjoner
Det er en veldig enkel måte å forbedre opplevelsen av smarttelefonen på.
Når du har låst opp utviklingsalternativer, velger du alternativet fra hovedinnstillingssiden (eller i Innstillinger ->System på Oreo).



4. Angi gjenopprettingsmodus (de fleste telefoner)
Recovery Mode er et viktig verktøy for de som ønsker å gjøre mer på enheten.
Slå først av telefonen din.

For de nyeste Samsung-enhetene med Bixby-knappen, er kombinasjonen litt annerledes.
5. Angi gjenopprettingsmodus raskere
Med knappkombinasjonen for gjenopprettingsmodus er strømknappens eneste formål å slå på telefonen.
For de fleste telefoner er det den beste måten å prøve det på: Start telefonen på strømmenyen igjen.
6. Den raskeste måten å angi gjenopprettingsmodus
Mens de to foregående metodene er effektive for å gi deg tilgang til gjenopprettingsmodus, er det en raskere metode.
Med dette alternativet, når du går inn i kraftmenyen (ved å trykke lenge på strømknappen) og velger «Reboot, » vil du se ekstra alternativer, inkludert «Recovery » og «Bootloader. » Når du har valgt,


7. Skjul mapper
Mens mange galleri- og filbehandlingsprogrammer inkluderer muligheten til å skjule mapper, har Android en metode som ikke krever hjelp fra tredjepartsapps.
Noen OEMer erstatter imidlertid Android ‘s standard filbehandling selv, noe som forhindrer opprettelsen av disse typer mapper (for eksempel LG UX).
- Ikke glipp: De 5 beste filbehandlerne på Play-butikken


8. Behandle flere mapper med standard filbehandling
Android ‘s standard filbehandling er begrenset.
Skriv inn Innstillinger og velg «Lagring. » På dette punktet er det to måter å oppnå det samme resultatet.


9. Skjul statusbalkoner
Bortsett fra utvikleralternativer, er det en annen nyttig meny som er gjemt.


For å bruke funksjonen du nettopp låst opp, gå til Innstillinger ->System ->System UI-tuner.



10. Tving Play-butikken til å oppdatere
Google utvider regelmessig oppdateringer til Play-butikken som det siste redesignet som endret hvordan apper vises.
For å sjekke manuelt for en oppdatering til Play Butikk-appen, åpne appen og hodet til sidens navigasjonsmeny.


11. Skriv inn sikker modus
Med all skadelig programvare der ute, kan det hende du må kanskje deaktivere noen av tredjepartsappene på telefonen din.
For å gå inn i sikkermodus, trykk lenge på strømknappen for å få fram strømmenyen.

 Bilde via pushbulletusercontent.com
Bilde via pushbulletusercontent.com
12. Bruk nettsteder som Apps
Mens Play-butikken har over 3,5 millioner apper, er det noen nettsteder som fortsatt ikke har laget en app for sine brukere.
Chrome støtter en funksjon som kalles Progressive Web Apps (PWA).
For å prøve det, åpne Google Chrome og besøk et nettsted.


PWAer krever at nettleseren som ble brukt til å opprette dem, forblir på telefonen.
- Ikke glipp: Slik slår du webområder inn i apper ved hjelp av Firefox for Android
13. Lås en app i forgrunnen
Når noen spør om å låne telefonen, kan du være bekymret for at de kommer til å stikke rundt på steder de ikke ser.
For å prøve det, åpne Innstillinger og velg «Sikkerhet. » Velg «Skjermspenning » og aktiver funksjonen.


Ved å knytte en app blir det til hvor personen som bruker telefonen, bare kan bruke den appen.
Hvis du vil angre skjermstiftet, trykker du på knappene tilbake og nyere apps samtidig, som sender deg til låseskjermen og krever PIN-kode eller fingeravtrykk.

14. Forsink eller forkort automatisk lås
Etter at skjermen din er ute, venter Android et par sekunder før det låser enheten.
Som standard låses skjermen etter 5 sekunder.


I tillegg, for de som ønsker ytterligere forsinkelse, slår du av «Strømknappen øyeblikkelig låser » for å hindre at telefonen låser seg når du slår av skjermen med strømknappen.
15. Administrer databruk
Dessverre er mange av oss knyttet til begrensede dataplaner, da trådløse operatører sakte beveger seg bort fra virkelig ubegrensede data.
Åpne innstillinger og velg «Network & Internet «, velg deretter «Data bruk. » Under dette alternativet er det flere verktøy som vil hjelpe deg med å administrere dataene dine, slik at du ikke overskrider grensen hver måned.


Under gruppen Mobil kan du slå av mobildataene dine ved å velge veksle «Mobil data. » Du kan se hvilke apper som bruker mest data ved å velge «Mobil databruk. » Hvis du velger en app på denne listen, åpnes
Du kan forsikre deg om at mobildatabrukskjemaet ditt er nøyaktig ved å ha det på nytt hver måned på samme dag som faktureringsperioden.


Under menyen «Databruk » kan du også gi et varsel når dataene dine er nær å løpe ut.
Med disse tipsene har du nå fått kontroll over Android-enheten din.