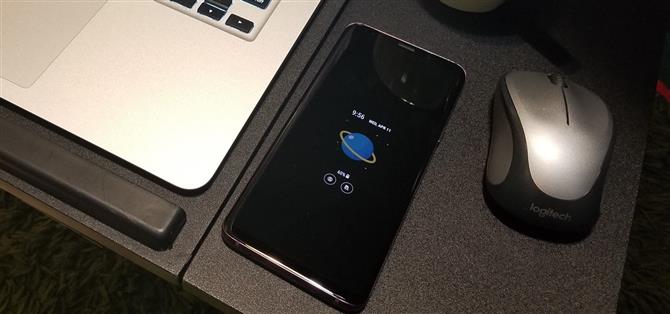TouchWiz er kanskje ikke den Android-skinen du har valgt for hardcore aficionados, men Galaxy’s OS har fortsatt massevis av flotte funksjoner på ermet som bidrar til å gi en av de mest underholdende smarttelefonopplevelsene der ute.
Hvis disse funksjonene lar deg skrape hodet ditt, lurer på hvordan du savnet dem, er du ikke alene.
- Ikke glipp: 27 Cool, små Android-funksjoner du kanskje ikke visste om
1. Legg til et bilde eller en GIF til alltid på displayet
Siden introduksjonen med S7 og S7 Edge har Samsungs alltid på skjermen, eller AOD for kort, gitt oss en genial måte å vise relevant informasjon som tid, dato og viktige varsler uten at du må gripe og våkne våre enheter
Hvis du vil legge til en GIF til AOD, åpner du Galleri-appen på Samsung-telefonen din, klikker deretter kategorien «Album » og velger GIF.



Trykk på «Apply » når du er fornøyd, så vises GIF-en din i midten når AOD sparker inn. Det vil løpe tre ganger på det meste før du pause for å bevare strømmen.

2. Juster skjermoppløsningen
QHD + AMOLED-panelet funnet på Galaxy flaggskip som S8 og S9 er uten tvil den mest avanserte skjermen på en hvilken som helst smarttelefon.
Så gå over til Display-menyen i Innstillinger, og velg deretter «Skjermoppløsning » for å justere telefonens oppløsning i henhold til dine behov.



3. Klem til å zoome inn meldinger
Galaxy-enheten lar deg umiddelbart endre størrelsen på tekster i sin personlige meldingsapp med en enkel gest.

4. Klem til å zoome YouTube-videoer
De fleste videoene på YouTube er skutt i 16: 9-størrelsesforhold, men nyere Galaxy-enheter bruker et bredere format på 18,5: 9, slik at du ender med å se sorte barer på hver side mens du ser på liggende modus.

5. Juster DPI-skalering
Tidligere var tweaking av en telefons DPI alltid et populært rotmodus siden det lar deg passe mer innhold på skjermen.
Med Utvikleralternativer aktivert, gå tilbake til siden Hovedinnstillinger og velg «Utvikleralternativer » nederst på listen.



Innenfor «Minimum bredde, » angi et tall for å justere størrelsen på innholdet som vises på skjermen.


 Minimum bredde satt til 320 (venstre), 360 (midten) og 399 (høyre).
Minimum bredde satt til 320 (venstre), 360 (midten) og 399 (høyre).
6. Slå av nødvarsler
Slå av nødvarsler på TouchWiz er en helt annen prosess sammenlignet med hvordan den er gjort på andre Android-telefoner.



Når du er inne i «Nødvarslingsinnstillinger » -siden, trykker du på «Nødvarsler » for å trekke opp menyen.


7. Endre lysstyrke med en sveiping
Normalt må du sveipe ned fra toppen av skjermen to ganger og utvide Hurtiginnstillinger-menyen fullstendig for å få tilgang til glidebryteren.
For å gjøre det, sveip ned to ganger for å avsløre lysstyrken, og trykk på menyknappen til høyre for selve linjen.

8. Juster lommelyktens lysstyrke
Den innebygde LED-lommelykt på de fleste Galaxy-enheter kan faktisk tilpasses til dine belysningsbehov.

9. Tilpass navigeringsbjelker
Fra og med S8, har Galaxy-enheter nå virtuelle knapper i stedet for de gamle fysiske og kapasitive taster.
For å endre navigasjonsbalkoppsettet, gå til telefonens hovedinnstillingsmeny og velg «Skjerm, » og velg deretter «Navigeringslinje » på følgende skjerm.



10. Tilpasset fargevalger for mapper
Fra Oreo og videre lar TouchWiz deg fargelegge appmapper for å gjøre hjemmeskjermen mye mer jevn i utseende.



Denne funksjonen er avhengig av temaet du kjører, men noen temaer lar ikke alle farger velges.
11. Tving trykk nederst på skjermen for å våkne telefonen
S8, Note 8 og S9 har ikke en fysisk hjemmeknapp, men du kan fortsatt trykke på samme sted for å vekke telefonen.
Denne funksjonen er spesielt nyttig når den kombineres med Smart Locks Trusted Places, da den helt låser opp enheten med en finger og eliminerer behovet for biometri og PIN-kode.

12. Tving trykk for å gå direkte til startskjermbildet
Hvis du trykker på den lille prikken helt til venstre i navigasjonsfeltet, vil Galaxy ‘s virtuelle knapper automatisk skjule.
På S8, Note 8 eller S9, trykker du på stedet på skjermen der hjemme-knappen normalt er.

13. Flytende kameraknapp
De fleste Samsung-telefoner har en ekstra opptaksknapp som du kan aktivere og plassere hvor som helst på skjermen, for å gjøre det lettere å snakke bilder når hendene dine er fulle.



På den annen side kan du enkelt fjerne den flytende lukkerknappen ved å trykke lenge på knappen og trykke på den lille knappen med et minustegn som vises.
20. Du kan bruke Google Assistant i stedet for Bixby
Siden Bixby har en dedikert maskinvareknapp på S8, Note 8 og S9, kan du ha oversett din Galaxy ‘s andre «virtuelle assistent.

21. Se Media kontroller fra Lås skjermen
Galaxy-enheter har en smidig snarvei som lar deg øyeblikkelig få tilgang til media for å spille, pause eller sykle gjennom uten å måtte låse opp telefonen.

22. Raskt åpne et nytt fane på Samsung Internett
Å åpne en ny fane involverer vanligvis minst to trinn: Tapping på en menyknapp, og velg deretter «Ny fane. » Samsung Internet har en enkel løsning for å forkorte denne prosessen – bare trykk lenge på knappen knappen nederst i nettleseren