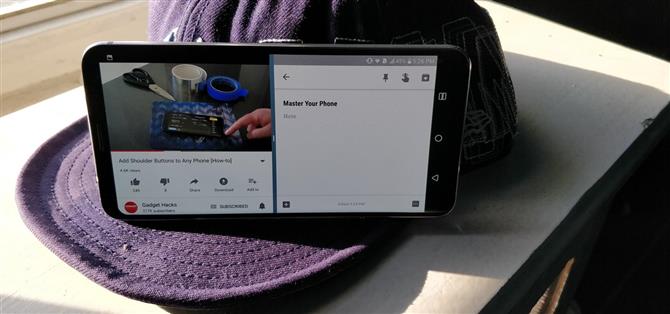En av Android s største styrker er dens fleksibilitet.
Dette er alle enkle måter å forbedre opplevelsen på.
1. Trigger Split Screen med en knapp
Når du har en app åpen og minst en som du nylig har åpnet, kan du aktivere delt skjermmodus ved å trykke lenge på knappen Nylige apper.
Den åpne appen vil bli festet til den øverste halvdelen av skjermen (hvis du er i stående modus), og du kan velge fra listen over bakgrunnsprogrammer (hvis du har mer enn én) for å taste en annen app til bunnen
- Ikke glipp: Alt du trenger å vite om Nougats multitasking-funksjoner


Merk: Denne funksjonen krever Android 7.0 eller høyere.
2. Dobbeltklikk på torget for å bytte til forrige app
Fortsett med temaet multitasking, det er en annen pen gestus som den lille firkanten Nylige Apps-knappen kan gjøre.


Merk: Denne funksjonen krever Android 7.0 eller høyere.
3. Åpne sidemenyen med en sveipe
Mange mennesker er kjent med «hamburgermenyen » (de tre horisontale linjene i øverste venstre hjørne av mange apps), men det du kanskje ikke vet er at det er enklere å få tilgang til det.

4. Lås programmer i forgrunnen
Hvis du lar barna dine bruke telefonen noen ganger, er det en flott funksjon som forhindrer at de ved et uhell vandrer utenfor appen du vil la dem bruke.
Når det er aktivert, åpner du appen du vil låse på plass, og trykk deretter multitasking-knappen (torget på navigasjonslinjen).

5. Kapitaliser det første bokstavet til et ord
Hvis du glemte å kapitalisere et ord, har Gboard en rask løsning.

6. Kontroller tid og dato raskere
Hvis du legger stor vekt på Clock-appen, merker du at startskjermikonet viser den gjeldende tiden.


Vær oppmerksom på at noen tilpassede lansere som Nova ikke støtter denne funksjonen (selv om Action gjør).
Merk: Denne funksjonen krever Android 7.0 eller høyere.
7. Ett sveip for hurtiginnstillinger
Normalt må du sveipe ned to ganger fra toppen av skjermen for å vise hele Hurtiginnstillinger-menyen.


8. Dobbeltklikk på Statuslinjen for å avsløre varsler
Hvis du bare vil sjekke meldingene dine, trenger du ikke å sveipe ned fra toppen av skjermen.

9. Omorganiser hurtiginnstillinger Tiles & Add New Ones
Hurtiginnstillinger-menyen har en «Rediger modus » som lar deg omorganisere skiftene i denne viktige menyen.
Som nevnt lar du omorganisere de eksisterende Hurtige innstillingene bytte, legge til nye eller fjerne eksisterende.
- Ikke glipp av: Slik legger du til dine egne hurtiginnstillingsfliser i Android 7.0 eller høyere


Merk: Denne funksjonen krever Android 7.0 eller høyere.
10. Langt trykk på en hurtiginnstillingsklippe for å åpne fullmenyen
Hvis du bare klikker på en av dine Quick Settings-fliser, vil den slå på eller av funksjonen.


11. Åpne Clock App ved å trykke på neste alarm
Hvis du har en alarminnstilling på telefonen, ser du et alarmikon med dato og klokkeslett i Hurtiginnstillinger-menyen.


12. Vis timer, minutter og sekunder
Det er en skjult meny i Android som lar deg endre statuslinjen, og du kan bruke den til å gjøre statuslinjens klokkevisning timer, minutter og sekunder.
- Ikke glipp av: Slik aktiverer du Android ‘s Skjult System UI Tuner Menu

13. Slå av nødvarsler
Nødvarsler, for eksempel AMBER-varsler, kan slås av i Android.
- Ikke glipp av: Slik slår du av nødvarsler på Android 7.1 eller lavere
For Android Oreo-brukere åpner du Innstillinger og velger «Apps & notifications. » Velg «Emergency Alerts, » der du kan velge å deaktivere individuelle varsler eller alle varsler.


14. Hold telefonen ulåst i sikre områder
Hvis du har et fingeravtrykkslås skjermbilde satt opp, har du sikkert lagt merke til at skanneren kan være litt finaktig hvis hendene dine er svette eller selve skanneren er skitten.
Ved hjelp av funksjonen «Smart Lock » kan telefonen automatisk låse seg opp når den er i et sikkert miljø (for eksempel hjemme eller arbeid).
- Ikke glem: Slik holder du telefonen ulåst på pålitelige steder
15. Lås opp telefonen din med en Bluetooth-enhet
I samme måte som # 10 ovenfor kan du også bruke Smart Lock for å holde telefonen ulåst når den er koblet til bestemte Bluetooth-enheter.
- Ikke glipp: Lås opp telefonen din når den er koblet sammen med en Bluetooth-enhet
16. Slå raskt av Smart Lock
De to siste tipsene hjelper sikkert med å låse opp telefonen raskere, men noen ganger er det scenarier hvor Smart Lock vil holde telefonen ulåst når du ikke vil at den skal være.
 Ved å trykke på det åpne låsikonet nederst på låseskjermen deaktiveres Smart Lock automatisk.
Ved å trykke på det åpne låsikonet nederst på låseskjermen deaktiveres Smart Lock automatisk.
17. Åpne tabulatorbryteren til Chrome med en sveiping
I stedet for å trykke på det lille ikonet øverst til høyre på skjermen, sveiper du bare ned fra adresselinjen i Chrome for å gå inn i grensesnittbrytergrensesnittet.


18. Velg et alternativ i en undermeny uten å løfte fingeren
Dette er for det meste bare et morsomt triks, men du kan finne det nyttig.


19. Bruk 2 fingre i Google Maps for å rotere kartet
Google Maps er som standard orientert til hvor nord er opp og sør er ned.


20. Sveip med 2 fingre i Google Maps for å endre vinkelen
Når du sjekker ut en by på Google Maps, kan du prøve å sveipe ned med to fingre.


21. Zoom inn i kart, bilder og mer med 1 finger
De fleste vet om klemmen til å zoome, men det er en annen zoombevegelse som fungerer mye bedre når du holder telefonen med en hånd.
Denne bevegelsen fungerer i Maps, Chrome, Bilder og dusinvis av andre apper.


22. Klem til å zoome YouTube-videoer på 18: 9-telefoner
Hvis du har en nyere telefon med små beslag, bruker skjermen sannsynligvis et merkelig formatforhold.

23. Gjør nesten alle App
De fleste medieprogrammer har innebygd Chromecast-støtte, og du vet dette når du ser cast-ikonet mens du er koblet til det samme Wi-Fi-nettverket som Chromecast.
Først, ta tak i Google Hjem-appen.



24. Kontroller musikkvolum når skjermen er slått av
Hvis du ikke var klar, kan du styre volumet av musikk som spilles selv når skjermen er slått av.
25. Ta bilder med volumvelgeren
Med de fleste telefoner lar kameraprogrammet deg bruke volumknappen som utløserknapp.
Hvis dette ikke fungerer som standard, er det en anstendig sjanse telefonen støtter funksjonen, men har den deaktivert ut av boksen.
26. Automatisk forstyrr ikke på en bestemt tid
Android ‘s ikke forstyrr funksjoner er faktisk ganske kjempebra – hvis du setter opp riktig, kan telefonen din automatisk ringe ringetoner, vibrasjoner og varsling lyde av i bestemte timer.
Mens noen OEMer kan ha det på en litt annen meny, kan de fleste prøve dette ved å åpne Innstillinger og velge «Lyd. » Velg «Ikke forstyrr preferanser » og velg «Legg til flere » under Automatiske regler.


27. Skriv til Google Assistant
De fleste Android-brukere vet at du kan starte Google Assistant ved ganske enkelt å trykke lenge på hjemme-knappen din – men visste du at du ikke trenger å snakke med det?


28. Google Assistant påskeegg
Google Assistant har en overflod av forskjellige kommandoer for å hjelpe dagen din.

29. Bruk Google Lens til å legge til kontaktinfo fra visittkort
Google Lens er nå tilgjengelig for alle Android-telefoner via Google Foto.
Du kan sjekke ut koblingen nedenfor for en trinnvis veiledning om hvordan du gjør dette, men prosessen er ganske enkel.
- Ikke glipp: Slik bruker du Google-objektiv for å lagre kontaktinfo fra visittkort
30. Lær mer om objekter i kameraets søker
Google-objektiv er bra for mer enn bare å skanne visittkort, og det er bakt inn i Google Assistant-appen på flere telefoner (LG V30, Galaxy S9 og Google Pixel, for å nevne noen få).

31. ‘Google Lens ‘ Løsning for eldre telefoner
Hvis du ikke har et nåværende generasjons flaggskip, er Google Lens nok ikke tilgjengelig for enheten din ennå.
Åpne kameraprogrammet ditt og fokus på objektet du vil lære om.

32. Få tilgang til vanlige appfunksjoner med lang trykk
Med start i Android 7.0 kan apper nå legge til en kontekstmeny som dukker opp når du trykker lenge på deres startskjermikon.


33. Lag ikoner ut av App-snarveier
Funksjonen «App Shortcuts» ovenfor nevnt ovenfor blir enda bedre når du forstår dette: Hvert alternativ i popup-menyen kan legges til på startskjermbildet.


Merk: Denne funksjonen krever Android 7.0 eller høyere.
Nå som du vet om disse tipsene og snarveiene, er du et skritt nærmere å bli en Android-pro.