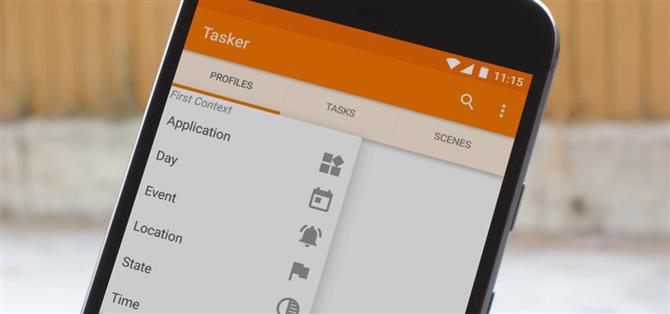Når du hører folk sier at Android er mer fleksibel enn iOS, er det på grunn av ting som Tasker.
Når du har lært å sette opp en oppgave, er det neste som du trenger å knytte det til en profil.
En kommentar om oppgaver og profiler
For å automatisere hendelser med Tasker, må du opprette en profil og en oppgave.
Men før oppgaven din skal kjøre automatisk, må du opprette en profil, som igjen er et sett av forhold som må oppfylles før oppgaven din skal løpe.
I sammendraget, hvis du er ny til Tasker, anbefaler jeg at du oppretter en oppgave først siden det er det du vil at Tasker skal gjøre.
Opprette en ny profil
Først opp, åpne Tasker og velg fanen Profiler, og trykk deretter på + -knappen nederst til høyre.
Så på dette punktet vil du se seks forskjellige kategorier, og de inneholder alle forskjellige utløsere, i hovedsak.


Før vi kommer til kategoriene, vil jeg nevne at når du velger en utløser (eller «kontekst «) for profilen din, trykker du på tilbakeknappen, du blir bedt om å knytte en oppgave med
Som en side notat kan du komme tilbake senere, og lenge trykke på den første konteksten, og velg deretter «Legg til » for å opprette en annen kontekst.
1. Søknad
Den første kategorien, merket «Automation, » er ganske grei – når du velger dette, vil du se en liste over alle appene du har installert på telefonen din.
Du kan til og med velge flere apper, og hvis du gjør det, blir oppgaven kjørt når noen av disse appene er åpne i forgrunnen.
Du vil også legge merke til noen få knapper nederst på denne skjermen.
Når du har gjort dine valg her, trykker du på tilbakeknappen.



Etter å ha aktivert tilgjengelighetstjenesten, trykker du på tilbakeknappen for å gå tilbake til Tasker.
2. dag
Neste er kategorien «Dag «.
Hvis du vil at oppgaven skal løpe på en bestemt dag eller sett med dager hver måned, begynner du med å velge riktig kalendernummer (e).
Hvis du vil at oppgaven skal løpe på en bestemt ukedag, trykk på rullegardinmenyen på høyre side, velg deretter «Ukedag. » Her kan du velge en eller flere dager i uken, og det samme «Alle
Til slutt kan du bruke kategorien Måneder øverst på skjermen for å begrense profilen din slik at den kun kjører i bestemte måneder av året.


Når du er ferdig her, trykker du på tilbakeknappen en gang.
3. Event
Kategorien «Hendelse » er hvor du vil fange ditt første glimt av Tasker \ ‘s råmakt.
Denne kategorien har mange forskjellige hendelser å velge mellom, så når du velger den, ser du en meny med underkategorier.
Men i stedet for å åpne hver av disse kategoriene for å finne den spesifikke hendelsen som vil utløse oppgaven din, kan du bruke filterfeltet nederst i menyen for å søke etter hendelser.


Når du har valgt en hendelse som kontekst, ser du kanskje en meny som lar deg angi noen få detaljer.
Avhengig av hendelsestypen du velger, vil denne tilpasningsmenyen se litt annerledes ut og inneholde varierende alternativer.


4. Plassering
Kategori «Location » er en av mine personlige favoritter – det får telefonen til å utføre en oppgave når den er innenfor en bestemt radius av et bestemt sted på kartet.
Du kan manuelt holde en pinne i kartet ved å trykke lenge på et hvilket som helst sted, eller du kan trykke på posisjonsikonet i øverste høyre hjørne for å få Tasker til å kjøre din nåværende plassering.


Når du har sortert alt det ut, trykker du på tilbakeknappen, og deretter skriver du inn et navn for profilen din når du blir bedt om det.
5. Stat
Neste er kategorien «Stats «, som igjen, ligner veldig på kategorien «Event».
På samme måte som «Event » -menyen, vises en undermeny når du velger «State » som den første konteksten din i en profil.


Når du har valgt en stat, vil du sannsynligvis se statussedigeringsskjermbildet, som lar deg angi noen flere regler.
Denne menyen vil ha forskjellige alternativer avhengig av hvilken tilstand du valgte, men installasjonsprosessen er stort sett den samme – bare angi eventuelle ekstra forhold som du vil gjelde for den første konteksten i profilen din.


6. Tid
Kategori kategorien «Tid » minner om kategorien «Kalender » i forhold til grensesnittet, men den beste bruken ligner kategorien «Location » ved at du vanligvis bruker denne til å automatisk endres
Til venstre på denne skjermen er det tre knapper.
Hvis du ikke vil at profilen skal utløse på et bestemt tidspunkt, kan du velge «Hver » i stedet.


Som i alle disse kategoriene, trykk på tilbakeknappen når du er ferdig med å konfigurere ting.
Nå som du har en bedre forståelse av Tasker-profiler, hvilke automatiseringsscenarier kan du forestille deg å skape?