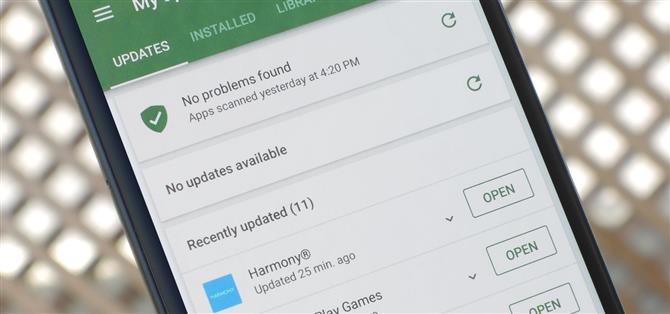App oppdateringer gir ny funksjonalitet, men de kan også bryte gamle funksjoner eller introdusere endringer ingen ønsker.
Jo, du kan åpne appens Play Store-side og deaktivere «Automatiske oppdateringer » -innstillingen, men dette har bivirkninger.
Et annet alternativ ville være å deaktivere automatiske oppdateringer helt, men du må hele tiden sjekke om oppdateringer for alle dine andre apper, og du må fortsatt unngå «Oppdater alle » -knappen.
Tidligere har de eneste permanente løsningene på dette problemet vært å bruke rot eller endre APK-filer på datamaskinen, men ingen av disse er et alternativ for alle.
Før du begynner
Denne metoden bør fungere for å forhindre at noen brukerinstallert app oppdateres i Play-butikken, men det vil ikke fungere for forhåndsinstallerte programmer, med mindre du er rotfestet.
Hensikten med det er at du skal laste opp en versjon av appen du signerte deg selv.
Derfor er den eneste måten å forhindre oppdateringer for forhåndsinstallerte systemprogrammer, å fjerne den offisielle versjonen.
Men hvis du gjør dette for en app du installerte deg selv, er det ikke nødvendig med rot.
Trinn 1: Installer appversjonen du vil beholde
Det første du trenger å gjøre er å få den faktiske versjonen av appen du vil beholde på ubestemt tid.
Hvis du allerede har oppdatert, må du begynne med å avinstallere den oppdaterte versjonen av appen selvfølgelig.
Trinn 2: Installer 2 nye apper
For å gjøre alt dette på telefonen din, trenger du bare to apper.
For å få begge disse appene, søk etter dem etter navn i Play Store.
- Installer APK Extractor gratis fra Google Play Butikk
- Installer APK Signer Orijinal gratis fra Google Play Butikk

Trinn 3: Trekk ut APK-versjonen du vil beholde
Deretter åpner du APK Extractor.



På dette tidspunktet kan du avinstallere APK Extractor hvis du vil – jobben er ferdig.
Trinn 4: Skriv på APK på nytt
Deretter åpner du APK Signer-appen og trykker på «Velg inn / ut. » Derfra åpner du ExtractedApks-mappen, og velger deretter appen du hentet ut i trinn 3.



Når APK er nå oppe, legg alle valgene ut som de er, og trykk deretter på «Signer filen » mot bunnen av skjermen.


Trinn 5: Avinstaller Official App
Deretter må du avinstallere versjonen av appen du for øyeblikket har installert.


Trinn 6: Sideløft den signerte appen
Deretter bruker du en hvilken som helst filbrowserapp for å navigere til ExtractedApks-mappen på den interne lagringspartisjonen.


Når du er sikker på at du har funnet den signerte APK, må du kontrollere at ukjente kilder er aktivert.


Trinn 7: Nyt automatiske oppdateringer igjen
Til slutt, gå til «Mine Apps» -delen i Play Play-appen din.

Dette fungerer på grunn av den forskjellige signaturen du brukte på APK i trinn 4. Signaturer er et sikkerhetsmål Android bruker for å sikre at ondsinnede utviklere ikke kan etterligne andre apper.
Den eneste måten å installere en oppdatering på en eksisterende app på, er hvis signaturen samsvarer med originalen, men matchende signaturer kan bare opprettes av den opprinnelige utvikleren.