Du kan eksportere Android-kontakter i forskjellige filformater som CSV, VCF, XLSX osv. som støttes av Microsoft Excel. Hver filtype har sine egne fordeler. For eksempel brukes VCF ofte til å eksportere kontakter, da den også støtter bilder og lyd for å eksportere ringetoner. Mens CSV brukes mer utbredt i forskjellige tjenester. Slik eksporterer du kontakter fra Android-telefonen din til Microsoft Excel.
Eksporter Android-kontakter til Microsoft Excel
1. ved hjelp av Google Kontakter
Standardappen for kontakter på mange Android-telefoner er Google Contacts-appen. Men for å eksportere kontakter fra Google Kontakter-appen må du først sørge for at kontaktene dine er synkronisert med Google-kontoen din. Slik gjør du det:
1. Åpne Google Kontakter-appen på telefonen din og trykk på profilikonet øverst til høyre.
2. I popup-vinduet velger du alternativet Innstillinger for Kontakter-appen.
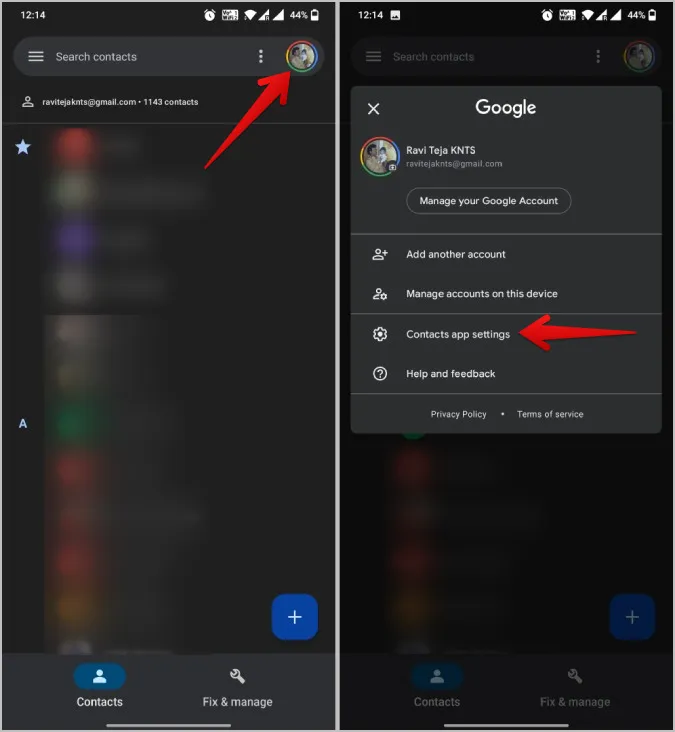
3. Trykk deretter på Innstillinger for synkronisering av Google-kontakter.
4. Sørg for at du har aktivert alternativet Synkroniser også enhetskontakter. Det vil synkronisere enhetens kontakter med Google-kontakter. Dette alternativet skal være slått på som standard, men vi vil være sikre.
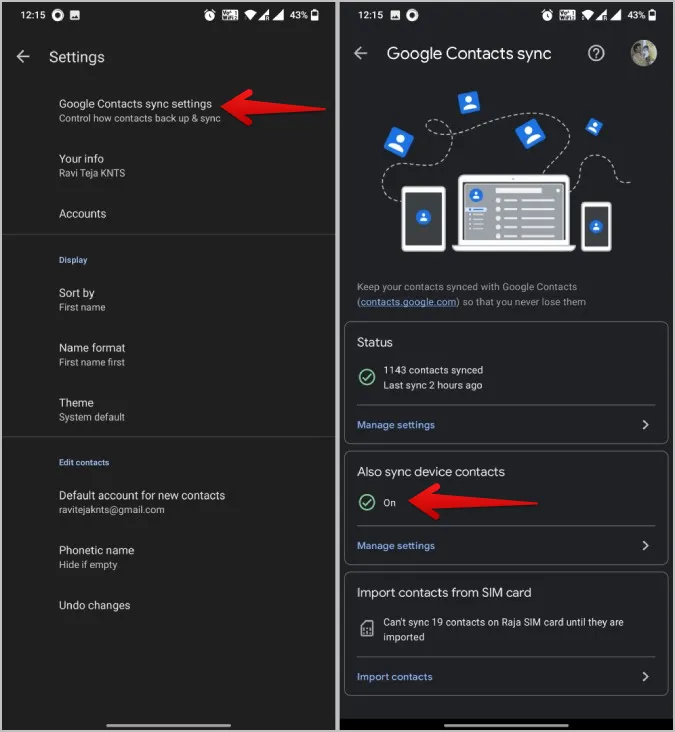
5 Du kan også importere kontakter fra et SIM-kort til Google Kontakter med det tredje alternativet.
6. Når du er ferdig med dette, kan du begynne å eksportere kontakter. Det gjør du ved å åpne contacts.google.com på telefonen eller datamaskinen.
7. Trykk på Hamberger-menyen øverst til venstre. Velg deretter alternativet Eksporter i sidepanelet.
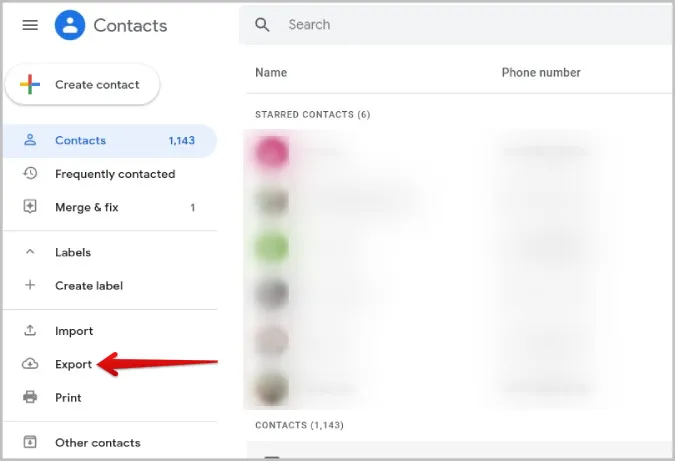
8. Hvis du bare vil eksportere noen få kontakter, holder du musepekeren over kontaktene du vil eksportere, og aktiverer avmerkingsboksen ved siden av for å velge kontakten. Trykk deretter på Kebab-menyen (menyen med tre prikker) og velg alternativet Eksporter. 9.
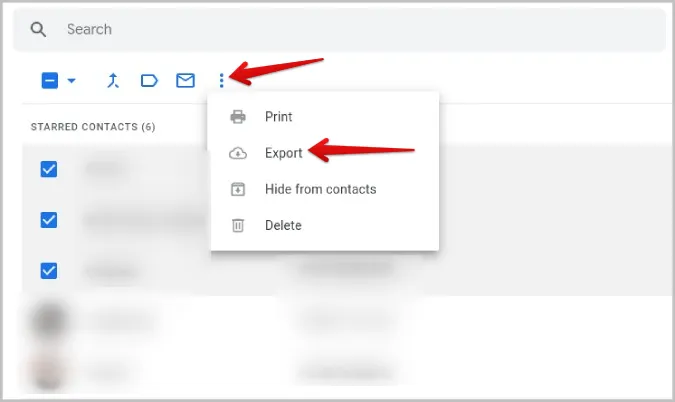
9. Popup-vinduet Eksporter kontakter åpnes, og du kan velge mellom utvalgte kontakter, alle kontakter, kontakter med stjerner eller kontakter som ofte kontaktes. Velg kategorien du vil eksportere.
10. Du kan velge enten Google CSV eller Outlook CSV som filformat. Begge fungerer med de fleste regnearkapper. Men hvis du spesifikt vil importere dem til en annen Google- eller Outlook-konto, velger du det respektive filformatet.
11. Når du er ferdig, trykker du på knappen Eksporter for å eksportere kontaktene i CSV-format.
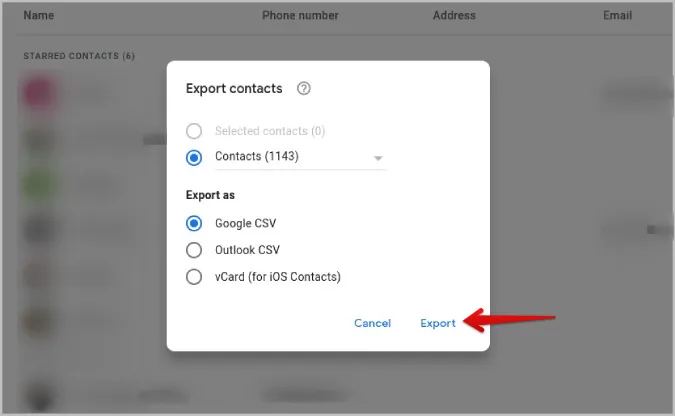
Åpne CSV-filen i Microsoft Excel for å se alle de eksporterte kontaktene.
Du kan også eksportere direkte fra Google Contacts Mobile-appen. Den eneste forskjellen er at den støtter VCF-filformat i stedet for CSV. Slik eksporterer du kontakter fra Google Contacts Mobile-appen. Velg fanen Fix and manage i den nederste linjen, og velg deretter alternativet Export to file. Gi filen et navn og trykk på Lagre-knappen.
Du kan ikke eksportere bare utvalgte kontakter fra Google Contacts-appen.
2. bruke Samsung Contacts-appen
I likhet med Google Contacts kan du også bruke Samsung Contacts til å eksportere kontakter i VCF-filformat.
1. Åpne Samsung Contacts-appen, og trykk på Hamberger-menyen øverst til venstre. 2.
2. I sidepanelet trykker du på alternativet Administrer kontakter.
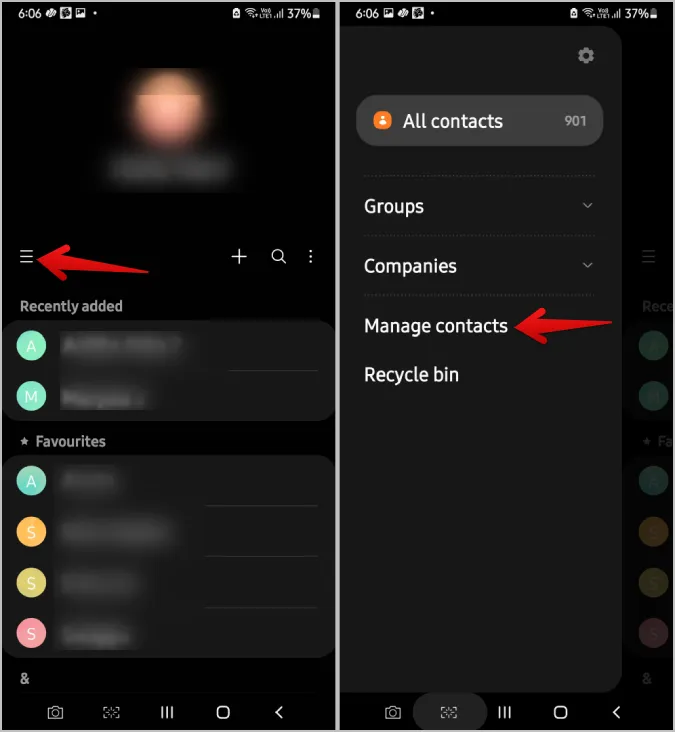
3. Her velger du alternativet Importer eller eksporter kontakter.
4. Trykk på knappen Eksporter under overskriften Eksporter kontakter.
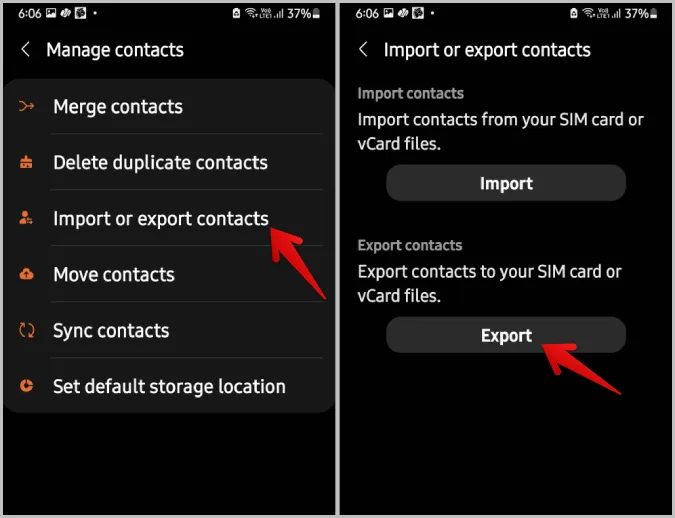
5. Velg alternativet Intern lagring eller SD-kort for å eksportere kontakter til den aktuelle lagringsplassen.
6. Trykk på Eksporter når du er ferdig.
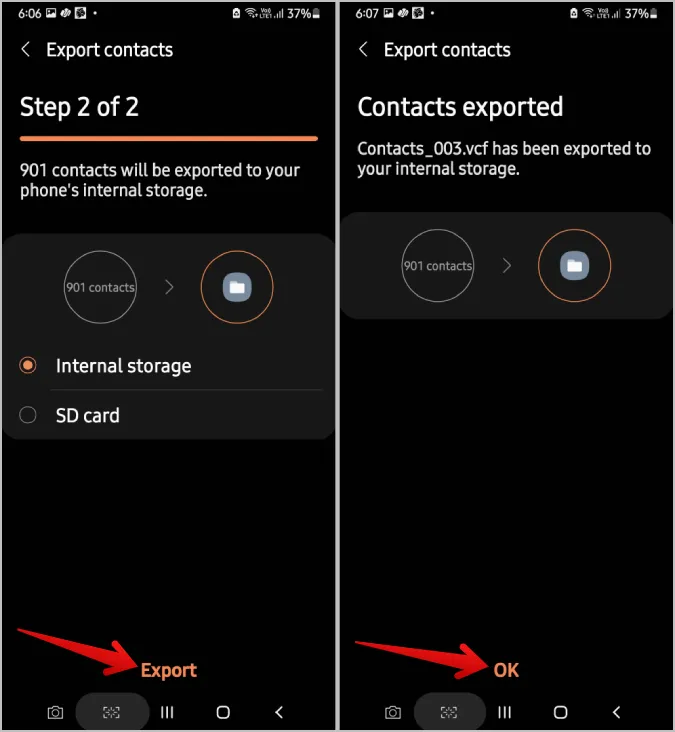
7. Dette starter eksporten av kontaktene dine i filformatet VCF.
3. bruke appen Kontakter til Excel
Hvis du ikke bruker en Samsung-telefon eller Googles kontaktapp, kan du se etter eksportalternativet i OEM-telefonens kontaktapp. Hvis det ikke finnes, kan du bruke tredjepartsappen Contacts to Excel til å eksportere kontakter.
1. Installer først Contacts to Excel-appen fra Play Store.
2. Trykk på tannhjulikonet øverst og velg alle kontaktdataene du vil ha med i CSV-filen når du eksporterer. 3.
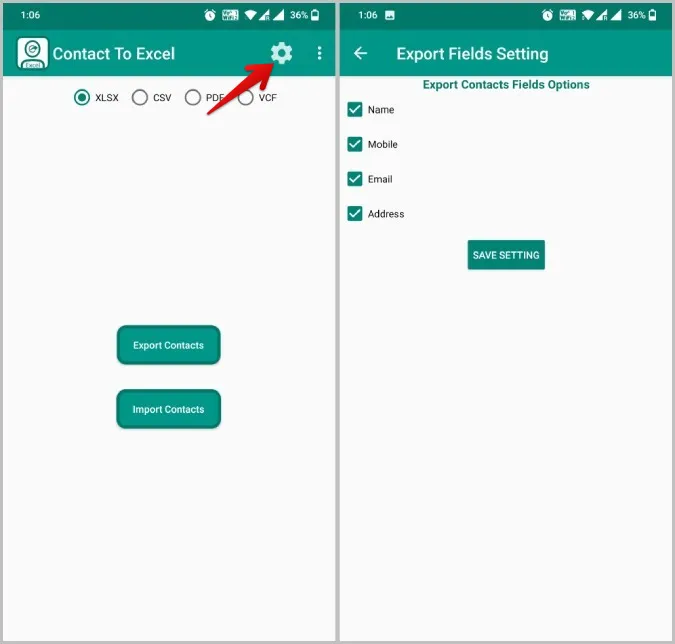
3. Gå tilbake til forrige skjermbilde og velg ønsket filformat. Jeg valgte for eksempel CSV. Du kan velge mellom CSV, VCF, XLSX og PDF.
4. Når du har valgt, trykker du på alternativet Unntatt kontakter for å eksportere alle kontaktene.
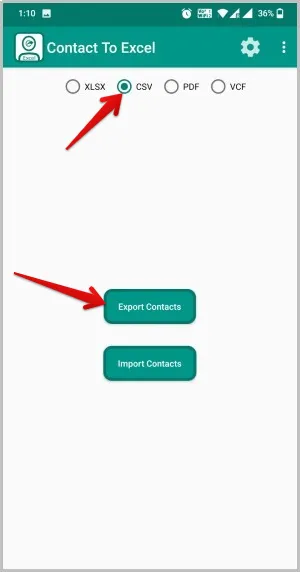
5. Gi appen tillatelse til å få tilgang til kontaktene dine og fillagringen.
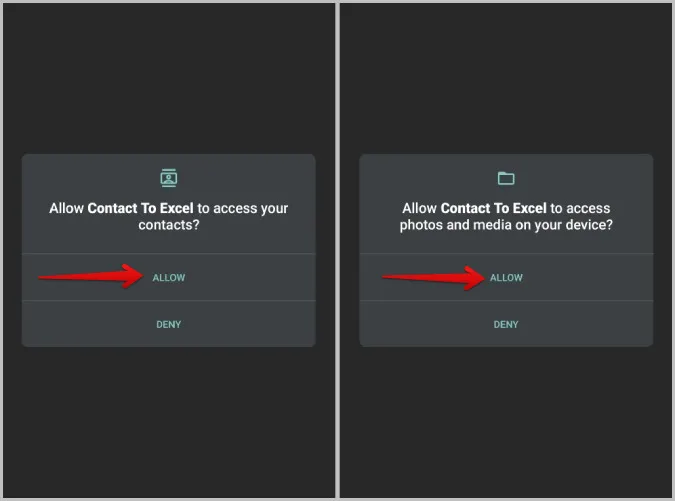
6. Når du er ferdig, kan du åpne filen med en hvilken som helst regnearksapp på telefonen eller overføre den til skrivebordet og begynne å jobbe med den.
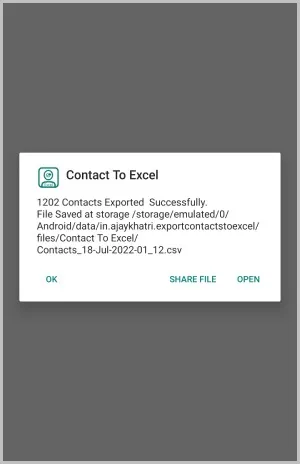
Android-kontakter til Microsoft Excel
Alle disse filformatene fungerer også på andre regneark-tjenester som Google Sheets, Libra Office osv. Du kan foretrekke hvilket som helst filformat etter eget ønske. Men som nevnt er CSV veldig populært og fungerer på mange applikasjoner. Mens XLSX er Microsoft Excels offisielle filformat. Sluttresultatet er uansett ikke mye annerledes når du åpner filen i Microsoft Excel. Siden kontakter er sensitive data, er det en god idé å passordbeskytte Excel-filen. Hvis du har kontakter skrevet ut på papir, kan du enkelt konvertere dem til et Excel-ark.
