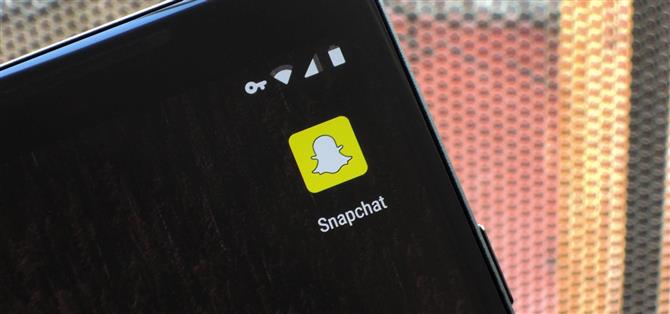Når Snapchat først slo det stort, antok folk bare at det ville bli brukt til seedy aktiviteter. Og mens det ikke er helt sant, er det sikkert sant noen ganger. For de øyeblikkene når du trenger å ta et skummelt skjermbilde som ikke gir beskjed til avsenderen, har Android mange måter å holde dekselet ditt blåset – ingen rot nødvendig.
For at dette skal fungere, er hastighet navnet på spillet. Det å ta et skjermbilde er nok en annen natur for deg, men det kan ikke være å bytte Google Assistant. Så vær klar til å ringe på den før Snap forsvinner. Tross alt, du vil ikke bruke ditt daglige replay på dette – så vil avsenderen vite at noe er oppe med sikkerhet. Dessverre vil de på Android 5.0 eller tidligere ikke kunne bruke noen av disse metodene, men alle andre bør finne en som passer deres behov.
Metode 1: Android P multitasking brukergrensesnitt
Selv om denne metoden er trolig den enkleste, krever det at du skal være på Android P beta, som bare er tilgjengelig for å velge enheter akkurat nå. Men hvis du allerede er på det, blir du belønnet i spader.
- Ikke glipp: Slik installerer du Android P på Google Pixel eller Pixel 2 akkurat nå
For å få ting klart, må du sørge for at Android Ps nye gestekontroller er aktivert, og deretter gå til startskjerminnstillingene dine og aktiver «Oversiktvalg» inne i undermenyen «Forslag».
Nå åpner du et snap, så åpner du raskt opp oppgavebryteren. Derfra fryser snapet i tide, så du trenger ikke å skynde deg lenger. Bare trykk lenge på kortet i appbryteren og trykk på «Del». Nå kan du dele skjermbildet du vil ha (for eksempel Google Drive, for eksempel).



Metode 2: Google Assistant
Når du går tilbake to generasjoner av Android-kompatibilitet, fungerer denne Google Assistant-drevne metoden for de av dere på Android 7.0 og nyere. Når du åpner et Snap, trykker du raskt på Hjem-knappen for å utløse Google Assistant. Derfra, trykk «Del skjermbilde», og del den der du vil.



Metode 3: Kopier App
Denne siste metoden er trolig den mest ut av veien, men det er det eneste alternativet hvis du er på Android 6.0. Først må du laste ned en app som heter Copy (Text Skjermbilder) av utvikler weberdo. Kopier gjør seg til standard «Assist app», i stedet for Google Assistant. Enten søk etter «Kopier (Tekst Skjermbilder) «i Google Play Butikk, eller trykk på linken under for å gå direkte til den. Deretter installerer du den og åpner den.
- Installer kopi (Tekst Skjermbilder) gratis fra Google Play Butikk

Når du åpner den, vil kopien be om at du gjør det til standard hjelpeprogram. Gjør det ved å trykke på «Åpne innstillinger» -knappen og deretter trykke på «Enhetsassistentapp» på neste skjermbilde. Fra listen, velg «Kopier», så er du ferdig. Kopier erstatter Google Assistant som standardapp når du trykker på hjemme-knappen, men du kan alltid bruke Assistant i Google-appen hvis du trenger det.



Nå, åpne Snapchat og ta opp Snap du vil skjermbilde. På samme måte som i metode 2, trykker du lenge på Hjem-knappen. Men nå vil kopiets overlegg vises i stedet for Google Assistant. Du får se en haug med rektangler som du ser her, men de er bare skisserer av «Quick Add» -delen din – de vises ikke i det endelige skjermbildet. For å ta et skjermbilde, trykk på bildeikonet nederst til høyre. Deretter kan du dele det på samme måte som du gjør noe annet.


Hvilke av disse metodene fungerte best for deg? Gi oss beskjed i kommentarseksjonen nedenfor, og vær så snill å dele andre diskrete Snapchat-lagringsmetoder du kjenner til.