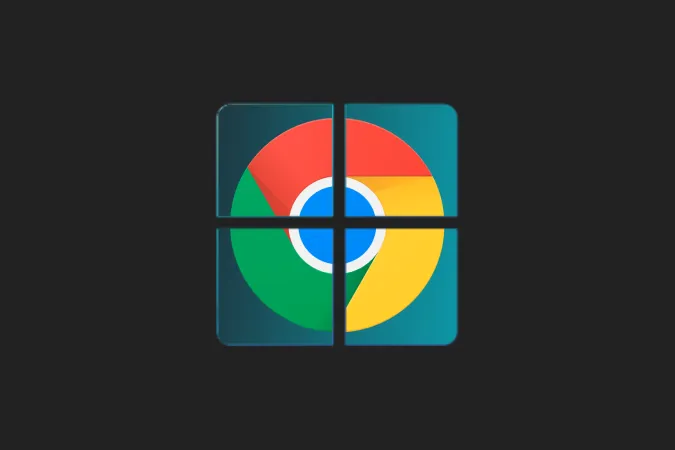Chromebook er en lett enhet med et lite OS-fotavtrykk. Men når jeg sitter ved skrivebordet og bruker profesjonelle apper som Photoshop, Microsoft Office eller Visual Studio Code, har jeg liten eller ingen nytte av Chromebook. Men med disse tredjepartsappene kan jeg bruke Chromebooken som en ekstra skjerm ved siden av hoveddatamaskinen. På den måten får jeg bedre arbeidsflyt og produktivitet med et oppsett med to skjermer uten å måtte kjøpe en ekstra skjerm.
Er du i en lignende situasjon og ønsker å dra nytte av Chromebook-skjermen når du jobber på Windows, Mac eller Linux? Her er de beste appene (betalte og gratis) som hjelper deg med å bruke Chromebook som en ekstra skjerm.
Bruk Chromebook som en ekstra skjerm
1. Duet Display
Av alle de testede appene var Duet Display best på grunn av den sømløse og pålitelige tilkoblingen mellom enhetene. Det er en betalingsapp med en engangskostnad på 9,99 dollar. Det er absolutt verdt det. Du trenger bare å kjøpe appen på Chromebook, mens Windows- og Mac-klienter er gratis så lenge du er betalende kunde. Google tilbyr av og til Duet Display som en fordel ved kjøp av en Chromebook. Sjekk derfor om tilbudet gjelder i Explore-appen på Chromebooken før du kjøper den.
Last ned Duat Display-appen fra Play Store på Chromebook. Last også ned Windows- eller Mac-klienten og installer den på systemet. Klikk på profilen din og merk av i avmerkingsboksen ved siden av Skjermdeling aktivert.
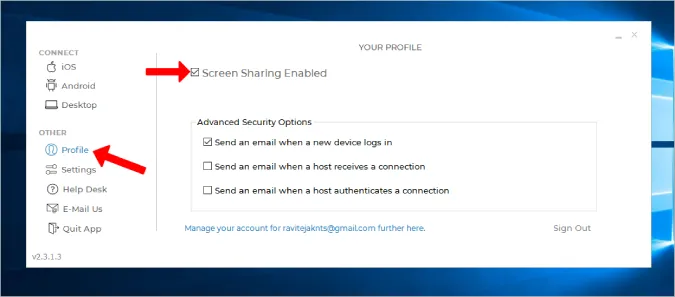
Åpne Duet Display på Chromebook og velg Android i venstre sidefelt. Velg deretter alternativet Air. Selv om Duet Display støtter kablet tilkobling, vil det ikke fungere med Chromebook.
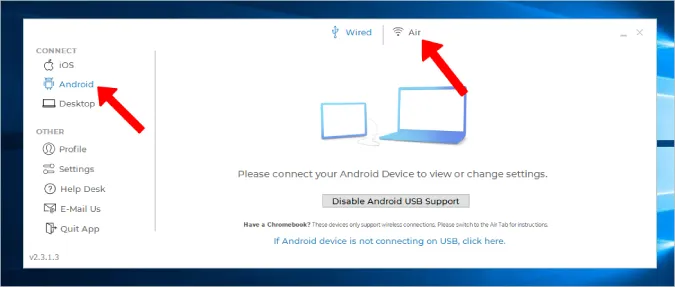
Hvis du har åpnet Duet Display på Chromebook, bør du finne Chromebookens IP-adresse her. Klikk på den for å koble til. Hvis den ikke vises, klikker du på knappen Koble til IP manuelt og angir Chromebooks IP-adresse manuelt.
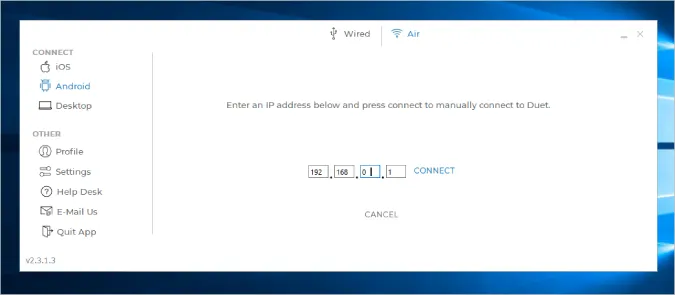
Det var det, nå er du klar.
Fordeler
- Trådløs tilkobling
- Enkel og sømløs installasjonsprosess
- Det mest pålitelige alternativet med færre forsinkelser selv med trådløs tilkobling
Ulemper
- Betalt app og koster 9,99 dollar
- Det kablede alternativet fungerer ikke med Chromebook
2. Splashtop XDisplay med kabelforbindelse
I motsetning til Duet Display er Splashtop en gratis app som krever en USB-kabel for å koble til to enheter. Det er ikke mulig å koble til trådløst. Splashtop er på høyde med Duet Display, om ikke bedre, når det gjelder pålitelighet og forsinkelse mellom enheter. Bortsett fra at den kun støtter kablede tilkoblinger, har den alle andre funksjoner.
Last ned Splashtop på Chromebook og installer også skrivebordsklienten på Mac eller Windows. Koble til begge enhetene med en USB-kabel og start appen på begge enhetene.
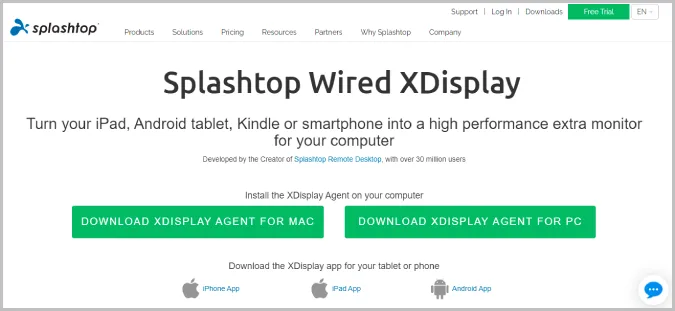
Når du er ferdig, trykker du på Win+P på Windows og velger alternativet Utvid skjermer. Dette vil begynne å speile Windows-skrivebordet på Chromebooken. Men vi ønsker å bruke Chromebook som sekundærskjerm. Det gjør du ved å velge kategorien Avansert på skrivebordet og fjerne merket for alternativet Aktiver speilingsmodus. Da slutter du å speile skjermen og begynner å bruke Chromebook-skjermen som sekundærskjerm.
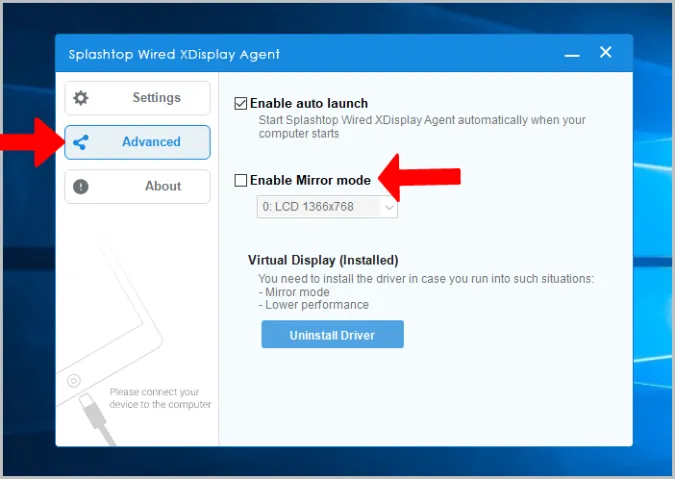
På Mac klikker du på WiredXDisplay på menylinjen > Preferences > Arrangement og slår av alternativet Mirror Displays her.
Fordeler
- Mer pålitelig og mindre forsinkelse enn ved bruk av kablet tilkobling
- Helt gratis
Ulemper
- Kan ikke kobles til trådløst
3. spacedesk
Fordelen med Spacedesk er at den støtter både kablede og trådløse metoder. Du kan bruke Wi-Fi eller USB eller til og med en LAN-kabel for å koble til begge enhetene. Last ned Spacedesk-appen på Chromebook og på Windows- eller Mac-enheten din.
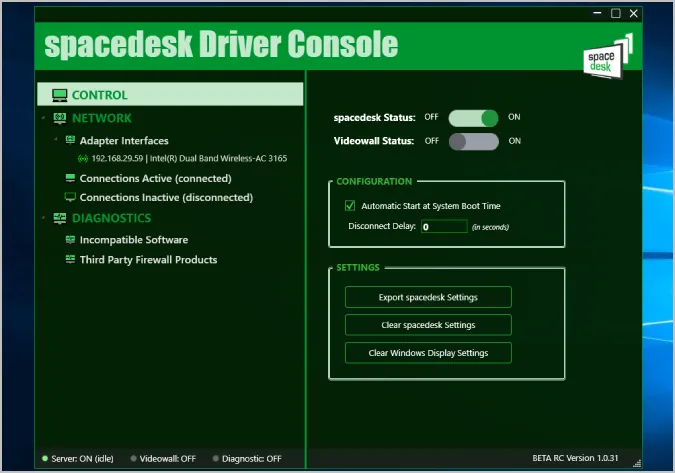
Koble deretter til med kabel eller trådløst. Når du nå åpner appen på Chromebook, bør du finne alle enhetene som er tilkoblet og har appen installert. Velg en enhet du vil koble til.
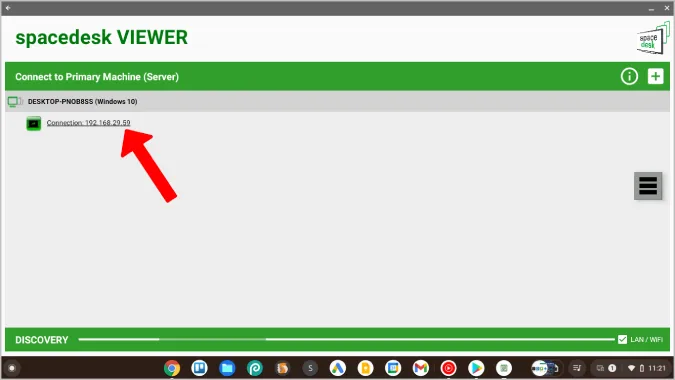
Appen begynner å vise systemdisplayet på Chromebook-skjermen. Nå kan du bruke de innebygde alternativene i Windows- og Mac-innstillingene til å justere skjerminnstillingene.
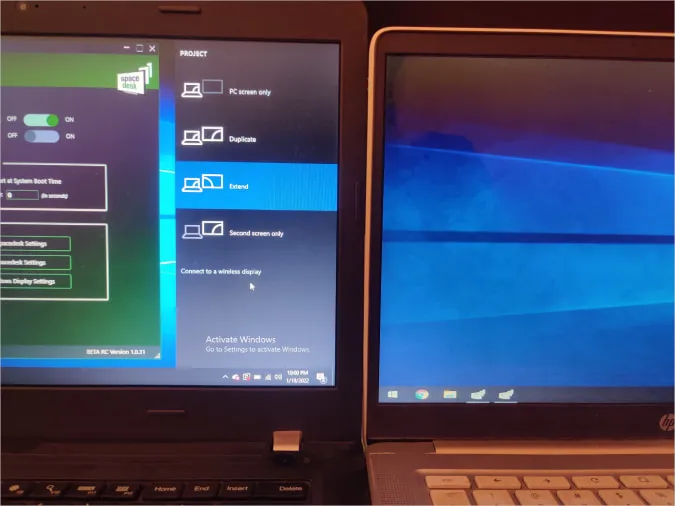
Spacedesk fungerer utmerket og har mange tilkoblingsmuligheter, men når du kobler til trådløst, vil du av og til oppleve etterslep og hakking. Hvis du vil bruke trådløs tilkobling, er det fortsatt Duet Display som er best.
Fordeler
- Støtter både kablet og trådløs tilkobling
- Gratis
Ulemper
- Trådløs tilkobling kan være litt buggy og ubrukelig
4. Deskreen
Alle de ovennevnte appene fungerer kun med Windows og Mac. Hvis du bruker Linux, har vi her et program med åpen kildekode som kan hjelpe deg med å bruke Chromebooken som en ekstra skjerm. Den kobles til trådløst og har mange funksjoner som deling av appvisning, speiling av skjerm, teleprompter-modus osv.
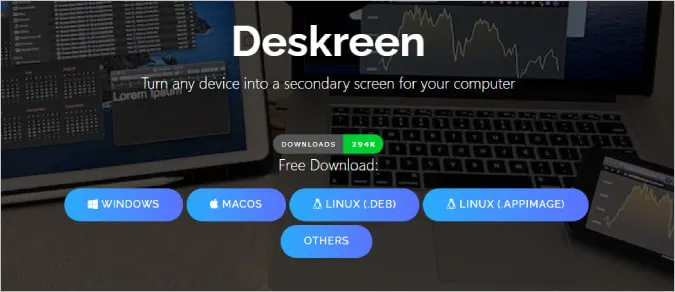
Deskreen har ingen egen app for Chromebook. Det er bare å laste den ned på Windows-, Mac- og Linux-skrivebordet og fullføre installasjonsprosessen. Koble deretter begge enhetene til det samme Wi-Fi-nettet.
I Deskreen-appen på PC-en finner du en QR-kode. Skann QR-koden med en hvilken som helst QR-kodeskanner-app på Chromebooken. Du får opp en lenke til nettstedet. Åpne lenken, så vises det andre skjermbildet av skrivebordet på Chromebook-skjermen. Klikk på fullskjermknappen for å bruke Chromebooken som en sekundær skjerm i fullskjermmodus.
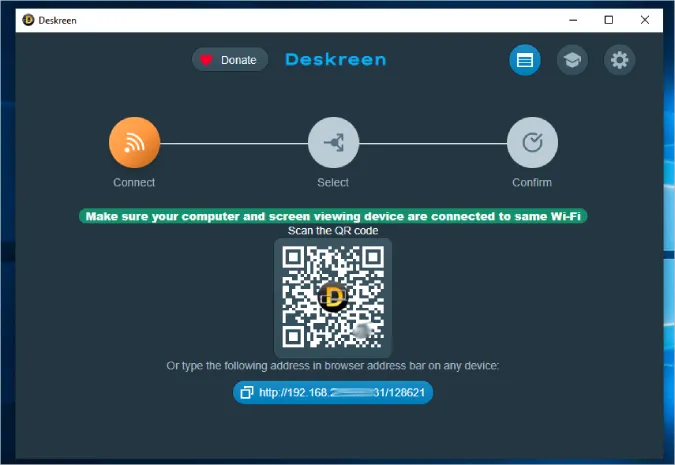
Siden det er et alternativ med åpen kildekode, er det også gratis. Men appen kan til tider føles litt treg, og det er ganske vanlig at den hakker av og til.
Fordeler
- Fungerer med Windows, Mac og Linux
- Gratis programvare med åpen kildekode.
Ulemper
- Kan bare kobles til trådløst
- Kan av og til hakke
Én stein, to fugler
Duet Display er det du trenger hvis du er villig til å betale en engangsavgift på 9,99 dollar. Den er trådløs, fungerer raskt og er enkel å sette opp. Hvis ikke, kan Spacedesk og Splashtop gjøre jobben gratis. Hvis du bruker Linux, er det beste alternativet Deskreen, som har åpen kildekode, er gratis og fungerer på alle plattformer. Har du ikke en Chromebook? Du kan også bruke Android-telefonen din som en ekstra skjerm.