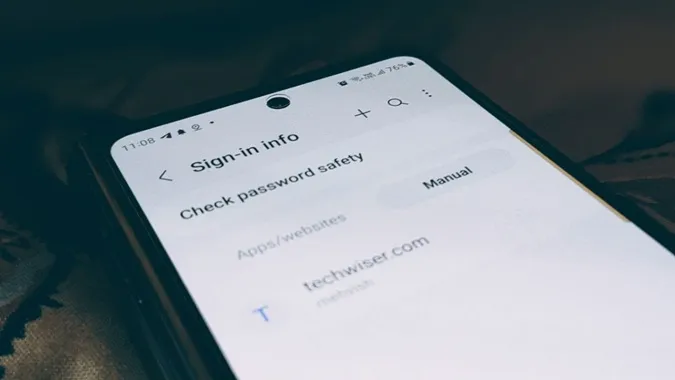Tenker du på hvor passordene er lagret på Samsung Galaxy-telefonen din? Svaret avhenger av hvor du lagret passordet. I utgangspunktet kan du lagre passord fra Samsung Internet Browser eller Chrome-nettleseren. Så hvis du vil finne lagrede passord, har du kommet til rett sted. La oss sjekke forskjellige måter å se lagrede passord på en Samsung Galaxy-telefon.
1. ved hjelp av Samsungs nettleser
Hvis Samsung-nettleseren er din standard nettleser og du bruker den regelmessig, kan du få tilgang til de lagrede passordene fra selve nettleseren. Det må imidlertid bemerkes at Samsung-nettleseren lagrer passord i Samsung Pass, en passordbehandling og automatisk utfyllingsverktøy for adresser, kort osv.
Følg disse trinnene for å finne de lagrede app- eller nettstedspassordene i Samsungs nettleser:
1. Åpne Samsung-nettleseren på telefonen.
2. Trykk på ikonet med de tre stolpene nederst, og velg Innstillinger fra menyen.
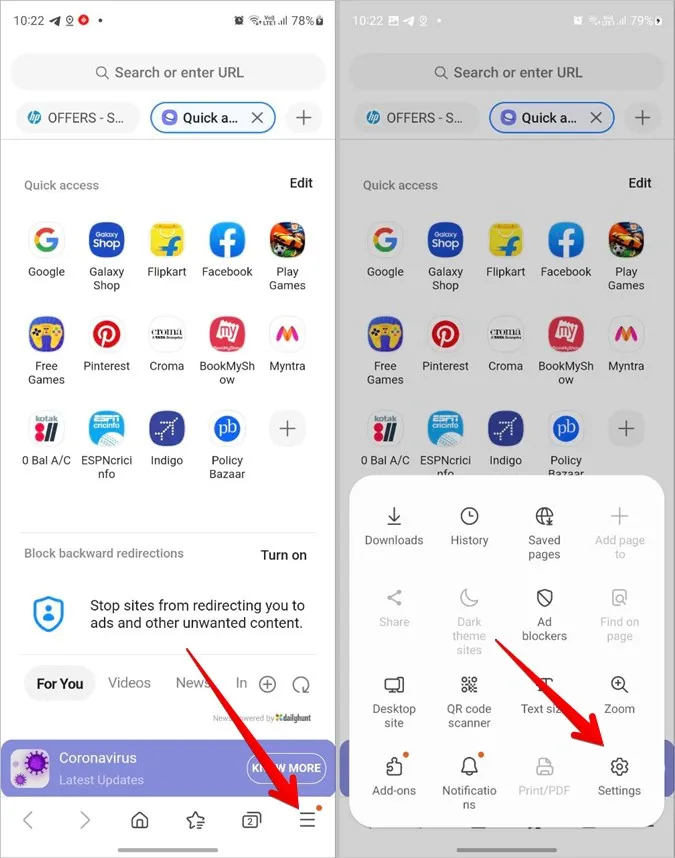
3. Rull nedover og trykk på Personlige nettleserdata.
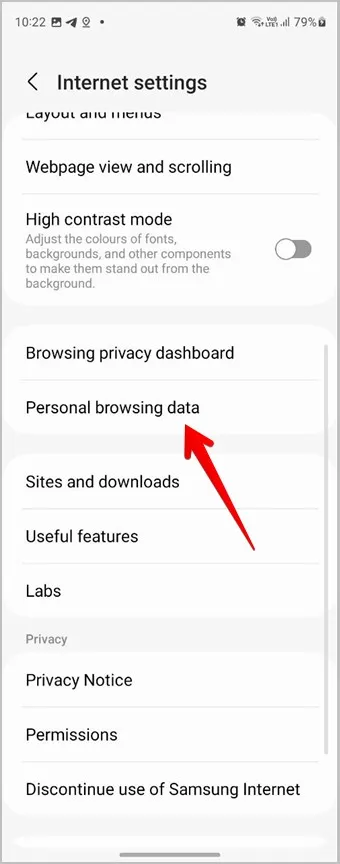
4. Trykk på Brukernavn og passord etterfulgt av Vis påloggingsinformasjon i Samsung Pass.
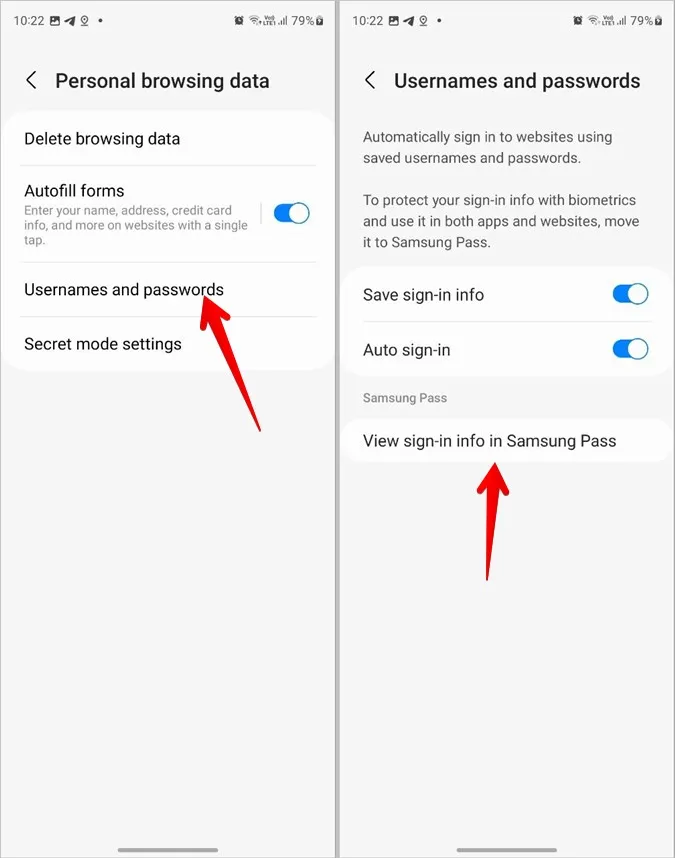
5. Skann fingeravtrykket ditt for å bekrefte identiteten din. Når du er bekreftet, vil du se listen over lagrede passord på Samsung Galaxy-telefonen.
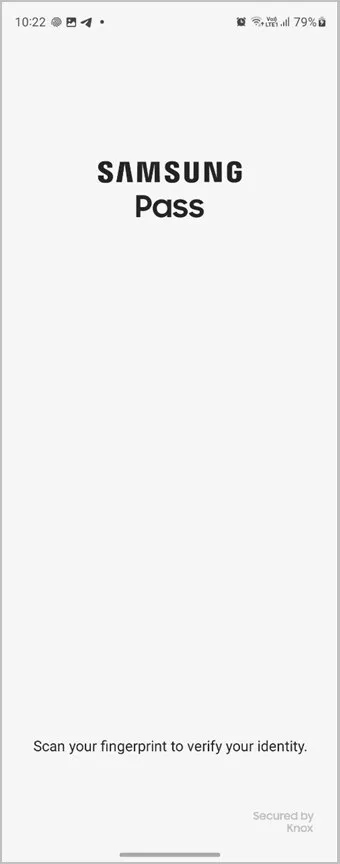
6. Trykk på appen eller nettstedet du ønsker å sjekke passordet til.
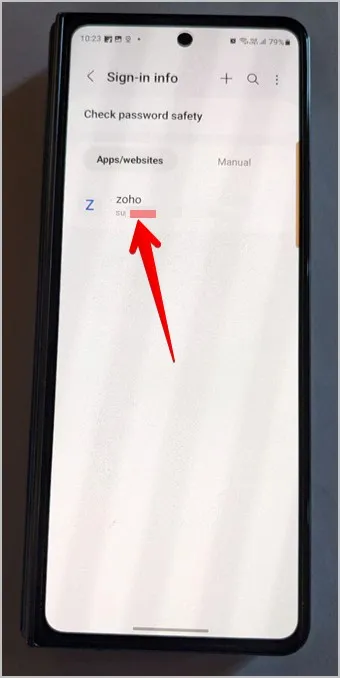
7. Trykk på øyeikonet ved siden av passordfeltet for å se det lagrede passordet. Du kan også trykke på knappene Rediger eller Slett nederst for å redigere eller fjerne passordet.
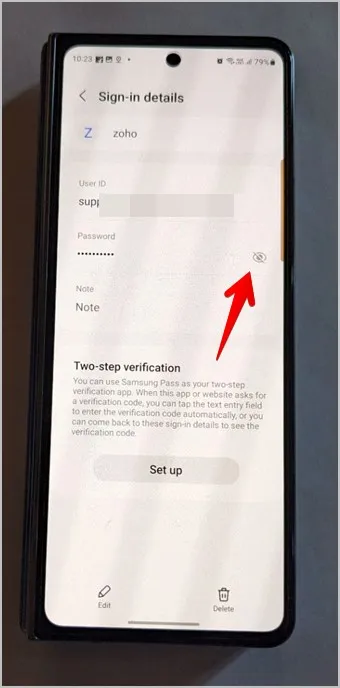
Profftips: Lær hvordan du viser lagrede Wi-Fi-passord på en Samsung Galaxy-telefon.
2. bruke Samsung Pass
Tjenesten Samsung Pass, som lagrer passord på Samsung Galaxy-telefoner, er også tilgjengelig fra Innstillinger. Følg disse trinnene for å se passord som er lagret i Samsung Pass fra Innstillinger:
1. Åpne Innstillinger på Samsung Galaxy-telefonen.
2. Gå til Sikkerhet og personvern etterfulgt av Samsung Pass.
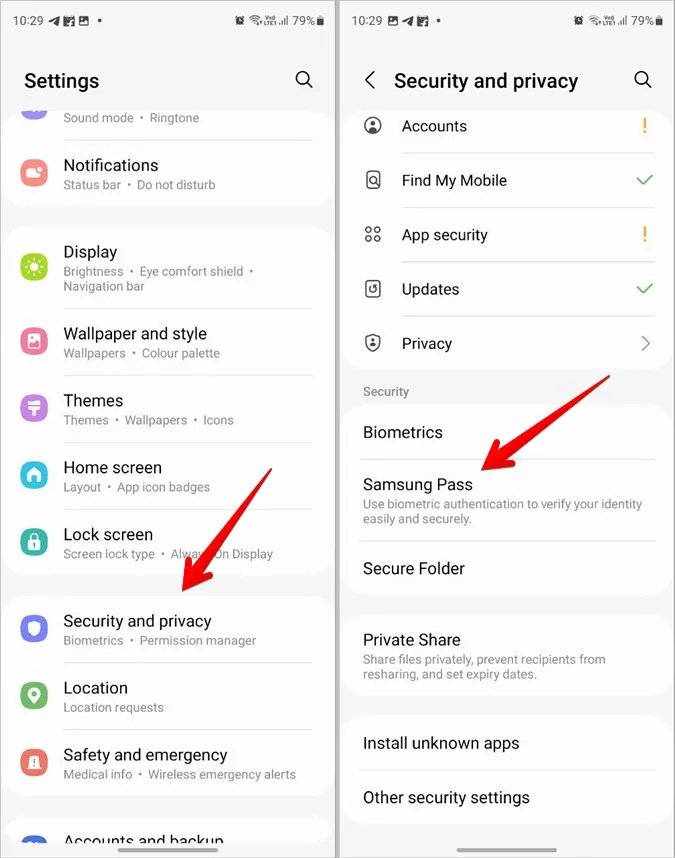
3. Bekreft identiteten din ved å skanne fingeravtrykket ditt eller på annen måte.
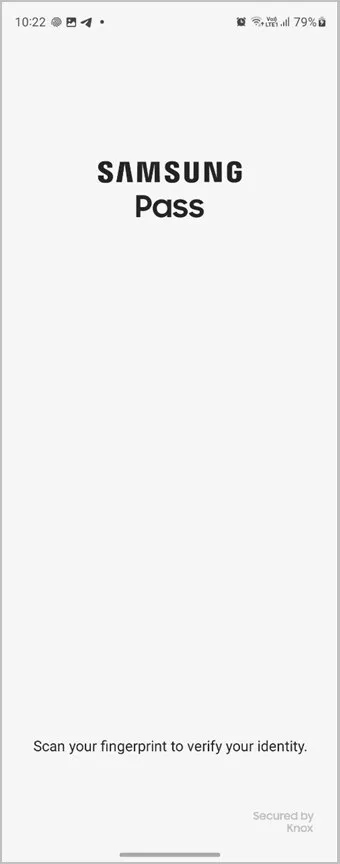
4. Trykk på Apps/websites under Sign-in info.
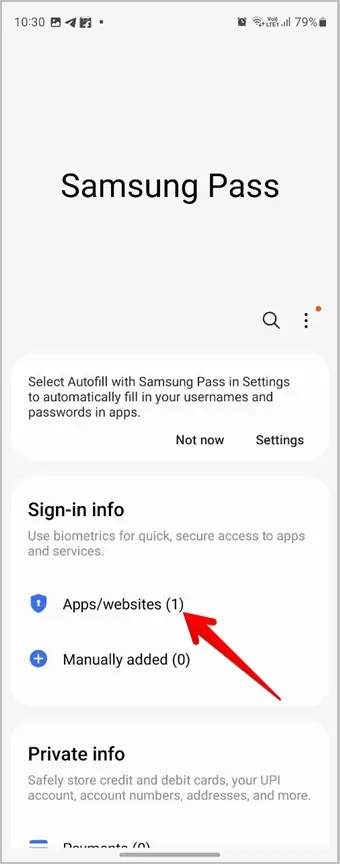
5. Du finner passordene som er lagret på Samsung Galaxy-telefonen din. Trykk på nettstedet du vil se passordet til.
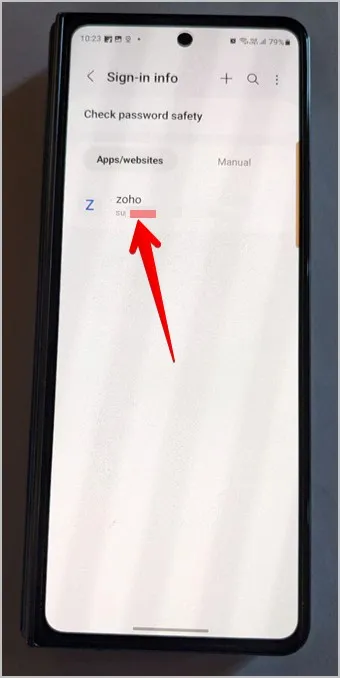
6. Trykk på øyeikonet i passordfeltet for å vise passordet.
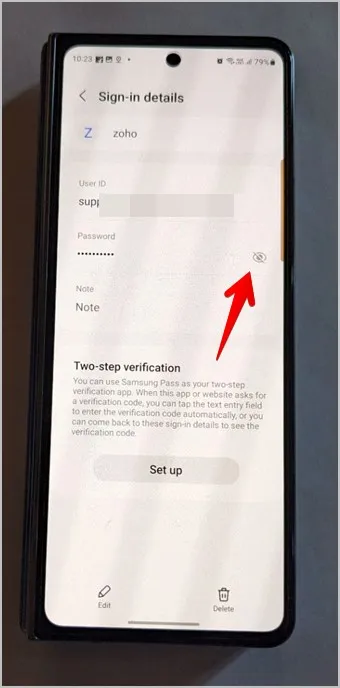
Merk: På eldre Samsung Galaxy-telefoner må du gå til Innstillinger > Låseskjerm og Sikkerhet > Samsung Pass.
3. Bruke Google Chrome
Samsung Galaxy-telefoner er også forhåndsinstallert med nettleseren Google Chrome. Hvis du har brukt Chrome-nettleseren til å lagre passord på Samsung Galaxy-telefonen, må du sjekke de lagrede passordene i Chrome-nettleseren. Husk at denne metoden kan brukes til å vise lagrede passord på alle Android-telefoner, inkludert Samsung.
Følg disse trinnene for å se det lagrede passordet i Chrome på Samsung Galaxy-telefoner:
1. Åpne Chrome-nettleseren på din Samsung Galaxy-telefon.
2. Trykk på ikonet med tre prikker øverst og gå til Innstillinger.
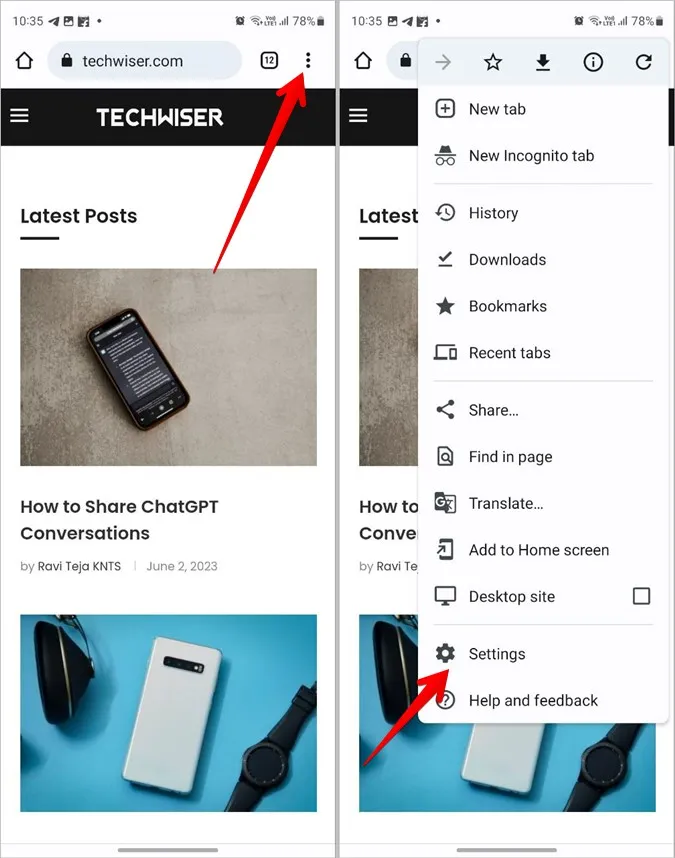
3. Trykk på Password Manager for å se listen over lagrede passord.
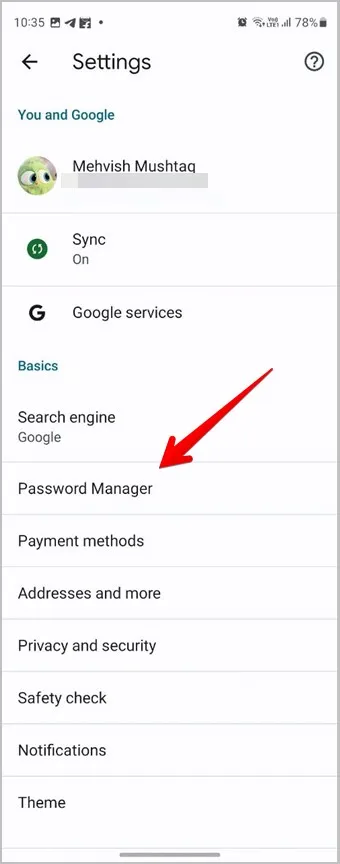
4. Trykk på et nettsted og bekreft identiteten din med fingeravtrykk eller PIN-kode.
5. Trykk på øyeikonet i passordfeltet for å vise det lagrede passordet i Chrome-nettleseren på Samsung Galaxy-telefonen.
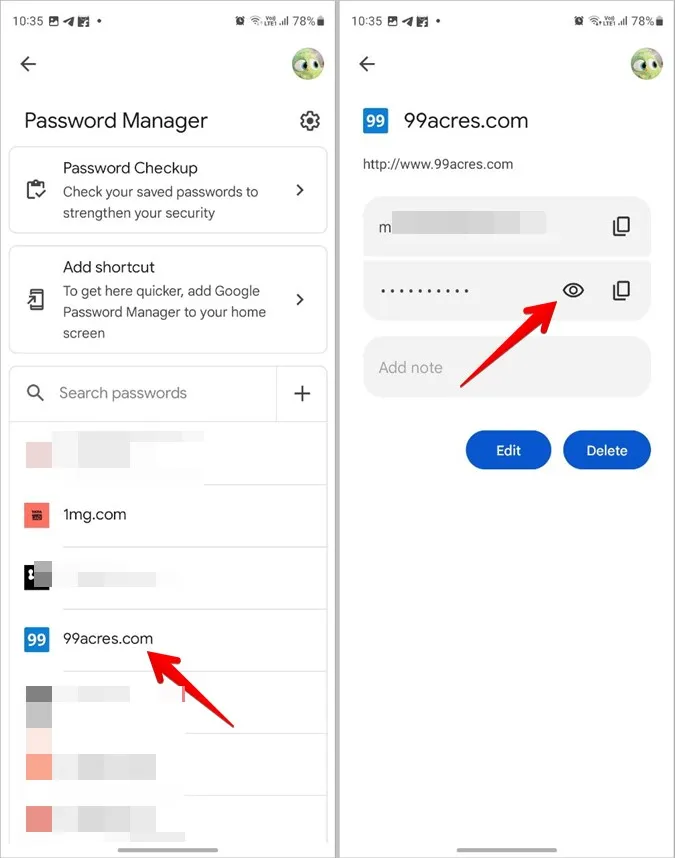
Bruk knappene Rediger eller Slett for å tilpasse eller fjerne passordet. Du kan også trykke på Kopier-ikonet ved siden av passordet for å kopiere passordet til utklippstavlen på Samsung-telefonen. Du kan til og med legge til en merknad knyttet til nettstedet, brukernavnet eller passordet. Enda viktigere er det at du også kan se passordene som er lagret i Chrome på nettet.
4. bruke Samsung Pass på Windows-PC
Samsung har nylig lansert en Windows-app for Samsung Pass. Nå kan du se passordene som er lagret på din Samsung Galaxy-telefon på din Windows-PC. Du må ha en datamaskin med Windows 10/11, en TPM (Trusted Platform Module) 2.0 eller høyere og en datamaskin som støtter Windows Hello.
Hvis datamaskinen din oppfyller disse kravene, kan du bruke Samsung PC på PC-en. Installer Samsung Pass fra Microsoft Store, åpne appen og bekreft identiteten din for å se lagrede passord.
Tips: Sjekk ut andre kule tjenester som Samsung Pass som er tilgjengelige på Samsung Galaxy-telefoner.
Ofte stilte spørsmål
1. Trenger du en Samsung-konto for å bruke Samsung Pass?
Ja, du må logge på med Samsung-kontoen din for å bruke Samsung Pass. På den måten får du tilgang til lagrede passord på andre enheter også.
2. Hvordan sletter jeg alle lagrede passord fra Samsung Pass?
Gå til Innstillinger > Sikkerhet og personvern > Samsung Pass > Apper/nettsted. Trykk på ikonet med tre prikker øverst og velg Slett. Merk av i sirkelen ved siden av Alle øverst, og trykk på knappen Slett alle nederst.
3. Hvordan eksportere passord fra Samsung Galaxy-telefoner?
Samsung lar deg eksportere og lagre passord i den lokale lagringen på telefonen. For det, gå til Innstillinger > Sikkerhet og personvern > Samsung Pass. Trykk på ikonet med tre prikker og velg Innstillinger. Gå til Eksporter data til telefonen. Velg ID-er og passord og trykk på knappen Eksporter. Når du har eksportert dataene, kan du importere dem til andre nettlesere eller passordadministratorer.
4. Hvordan legger jeg til et passord manuelt i Samsung Pass?
Åpne Samsung Pass-skjermen ved å gå til Innstillinger > Sikkerhet og personvern > Samsung Pass. Trykk på Apper/nettsteder og trykk på (+)-ikonet øverst. Skriv inn appens/nettstedets navn, brukernavn og passord i de tilgjengelige feltene. Trykk på Lagre-knappen. Finn ut hvordan du legger til passord manuelt i Chrome.
Sikre telefonen din
Håper du klarte å finne lagrede passord på en Samsung Galaxy-telefon. Siden passord må sikres, bør du kjenne til de beste personverninnstillingene for Android-telefoner. Finn også ut hvordan du setter opp en sikker mappe på en Samsung-telefon.