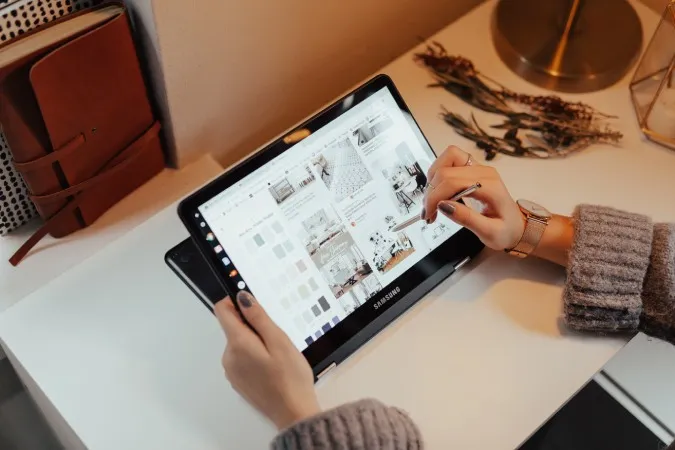Chromebook er ikke et tradisjonelt skrivebordsoperativsystem. Det finnes for eksempel ingen støtte for innebygde apper. De fleste applikasjoner som Reflector og Team Viewer fungerer ikke på ChromeOS. Du kan imidlertid dra nytte av webapper, Android- og Linux-apper på ChromeOS for å speile Android-telefonen din på Chromebook.
Slik speiler du Android-telefonen til Chromebook
La oss begynne med webappen.
1. vysor (Wired)
Av alle tilgjengelige alternativer på ChromeOS føles Vysor som en naturlig og smidig webapp. Dessuten er både installasjonsprosessen og speilingstrinnene enklere enn andre løsninger jeg har testet.
1. åpne nedlastingssiden for Vysor og velg alternativet Nettleser for å åpne webappen.
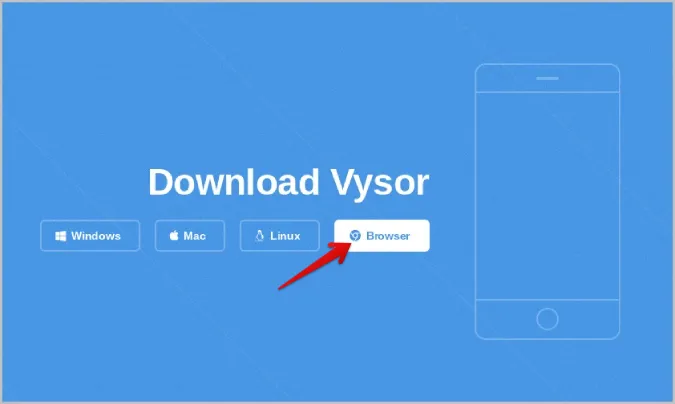
2. Inne i appen klikker du på Installer-knappen i Omni-linjen for å installere Vysor-nettappen på ChromeOS-enheten.
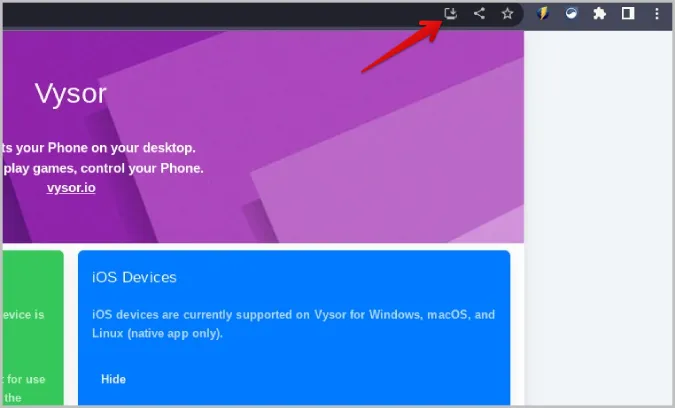
3. På Android-telefonen åpner du Innstillinger og Om telefonen og trykker 7 ganger på byggnummer eller Utvikleralternativer for å aktivere utvikleralternativer.
4. Gå tilbake til Innstillinger-siden og åpne Utvikleralternativer. Her aktiverer du bryteren ved siden av USB Debugging.
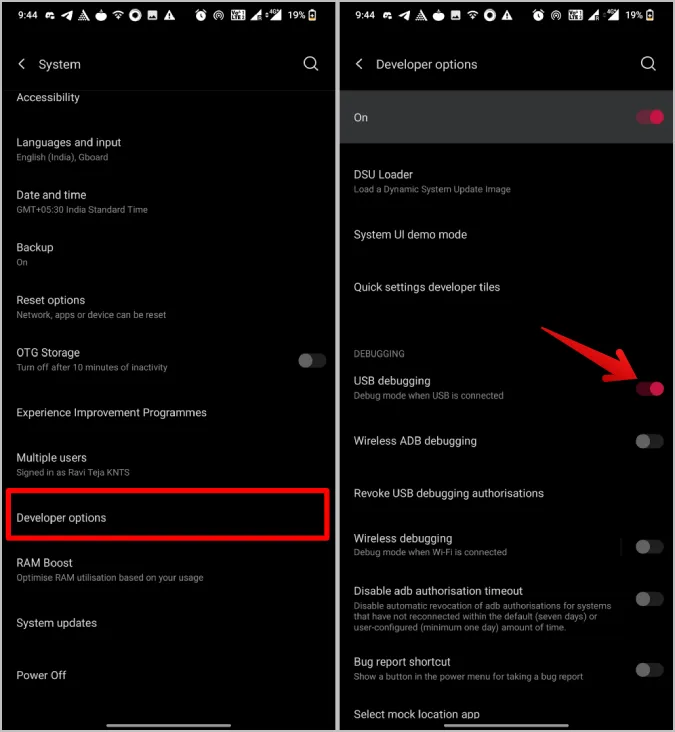
5. Koble Android-telefonen til Chromebooken med en USB-kabel.
6. Når du er tilkoblet, klikker du på knappen Koble til USB-enhet i Vysor-appen. 7.
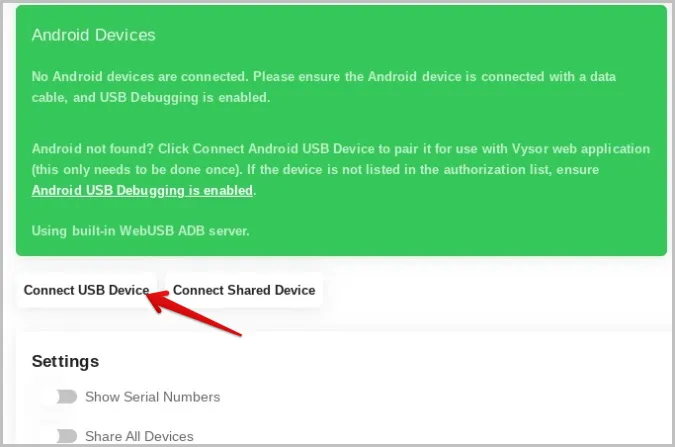
7. Velg den tilkoblede Android-telefonen i popup-vinduet, og klikk deretter på Koble til.
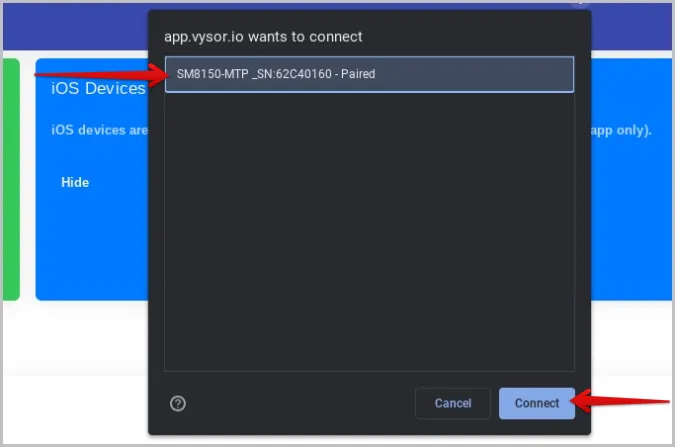
8. Når du er ferdig, skal telefonen være koblet til Vysor-nettappen. Trykk på Play-knappen for å begynne å speile den tilkoblede Android-telefonen til Chromebooken.
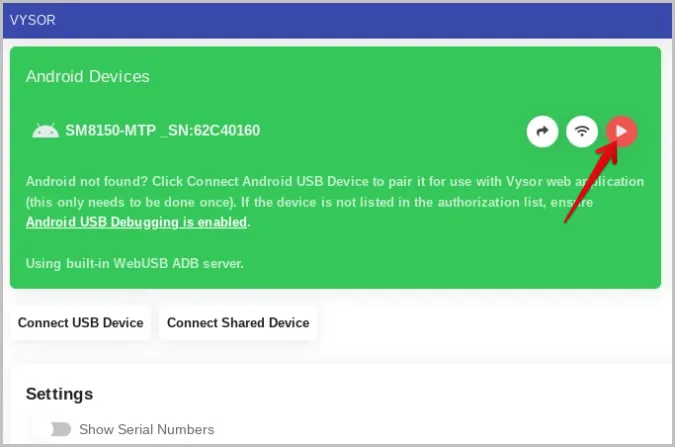
Android-telefonen begynner å speile til Chromebooken i en ny fane. Du kan til og med styre Android direkte fra Chromebooken ved hjelp av et tilkoblet tastatur og mus.
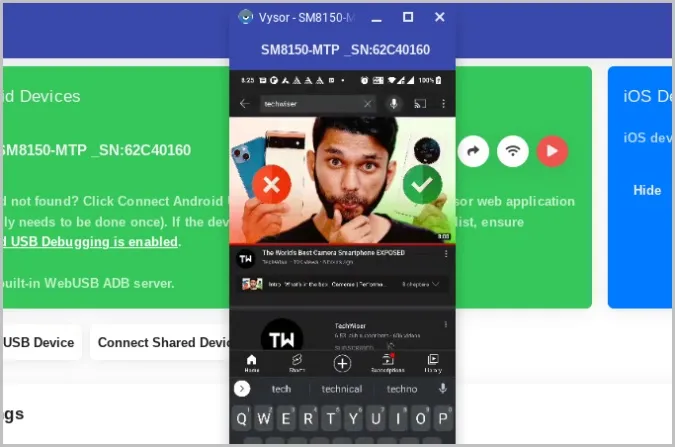
Fordeler:
- Kan styre telefonen direkte fra Chromebooken
- Det er ikke nødvendig å installere en egen app på Android.
- Det er ikke nødvendig å opprette en konto noe sted
- Rask oppsettprosess og rask tilkobling
- Jevn og rundefri opplevelse
Ulemper:
- Kan bare speiles via en kablet tilkobling
- Du må aktivere USB-feilsøking på Android-telefonen.
- Kan bare speile skjermen, lyden spilles av fra telefonen.
2. 2 AirDroid Cast (trådløs)
AirDroid Cast er også en webapp som ligner på Vysor. Det som skiller AirDroid Cast fra Vysor er at den støtter trådløs speiling, derfor trenger du heller ikke å slå på USB-feilsøking, som er de to ulempene med Vysor. Uansett er installasjonsprosessen med Airdroid Cast litt omstendelig.
1. last ned AirDroid Cast på Android-telefonen din fra Google Play-butikken.
2. åpne webappen Airdroid Cast på Chromebooken din. Her skal du se en QR-kode på nettsiden.
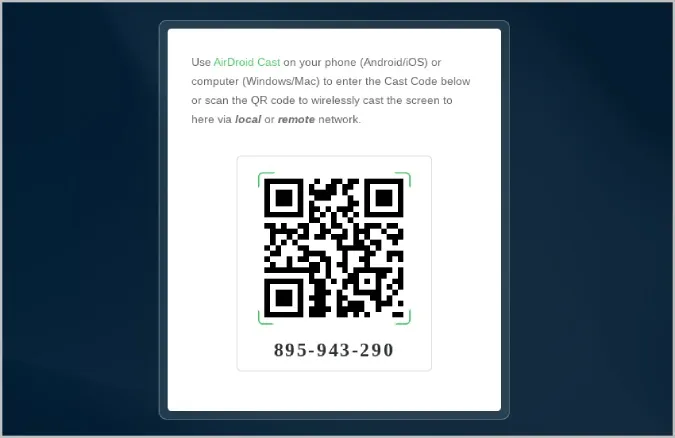
3. Sørg for å koble begge enhetene til det samme Wi-Fi-nettverket.
4. Når du er ferdig, klikker du på skanneikonet i kameraappen på telefonen og skanner QR-koden som vises i nettleseren.
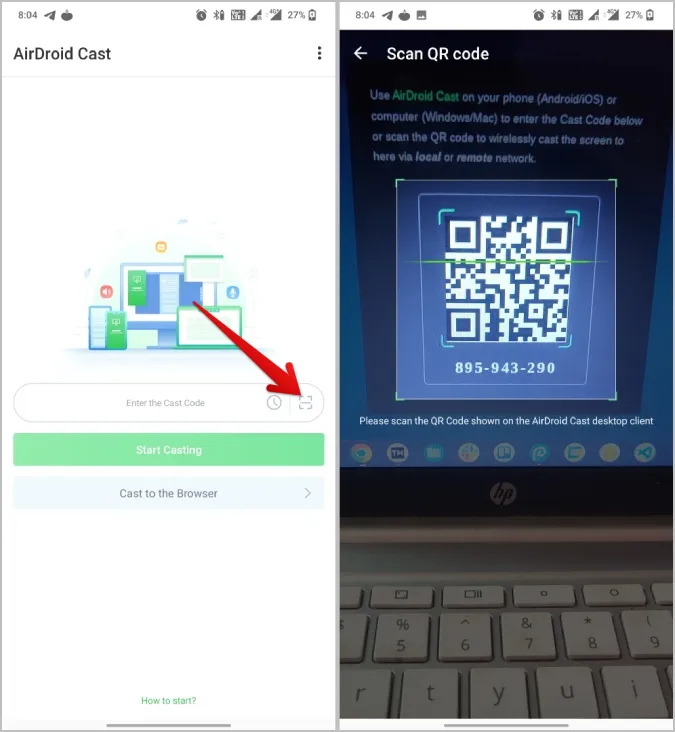
5. Alternativt kan du også taste inn koden som vises på Chromebook i appen for å koble til.
6. Når du er tilkoblet, vil Airdroid cast begynne å caste Android-skjermen til Chromebooken.
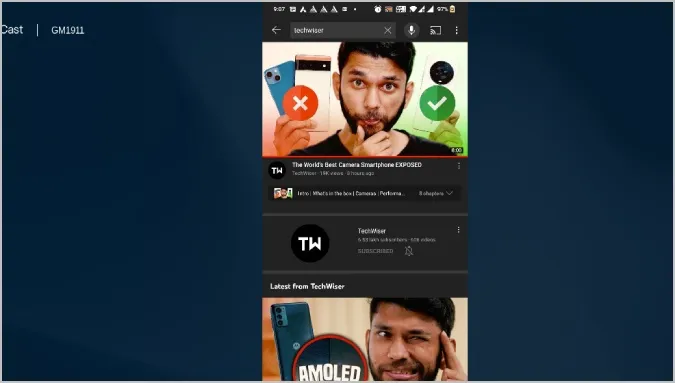
Fordeler:
- Fungerer trådløst
- I tillegg til skjermen, kan den også overføre lyd og mikrofonalternativ
- Påloggingsalternativet er ikke obligatorisk
- Det er enkelt å sette opp for første gang
- Du trenger ikke å aktivere USB-feilsøking
Ulemper:
- Kan ikke styre telefonen direkte fra Chromebooken
- Du må installere en app på telefonen
- Litt omstendelig prosess ettersom du må koble til samme Wi-Fi, åpne apper på begge enhetene og fortsette prosessen.
3. skjermspeiling med Inshot (speiling på Android TV)
Dette er en Android-app som hovedsakelig brukes til skjermspeiling på Android TV-enheter. Men appen lar deg også speile Android-skjermen din i en nettleser, slik at du kan speile Android-skjermen din på en hvilken som helst enhet som har en nettleser og er koblet til et Wi-Fi-nettverk. Vær oppmerksom på at appen ikke er gratis. Du må oppgradere for 4,99 dollar.
1. Installer Screen Mirroring-appen fra Play Store.
2. Åpne appen og klikk på alternativet Browser Mirroring.
3. Klikk på Join Pro og oppgrader. Du kan også velge å se en 30-sekunders reklame for å låse opp funksjonen hver gang du vil bruke den, men det er for tungvint.
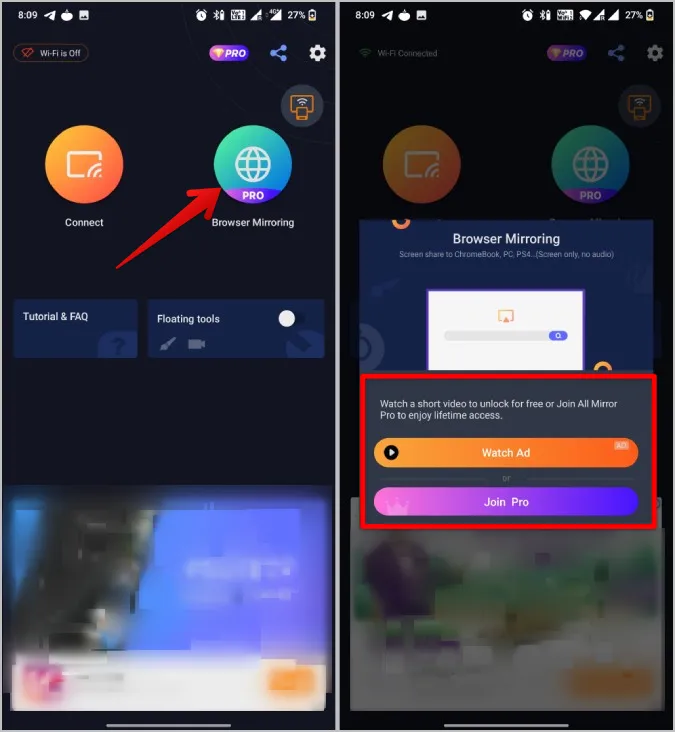
4. Sørg for at du er koblet til det samme Wi-Fi-nettverket på Chromebooken. Når du er ferdig, vil du se en lenke som du kan åpne på Chromebooken.
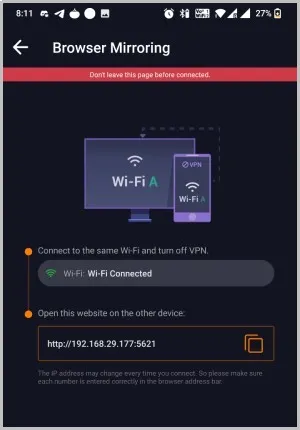
5. Åpne Chrome-nettleseren på Chromebooken og skriv inn lenken i appen.
6. det var det. Du kan begynne å speile Android-skjermen på Chromebook.
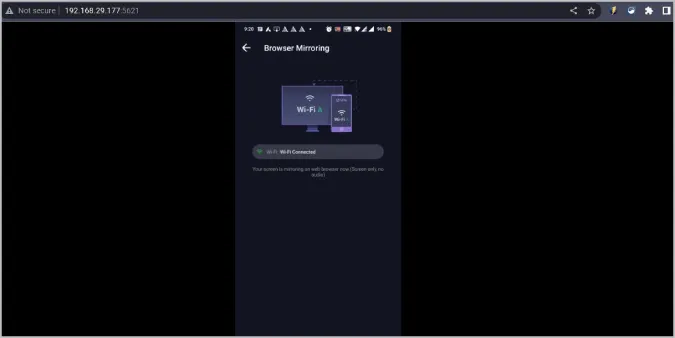
Fordeler:
- Det er bare å koble en hvilken som helst enhet til det samme Wi-Fi-nettverket for å bruke telefonspeiling med bare en URL.
- Trådløs tilkobling
- Kan koble til flere enheter samtidig
Ulemper:
- Kan ikke styre telefonen direkte fra Chromebooken
- Må først installere en app på telefonen
- Må se en 30-sekunders annonse hver gang eller oppgradere til Pro-abonnementet
- Kan bare speile skjermen, lyden spilles av fra selve telefonen.
4. scrcpy (skrivebordsapp)
Scrcpy er for deg som i stedet for å bruke nett- og Android-apper ønsker å jobbe med en ekte desktop-applikasjon. Selv om installasjonsprosessen er lang, kan du styre Android-telefonen din direkte fra Chromebook. Sammenlignet med andre apper for speiling av Android-telefoner tilbyr Scrcpy flere alternativer, som å stille inn oppløsningen for jevn speiling og endre bithastigheten ved behov. Dessverre har Scrappy ikke noe grafisk brukergrensesnitt. I stedet styrer du det fra Linux-terminalen på ChromeOS.
1. Først må du aktivere Linux på Chromebooken. Det gjør du ved å velge tidsikonet nederst i høyre hjørne og deretter klikke på tannhjulikonet for å åpne Innstillinger. I innstillingene blar du nedover og klikker på knappen Slå på ved siden av Linux-miljøet.
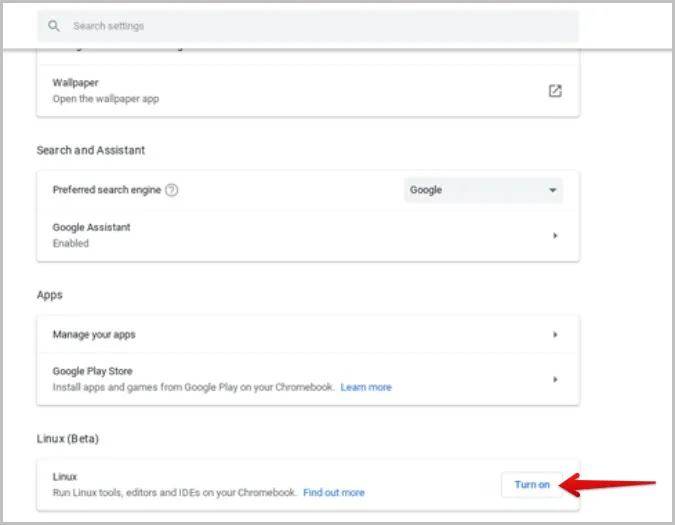
2. Klikk på knappen Installer for å fortsette installasjonsprosessen for å installere Linux på Chromebooken.
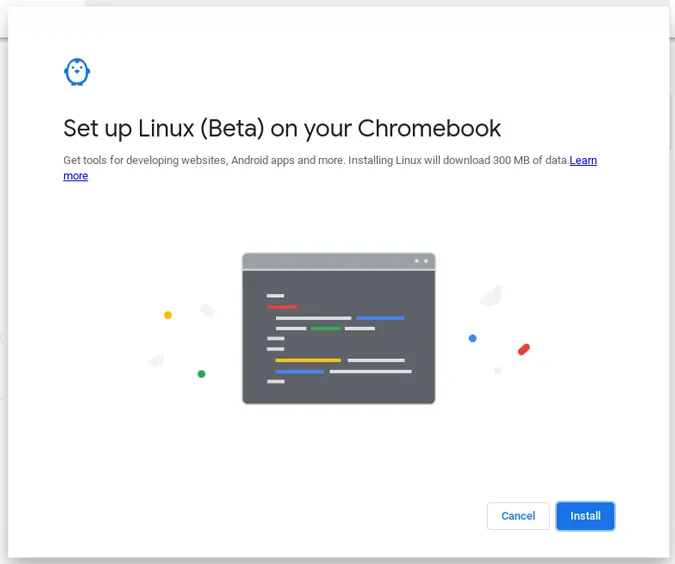
3. Trykk på Søk-knappen på tastaturet, søk etter Terminal-appen og åpne den.
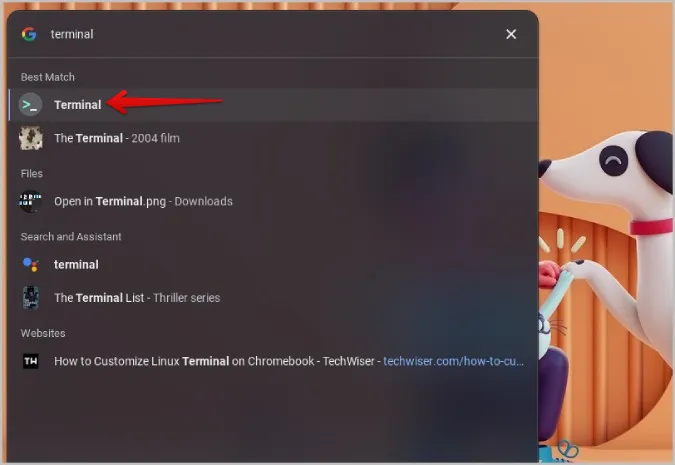
4. Kjør kommandoen nedenfor for å oppdatere alle Linux-pakkene.
sudo apt-get update
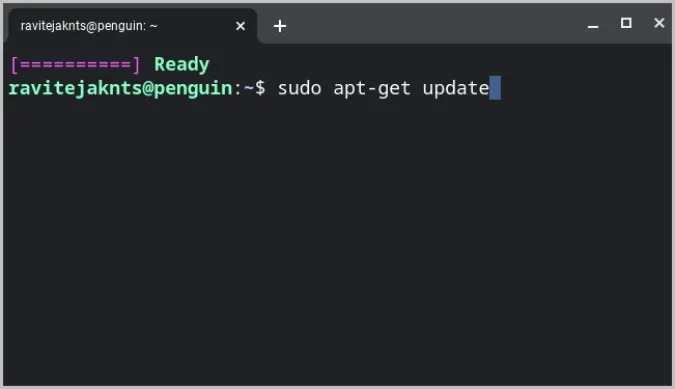
5. Når du har oppdatert, kjører du denne kommandoen for å installere Scrcpy.
sudo apt-get install scrcpy
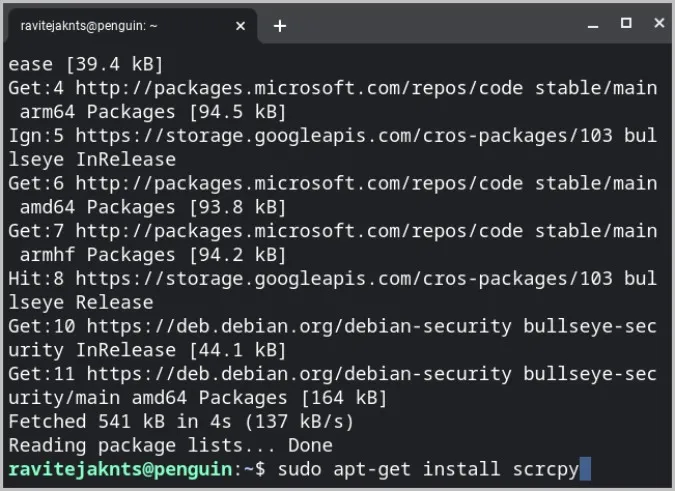
6. Nå må du installere avhengighetene som kreves for å kjøre Scrcpy.
sudo apt install adb ffmpeg libsdl2-2.0-0 make gcc pkg-config meson ninja-build libavcodec-dev libavformat-dev libavutil-dev libsdl2-deva
7. Gå til GitHub, bla ned til Assets-delen og klikk på scrcpy-server-v* for å laste den ned.
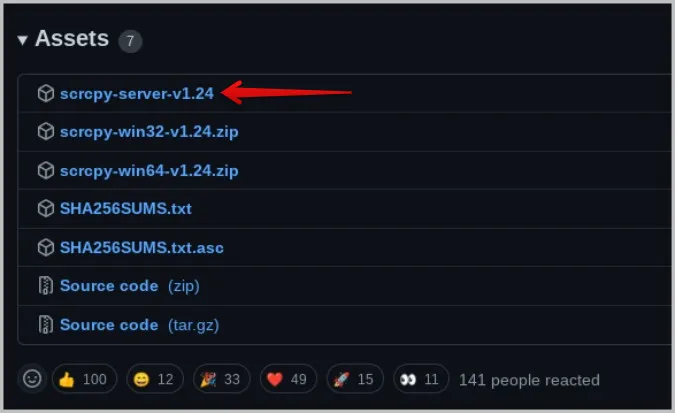
8. Opprett en mappe som heter Scrcpy ved å klikke på trepunktsmenyen og velge alternativet Ny mappe.
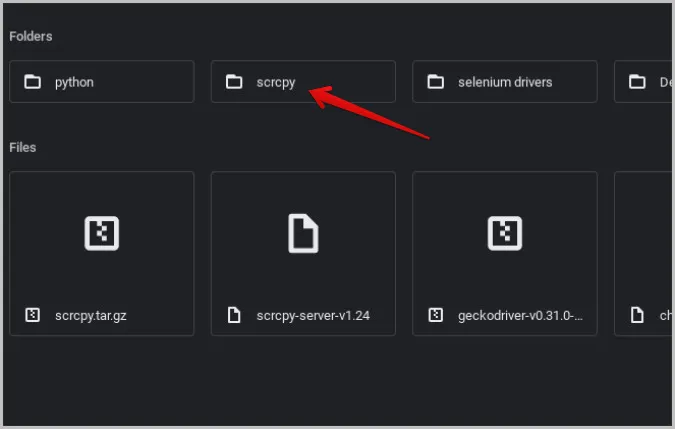
9. Kjør deretter denne kommandoen for å installere Scrcpy-serveren på Chromebooken.
sudo install scrcpy-server-v1.jar /scrcpy
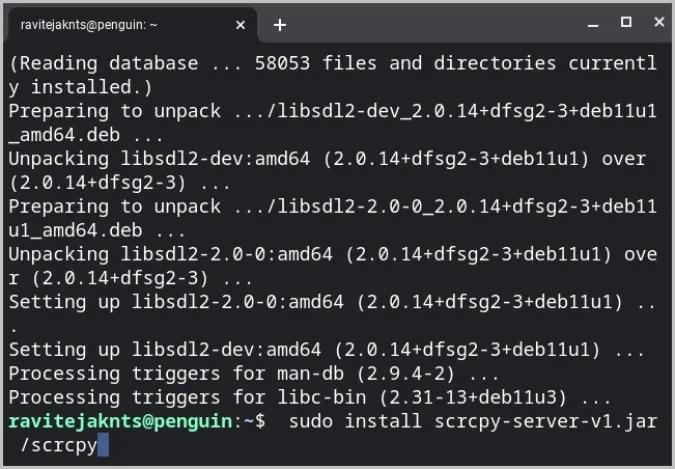
10. Gå tilbake til GitHub-siden igjen og last ned zip-filen med kildekoden under delen Assets.
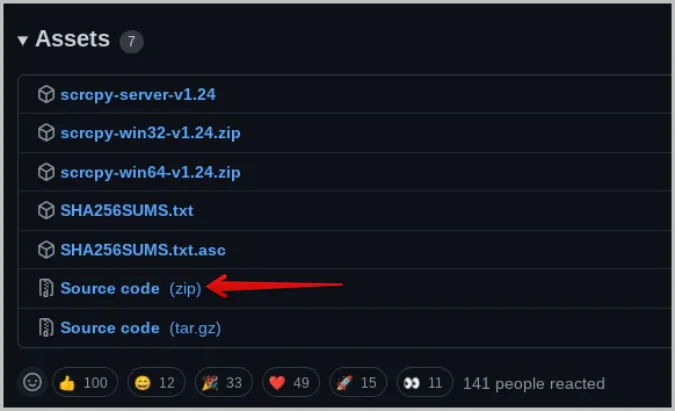
11. Pakk den ut ved å høyreklikke på zip-filen og velge Unzip-alternativet.
12. Flytt den utpakkede mappen til Linux-mappen og til Scrcpy-mappen du nettopp opprettet i trinn 8 ovenfor.
13. Kjør nå disse kommandoene i samme rekkefølge.
cd scrcpy meson build –buildtype release –strip -Db_lto=true -Dprebuilt_server=../scrcpy-server-v*.jar
I stedet for * bruker du Scrcpy-serverversjonen. For eksempel scrcpy-server-v24.jar
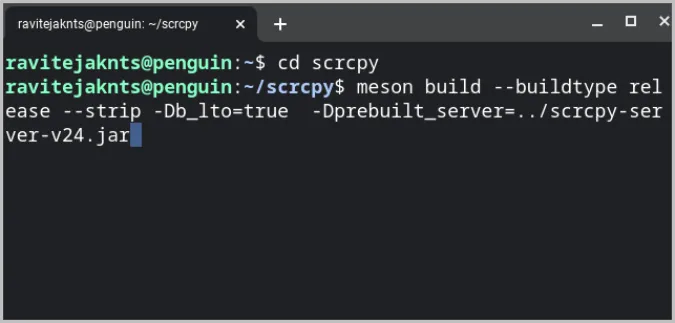
Det er alt du trenger. Nå kan du bruke Scrcpy. Aktiver USB-feilsøking på Android-telefonen din i menyen for utvikleralternativer, slik vi så tidligere.
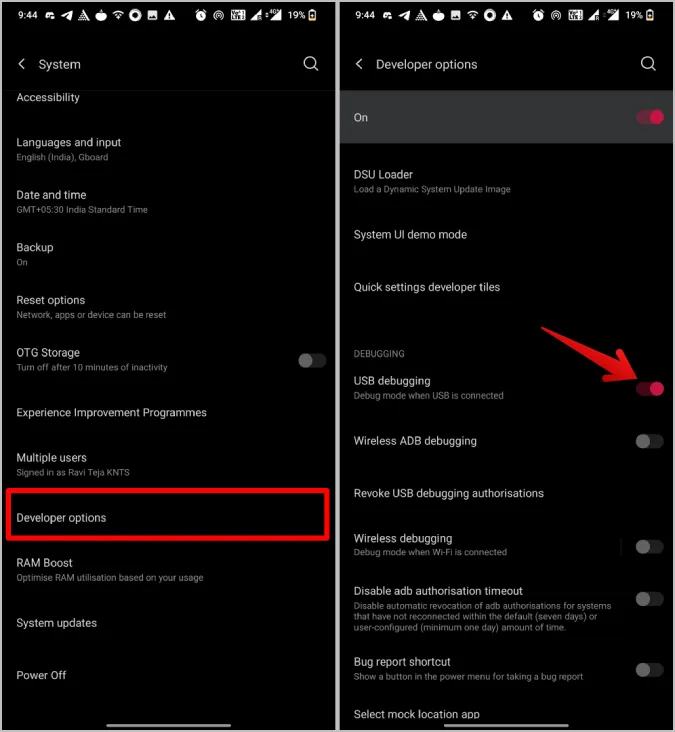
Koble Android-telefonen til Chromebooken med en USB-kabel. Åpne Terminal og kjør kommandoen nedenfor:
sudo apt install adb
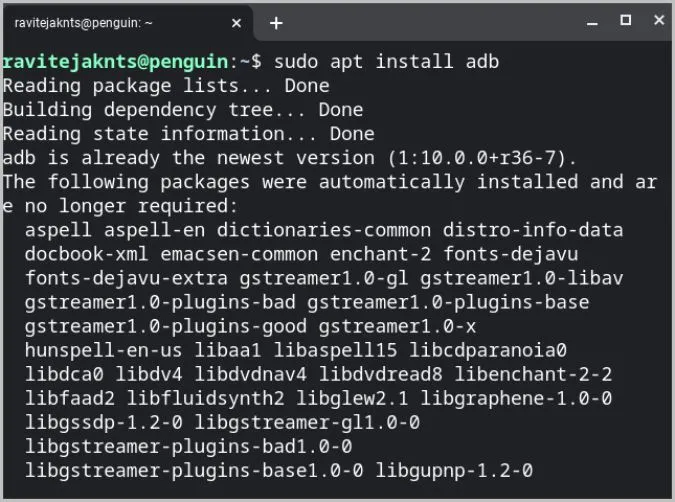
Kjør nå denne kommandoen for å starte Scrcpy.
scrcpy
Dette bør starte speilingen av Android-enheten din på Chromebook. Installasjonsprosessen er komplisert og langvarig, men du trenger ikke å gjenta de samme trinnene hver gang. Når du er ferdig, er det bare å koble til begge enhetene og kjøre kommandoen ovenfor.
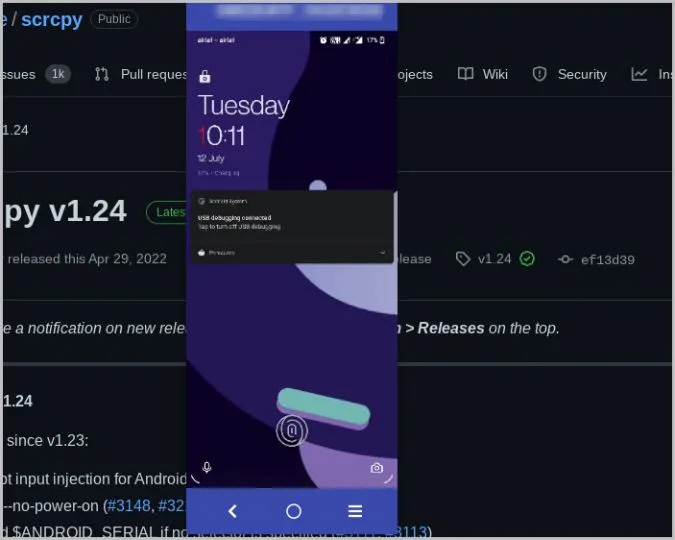
Fordeler:
- Kan justere oppløsning og bithastighet fra Terminal
- Kan ta opp Android-skjermen mens du speiler den
- Mulighet for å styre direkte fra skrivebordet med tastatur og mus
Ulemper:
- Lang og komplisert installasjonsprosess
- Scrcpy kan brukes både med kabel og trådløst, men fungerer bare med kabel på Chromebook.
- Linux-apper kan være litt ressurskrevende på rimelige Chromebooks
- Kan kun styre appen fra Terminal
Speiling av Android på ChromeOS
I stedet for å speile Android-telefonen din til ChromeOS for å bruke en app, kan du faktisk laste ned Android-apper direkte til ChromeOS fra Play Store. Hvis Play Store ikke er tilgjengelig i app-skuffen, åpner du ChromeOS-innstillingene og klikker på Slå på-knappen ved siden av Play Store. Da aktiveres Play Store, og du kan installere og bruke Android-apper direkte på Chromebook. Men hvis du ønsker å speile Android-telefonen din til ChromeOS, anbefaler jeg Vysor, da det er enkelt å konfigurere og har mulighet til å styre telefonen direkte fra ChromeOS. Du kan imidlertid ikke gå galt i byen ved å velge en hvilken som helst annen app, ettersom de har sine egne fordeler.