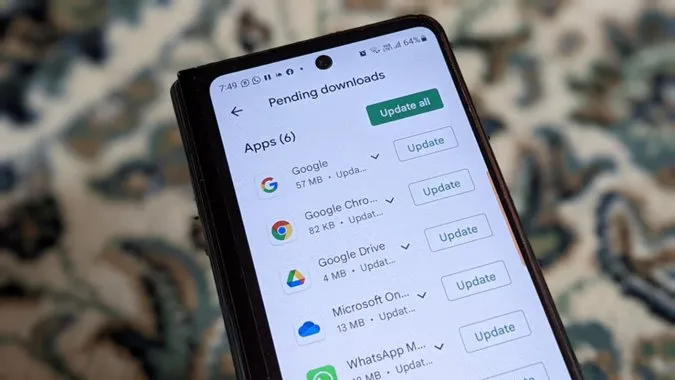Regelmessige oppdateringer er nødvendige for å forbedre appens sikkerhet, ytelse og stabilitet. Du får også tilgang til de nyeste funksjonene. Det er ganske enkelt å oppdatere en app på Android. Du kan enten oppdatere alle apper, oppdatere én enkelt app eller la apper oppdateres automatisk på Android-telefonen. La oss se på ulike måter å oppdatere apper på Android.
1. Oppdatere flere apper manuelt
Google Play Store er den viktigste kilden til å installere og oppdatere apper på Android. Følg disse trinnene for å oppdatere flere apper på telefonen.
1. åpne Google Play Butikk-appen på telefonen.
2. Trykk på profilbildeikonet øverst og velg Administrer apper og enheter.
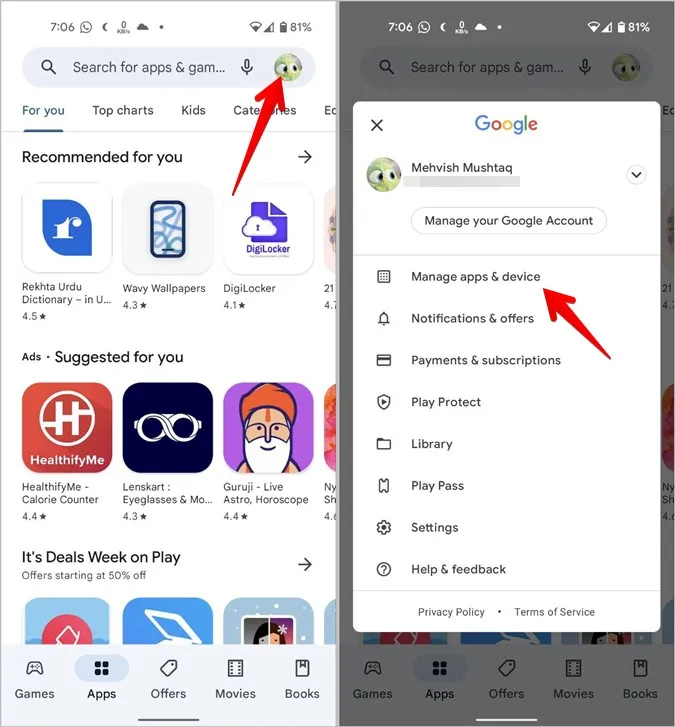
3. Trykk på Oppdateringer tilgjengelig. Her ser du alle appene som må oppdateres. Trykk på knappen Oppdater alle øverst for å installere de tilgjengelige oppdateringene.
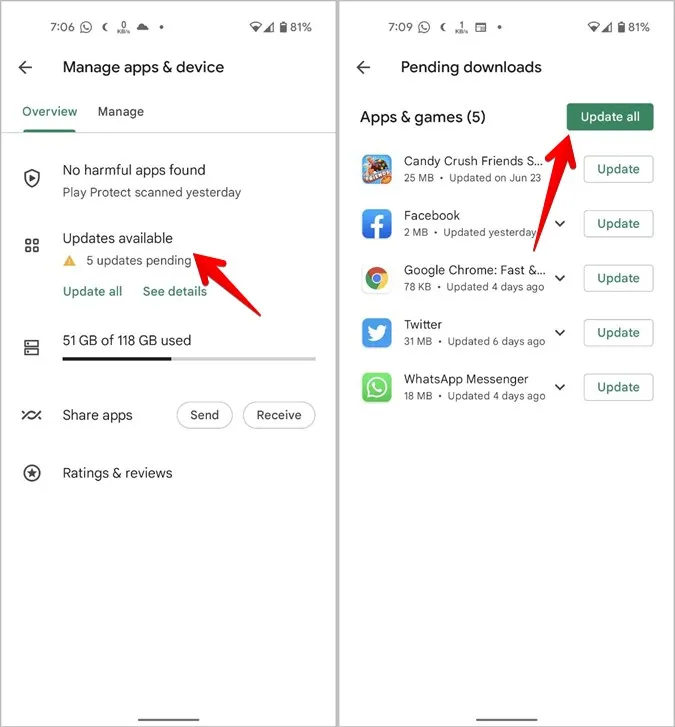
2. Oppdatere én app
Hvis du vil oppdatere én enkelt Android-app, for eksempel WhatsApp, Twitter, Reddit osv., er det bare å åpne Play Store-appen og skrive inn appens navn i søkefeltet. Du vil se knappen Oppdater ved siden av appens navn hvis en oppdatering er tilgjengelig for appen. Trykk på den for å installere oppdateringen.
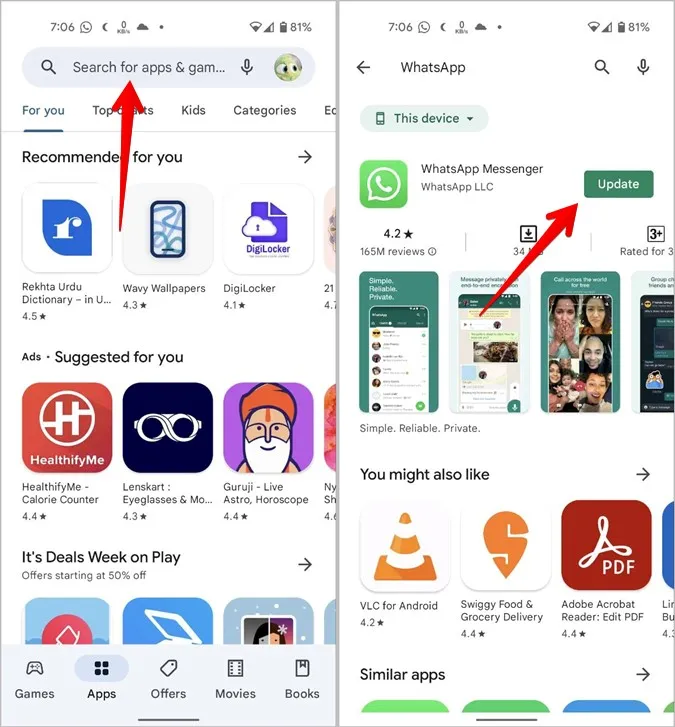
Alternativt kan du følge trinn 1 og 2 i metoden ovenfor for å komme til siden Administrer apper og enheter i Play Store. Trykk på Oppdater-knappen ved siden av appen du vil oppdatere.
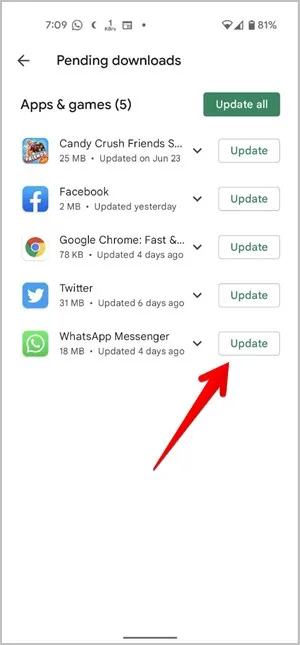
3. Aktiver automatiske oppdateringer for alle apper
Manuell oppdatering av Android-apper har visse ulemper. Det kan for eksempel være tidkrevende, og du kan gå glipp av feilrettinger eller andre funksjoner. Det må også gjøres regelmessig.
For å gjøre det enklere å oppdatere apper kan du la Play Store oppdatere alle Android-apper automatisk i bakgrunnen. Når en oppdatering er tilgjengelig for en app, oppdaterer Play Store den automatisk uten at du trenger å gjøre noe.
Følg disse trinnene for å aktivere automatiske oppdateringer for alle Android-apper:
1. Start Play Store-appen på telefonen.
2. Trykk på profilbildeikonet og velg Innstillinger fra menyen,
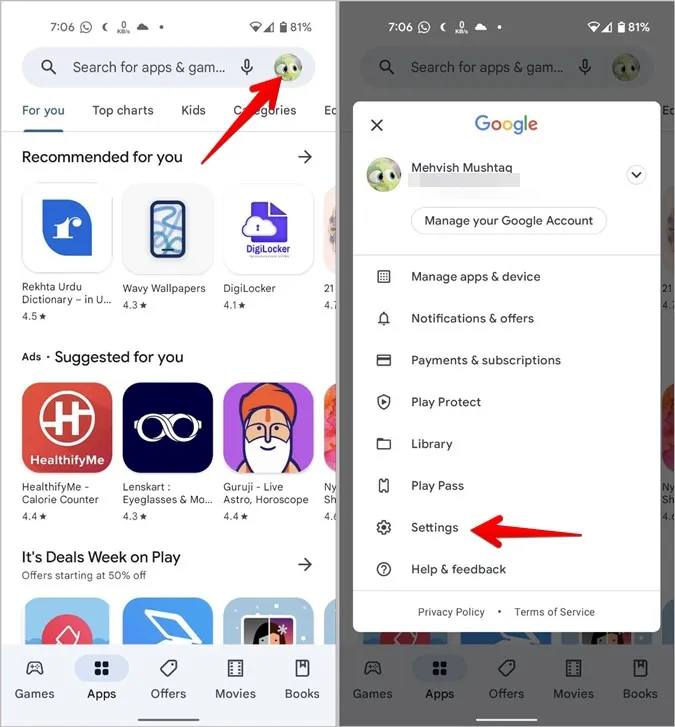
3. Gå til Nettverksinnstillinger etterfulgt av Automatisk oppdatering av apper.
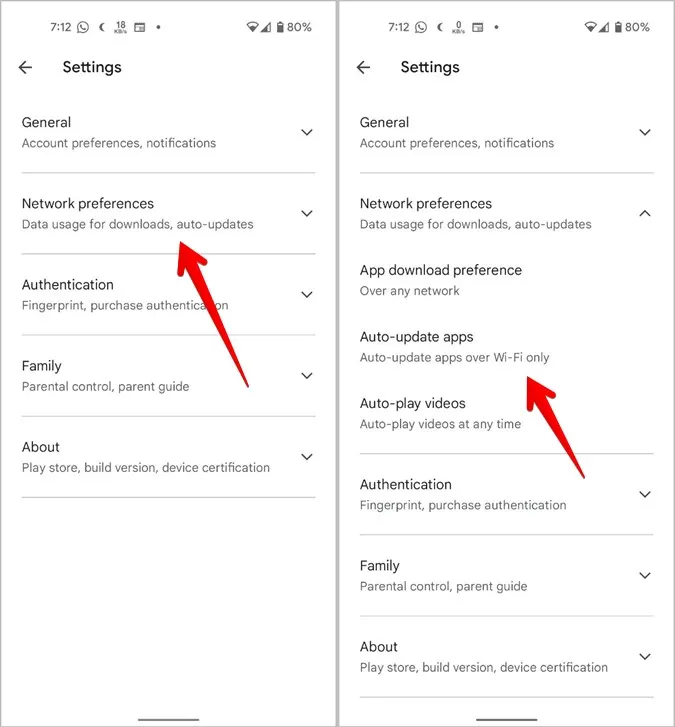
4. Velg Over Wi-Fi for å oppdatere apper kun via Wi-Fi, eller velg Over alle nettverk for å la Play Store oppdatere apper enten via Wi-Fi eller mobildata. Bruk det første alternativet hvis du har et begrenset mobildataabonnement.
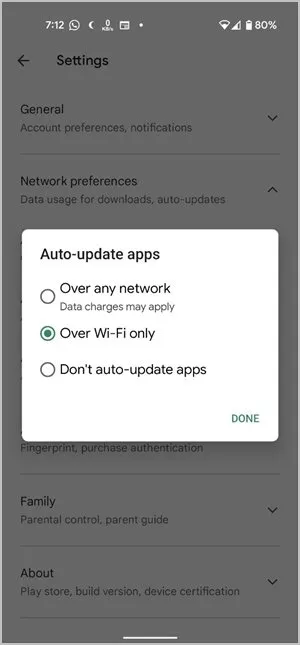
4. aktivere automatisk oppdatering for én app
Hvis du ikke vil at alle apper skal oppdateres automatisk, kan du angi hvilke Android-apper som kan gjøre det i Play Store, som vist nedenfor.
1. Åpne Play Store på telefonen.
2. Søk etter ønsket app og trykk på den for å se oppføringen i Play Store.
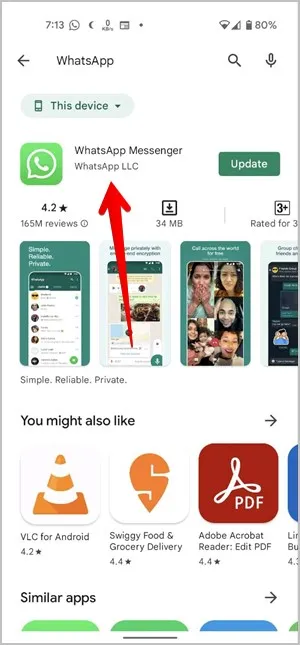
3. Trykk deretter på ikonet med tre prikker øverst og merk av for alternativet Aktiver automatisk oppdatering.
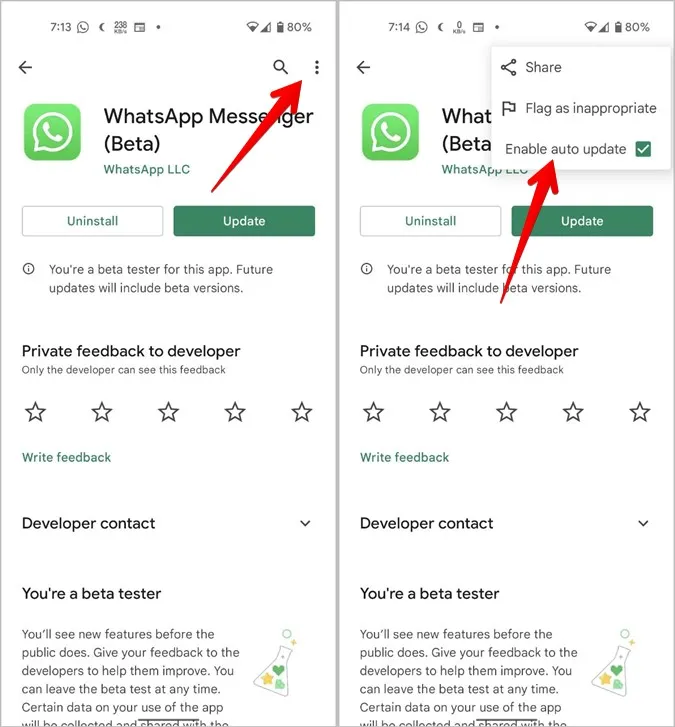
Gjenta trinnene på samme måte for andre apper som kan oppdateres i bakgrunnen.
5. Oppdatere apper ved hjelp av Galaxy Store
Hvis du har en Samsung Galaxy-telefon eller -nettbrett, må du oppdatere Samsung-apper direkte fra Samsungs Galaxy Store i stedet for fra Play-butikken. Finn ut hva som er forskjellen mellom Play Store og Galaxy Store.
1. åpne Galaxy Store på din Samsung Galaxy-telefon.
2. Trykk på ikonet med de tre stolpene øverst, og velg Oppdateringer fra menyen.
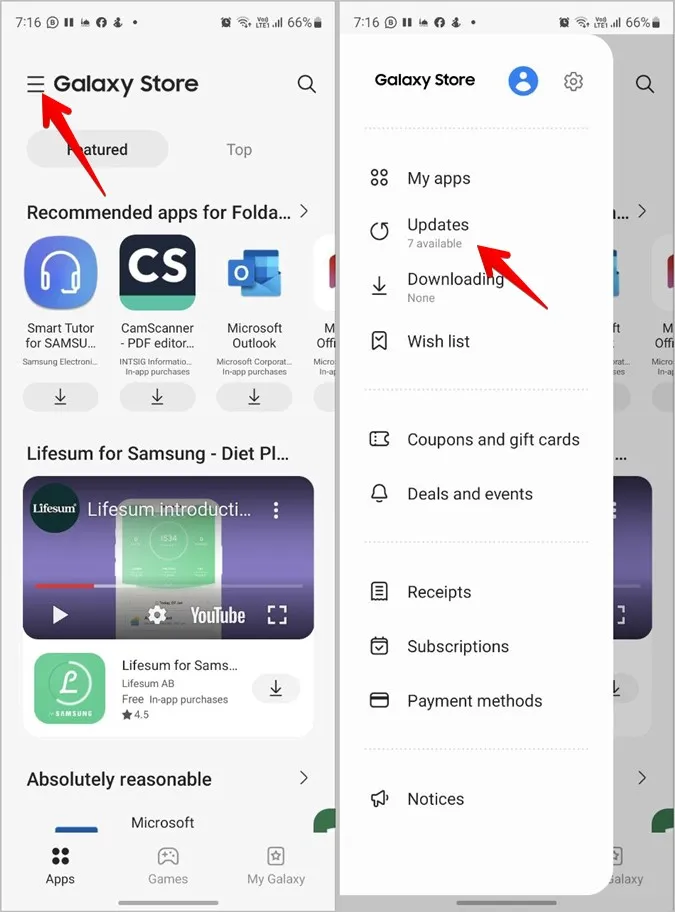
3. Du vil se tilgjengelige oppdateringer for Samsung-apper. Trykk på sirkelpilen ved siden av appen du vil oppdatere, eller trykk på knappen Oppdater alle for å installere alle tilgjengelige oppdateringer.
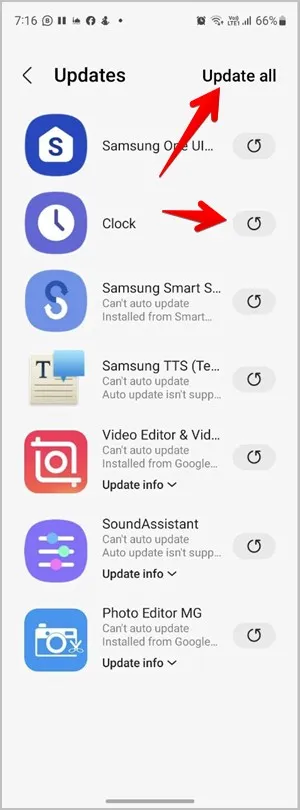
6. aktivere automatisk oppdatering i Galaxy Store
På samme måte som i Play Store kan du slå på automatiske oppdateringer i Galaxy Store på din Samsung Galaxy-telefon. Som forventet vil appene oppdateres automatisk uten din tillatelse eller interaksjon.
1. Start Galaxy Store-appen på telefonen.
2. Trykk på ikonet med de tre stolpene og deretter på Innstillinger-ikonet i menyen.
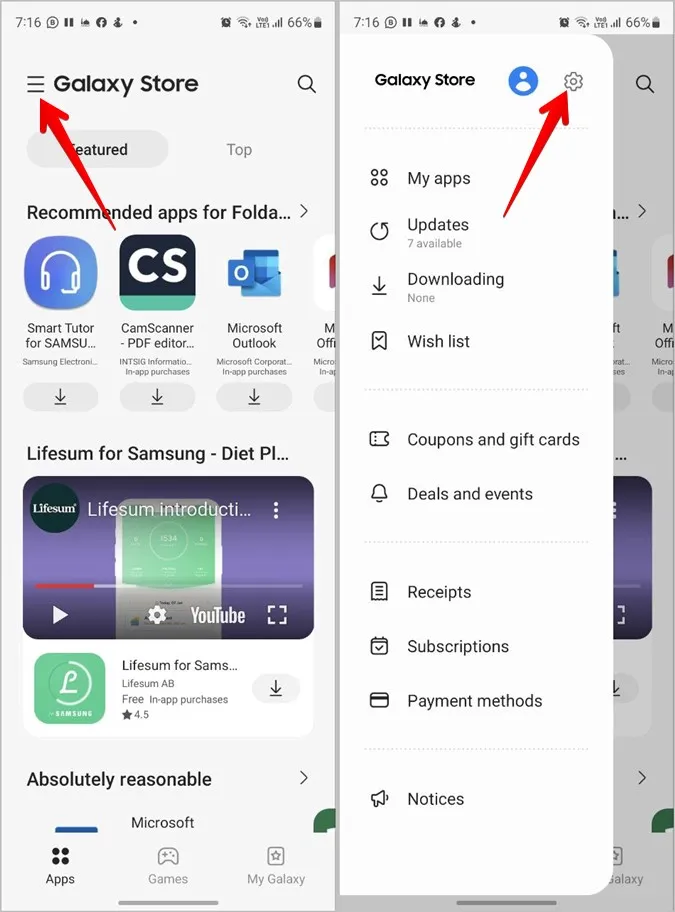
3. Trykk på alternativet Autooppdatering av apper og velg Bruk kun Wi-Fi (for begrensede mobildataabonnementer) eller Bruk Wi-Fi eller mobildata.
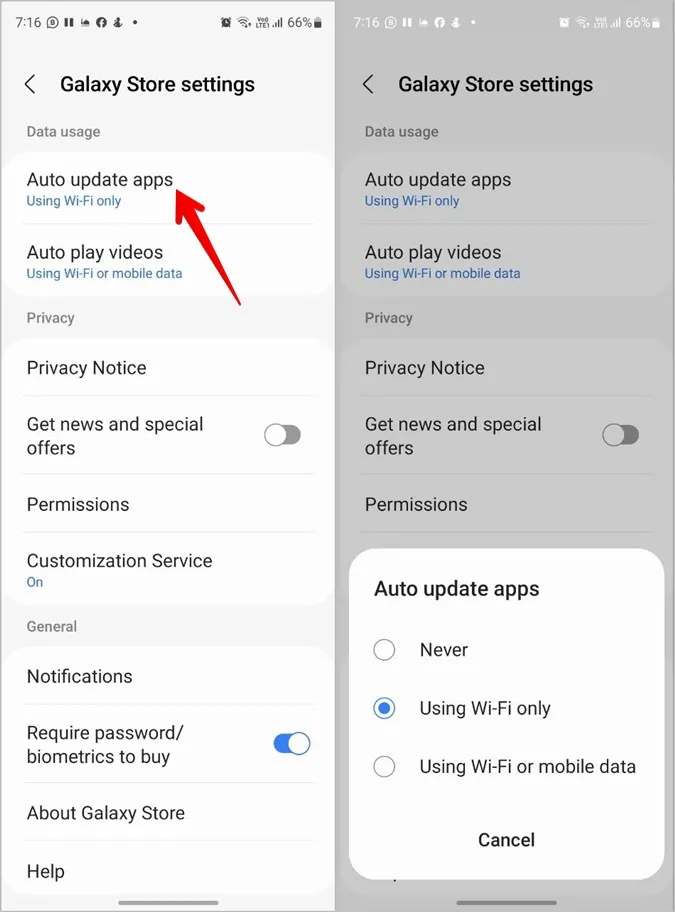
7. Oppdatering av systemapper på Android
Vanligvis oppdateres Android-systemappene automatisk i bakgrunnen, uavhengig av om automatisk oppdatering er aktivert eller ikke. Det er ikke mulig å oppdatere slike apper manuelt fra Play Store. Du kan imidlertid avinstallere eksisterende oppdateringer, slik at appen oppdateres automatisk. Eller du kan oppdatere dem ved hjelp av APK-filen som vist i neste metode.
Følg disse trinnene for å oppdatere en systemapp ved å avinstallere oppdateringer:
1. Åpne Innstillinger på telefonen og gå til Apper.
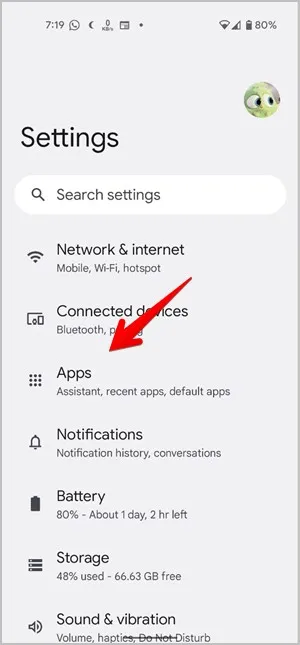
2. Trykk på ikonet med tre prikker øverst og velg Vis systemapper. På Samsung Galaxy-telefoner trykker du på Sort-ikonet og aktiverer bryteren for Vis systemapper.
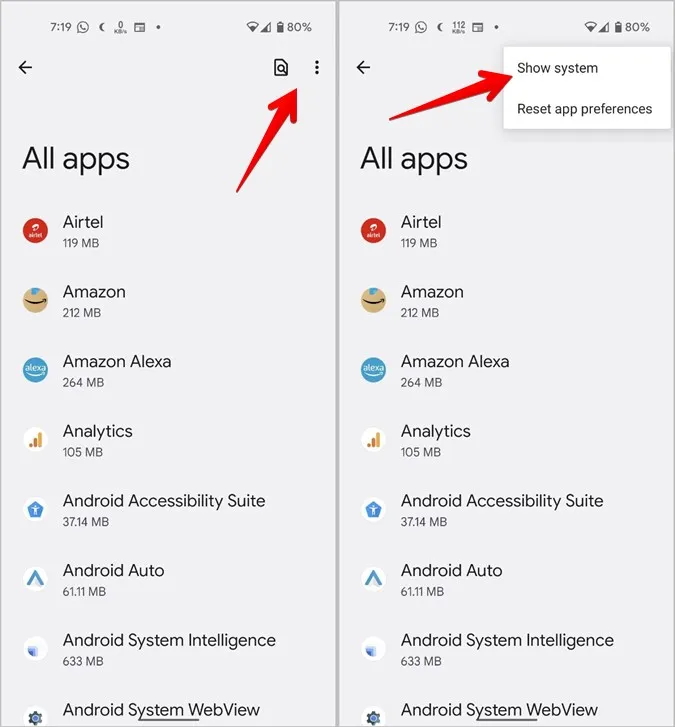
3. Finn systemappen du vil oppdatere, og trykk på den.
4. Trykk deretter på ikonet med tre prikker på Appinfo-skjermen og velg Avinstaller oppdateringer fra menyen.
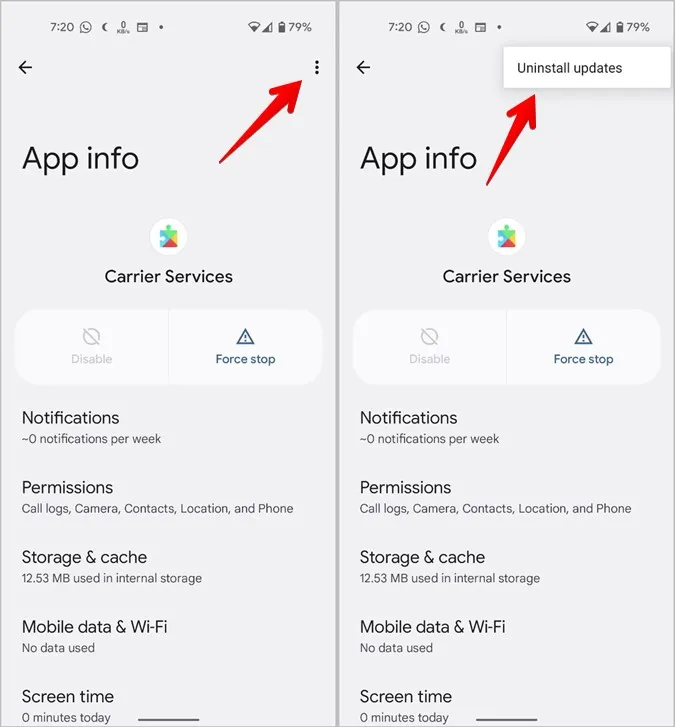
5. Vent i minst 5 minutter slik at appen kan oppdateres.
Tips: Finn ut hvordan du deaktiverer bloatware på Samsung Galaxy-telefoner.
8. Oppdatere appen ved hjelp av APK
APK-filer kan brukes til å oppdatere Android-apper på samme måte som de kan brukes til å installere nye apper på Android-telefonen. Du må laste ned APK-filen og åpne den for å oppdatere den eksisterende appen som vist nedenfor:
1. Åpne APKMirror.com i en nettleser på telefonen.
2. Bruk nettstedets søkefunksjon til å finne appen du vil oppdatere. La oss si WhatsApp.
3. trykk på den nyeste APK-en som dukker opp. På neste side trykker du på ikonet Last ned ved siden av APK-varianten du vil laste ned. 4.
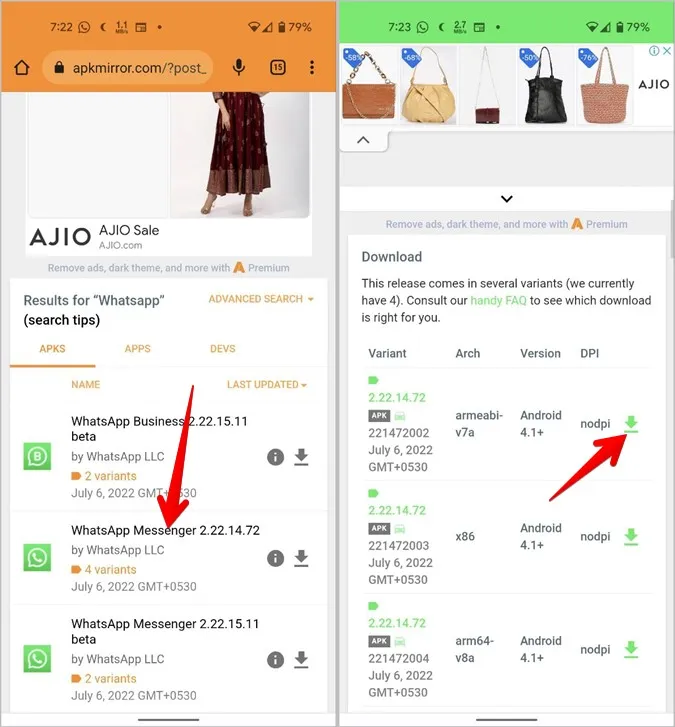
4. Den nedlastede APK-filen vil ligge i mappen Nedlastinger. Gå til mappen Nedlastinger i appen Filer og trykk på APK-filen for å installere den. Dette vil oppdatere den eksisterende appen.
Merk: Det kan hende du må gi tillatelse til å installere apper fra eksterne kilder når du installerer APK-filen.
Bonus: Slik oppdaterer du Google Play Store
Selv om Google Play Store også er en systemapp, lar Google deg sjekke om den er oppdatert og lar deg oppdatere den.
Følg disse trinnene for å oppdatere Play Store:
1. Åpne Play Store-appen på telefonen.
2. Trykk på profilikonet øverst og velg Innstillinger.
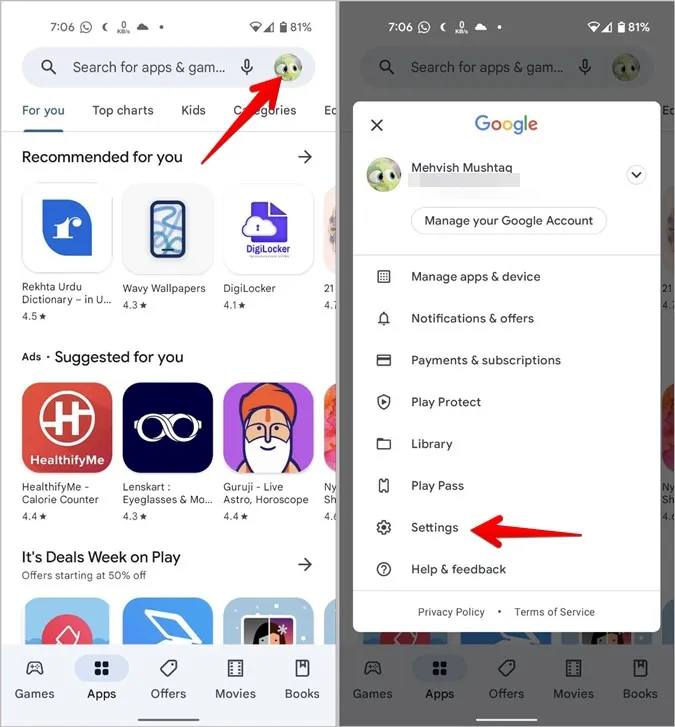
3. Gå til Om og trykk på Oppdater Play Store for å finne og installere en tilgjengelig oppdatering.
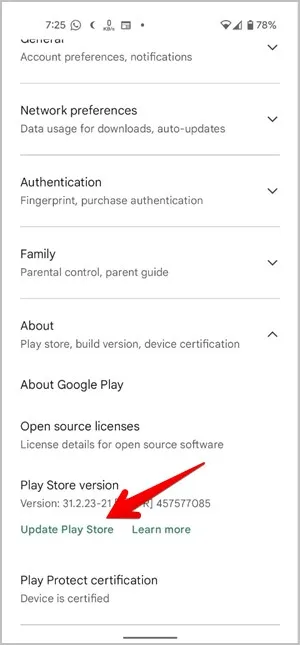
Tips: Du kan også oppdatere Play Store ved hjelp av APK.
Administrere apper på Android
Som du så ovenfor, er det enkelt å oppdatere Android-apper. På samme måte kan du finne slettede apper på Android eller installere apper fra en datamaskin på telefonen. Du kan til og med avinstallere Android-apper raskt.