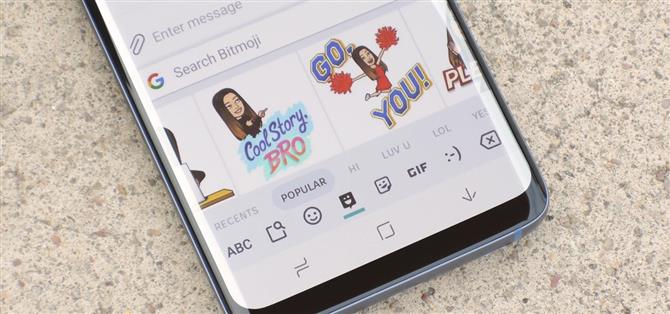Bitmoji er personlig emoji som ser ut som deg og kan brukes til å lage morsomme memes eller snappy svar. Normalt må du finne en av disse reaksjonsemojiene i Bitmoji-appen, og bruk deretter Androids delemeny til å sende den til appen der du til slutt vil legge den inn, men det er en mye bedre måte.
Gboard la til støtte for støtte for Bitmoji tilbake i 2017, noe som betyr at du kan hoppe over trinnet med å sikte gjennom Bitmoji-appen og dele dem direkte fra tastaturet i stedet. Når vi er ferdige, kan du bruke Bitmoji i alle apper som støtter bildeinntekning.
Du må ha minst 5% intern lagringsplass tilgjengelig for å bruke Bitmoji for Gboard. Du kan kontrollere tilgjengelig lagring ved å gå til telefonens Innstillinger. Mange enheter har en spesifikk innstillingsside som heter «Lagring». Noen produsenter, for eksempel Samsung, plasserer den i en annen meny kalt «Enhetsvedlikehold.»
- Ikke gå glipp av: 20 tips som hjelper deg med å mestre Gboard for Android
Trinn 1: Installer eller oppdater Gboard
Noen telefoner leveres med Gboard som standard tastatur, men andre gjør det ikke. Uansett må du installere eller oppdatere appen for å aktivere Bitmoji-integrasjon, så gå til Gboards Play Store-side for å gjøre nettopp det.
- Play Store Link: Gboard (gratis)

Deretter, hvis Gboard ikke kom forhåndsinstallert på telefonen din – så i utgangspunktet, hvis du installerte appen akkurat nå i stedet for å oppdatere den – må du aktivere tastaturet. Trykk på «Åpne» på Gboards Play Store-side eller bare åpne appen fra app-skuffen din, så vil du bli møtt av en oppsetttur.
Trykk på «Aktiver i innstillinger,» og aktiver deretter Gboard på den neste siden. Deretter trykker du på «Velg innmatingsmetode», og velg deretter «Gboard» på spørringen. Til slutt, gi tillatelsene Gboard-forespørsler, og du vil være klar til å bruke den som tastatur.



Trinn 2: Installer Bitmoji App
Nå er du klar til å installere Bitmoji hvis du ikke allerede har gjort det. Gå til appens Play Store-side nedenfor, og klikk deretter på «Installer» -knappen.
- Play Store Link: Bitmoji (gratis)

Trinn 3: Logg inn Lag din Bitmoji
Deretter åpner du Bitmoji-appen, og enten logger du på eller registrerer deg med e-postadressen din. Når du har gjort det, vil du bli møtt av Bitmojis hvis du har brukt appen før. Hvis du ikke har det, må du konfigurere minst en type Bitmoji på dette punktet, så jeg knytter to nyttige støttelinjer på den nederste siden.
- Ikke gå glipp av: Opprett en vanlig Bitmoji | Lag en Bitmoji Deluxe
Nå vil en melding forklare at Bitmoji-integrasjonen automatisk ble aktivert i Gboard – bare trykk «Hopp» her, siden jeg vil vise deg hvordan det fungerer i det hele tatt.



Trinn 4: Bruk Bitmojis i Gboard
Fra nå av, når du vil sende en Bitmoji, er det ikke nødvendig å åpne Bitmoji-appen eller bruke Bitmoji-tastaturet. Bare trykk på et hvilket som helst tekstfelt for å hente Gboard, og trykk deretter emoji-tasten ved siden av mellomromstasten. Hvis du ikke ser denne knappen, trykker du lenge på og slipper kommaknappen i stedet.
Herfra velger du Bitmoji-ikonet nederst i Gboards grensesnitt – det vil være den fjerde kategorien for de fleste brukere. Nå ser du muligheten til å velge Bitmoji klistremerker og søke etter dem. Trykk på hvilken som helst Bitmoji for å sette den inn direkte.



Vanlige apper som støtter Gboard’s Bitmoji inkluderer Facebook, Facebook Messenger, Hangouts, Google Allo, Android Meldinger, WhatsApp, Twitter og, selvfølgelig, Snapchat. Denne funksjonen skal imidlertid fungere i nesten hvilken som helst Messenger-app.