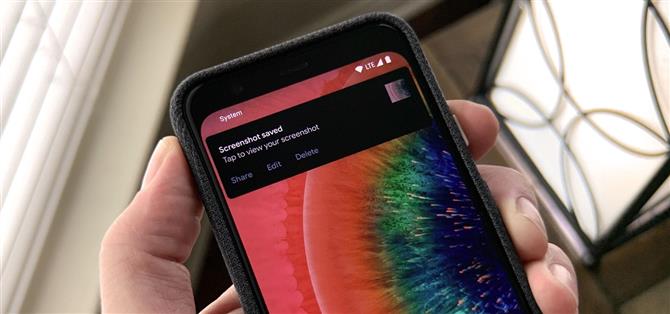På lager Android 9 og 10 er det enklere enn noen gang å ta et skjermbilde og raskt redigere det tatt bildet. Imidlertid har ulempen til den bekvemmeligheten manifestert seg i en heads-up varsling som også kan komme i veien.
Google la til en skjermdump-markeringsfunksjon i Android 9, så de bestemte seg for den korresponderende «Rediger» -knappen på skjermdumpvarslingen som måtte sees. De gjorde dette ved å øke prioriteten til varselet som ble lagt ut av SystemUI når du tar et skjermbilde – nå vises det til og med på skjermen som standard. Heldigvis er et annet utviklingsområde i Android-operativsystemet (OS), varslingshåndteringssystemet, det også enkelt å dimme eller fjerne unna varslinger relatert til skjermbilder..
- Ikke gå glipp av: Hvordan redigere skjermbilder med Android 9 eller høyere
Trinn 1: Ta et skjermbilde
Det er flere måter å fange skjermen på Android på, spesielt avhengig av enhetens produsent og OS-tilpasninger.
Den tradisjonelle metoden, mens du holder inne strøm- og volumknappene samtidig, gjelder fortsatt. Du kan også be Google Assistant ta et skjermbilde. Den enkleste metoden for å fange skjermen din i Android 10 er imidlertid å holde volumknappen nede og trykke på «skjermbilde» fra alternativene for strømmeny..
- Ikke gå glipp av: Hvordan fjerne kredittkort fra strømmenyen på Android 10
Uansett hvilken måte du gjør det, på lager Android vil du se en animasjon på skjermen som bekrefter handlingen etterfulgt av et varsel om hodet opp med handlingsknapper for deling, redigering og sletting av bildet.



Trinn 2: Få tilgang til varslingsinnstillinger for skjermbilde
Hvis du handler raskt nok, kan du gi heads-up-varslingen en mild slepebakke nedover for å utvide varslingsskjermen. Hvis ikke, bare sveip ned fra toppen av skjermen for å få tilgang til varslingspanelet slik du normalt vil og finne skjermdumpvarslingen.
Nå, sveip halvveis mot venstre og trykk på tannhjulikonet for å få tilgang til varslingsinnstillinger.


Trinn 3: Endre varslingsinnstillingene
Avhengig av hvor lite du vil se på disse varslene eller hvor raskt du vil takle dette, har du flere alternativer.
Standardinnstillingen som er knyttet til heads-up varslene er «Alerting». Den raskeste måten å skjule heads-up-varslene, men likevel få tilgang til varselet, er å trykke på «Stille» og deretter «Bruk». Og du er ferdig!
Hvis du ikke ønsker å se varselet i det hele tatt, klikker du på «Slå av varsler» og klikker deretter på glidebryteren ved siden av «Skjermbilder» og trykk på «Bruk». Dette ville være det kjernefysiske alternativet.



Trinn 4: Dykk videre i varslingsinnstillingene
Hvis du vil gjøre flere granulære justeringer, trykker du på tannhjulikonet igjen. Dette fører deg til System UI-siden under Innstillinger. Trykk på «Skjermbilder» -delen.
Her kan du ta de samme valgene når det gjelder å slå av eller slå av varsel om skjermdump, eller du kan trykke på glidebryteren ved siden av «Pop on screen» for å deaktivere varslingen om heads-up-varsel og holde varselet blant prioriterte varslinger. Du kan også endre varslingslyden eller velge vibrerende varsler.


Aktiver alarmvarsler på nytt
De sier at fravær får hjertet til å vokse. Så hvis du vil gå tilbake til standardoppførselen, følg bare trinn 1-3 hvis du ikke valgte det kjernefysiske alternativet.
Men hvis du bestemte deg for å slå av varslene helt, er det vanskeligere å gå tilbake til det normale. I Innstillinger-appen må du navigere til «Apper og varsler» -siden, deretter «Varsler» -siden. Deretter trykker du på «Se alt fra de siste 7 dagene» for å utvide listen. I den fullstendige listen, trykk på trepunktsmenyen øverst til høyre og velg «Vis system.» Finn «System UI» -appen i listen og trykk på den.



Dette fører deg til midten av trinn 4, der du kan justere innstillingene og få tilbake den vedvarende popup-varslingen.
Android har kommet sammen med hvordan den håndterer skjermbilder. Det er så mange alternativer for hvordan du kan jobbe med dem etter å ha tatt dem, men prosessen med å tilpasse dem er en relativt smertefri prosess.
Vil du hjelpe deg med å støtte Android Hvordan kan du få mye god ny teknologi? Sjekk ut alle tilbudene på den nye Android How Shop.
Forsidebilde, skjermbilder og GIF av Tommy Palladino / Android How