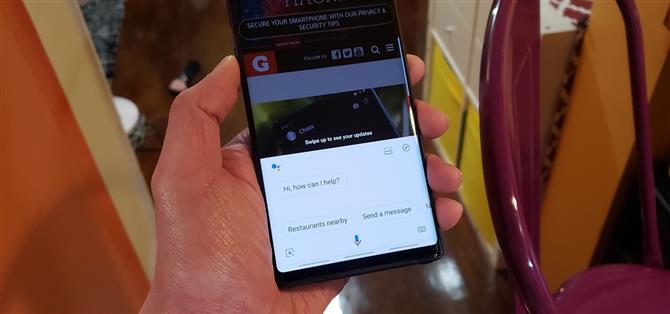Etter mange år med brukerklager, gir Samsung oss endelig omplassering til Bixby-knappen uten behov for en tredjepartsapp. Den nye funksjonen krever ett brukergrensesnitt en enkel appoppdatering til Bixby, men det er en stor ulempe: Samsung lar deg ikke omme knappen for å åpne andre digitale assistenter som Amazon Echo, Microsoft Cortana og Google Assistant. Heldigvis er det en enkel løsning.
Andre nettsteder har dekket mer kompliserte reparasjoner for problemet. XDA har for eksempel oppnådd en måte å kalle Google Assistant ved hjelp av Bixby-nøkkelen, men prosessen er litt innviklet og krever en ekstern remapping-app. På samme måte kan du også bruke bxActions til å omforme Bixby-knappen, men hvis du vil tømme disse kjedelige metodene, har en skarp Redditor funnet en genial løsning som ikke krever noen tredjepartsapps.
- Ikke glipp: Alt du trenger å vite om Galaxy S10e
Krav
- Galaxy S8 / S8 +, S9 / S9 +, S10 / S10 + / S10e eller Galaxy Note 8, Note 9
- Android 9.0 Pie eller høyere
Trinn 1: Oppdater Bixby
Først må du oppdatere Bixby via Galaxy Store hvis du ikke har funksjonen for automatisk oppdatering for appen. Så åpne appbutikken og utfør et raskt søk av Bixby ved å legge det inn i søkefeltet, og trykk deretter på hver av de Bixby-appene som vises på resultatsiden, og trykk den blå «Oppdater» -knappen for å oppdatere dem.



Trinn 2: Installer Google Assistant
Etter oppdatering av Bixby må du installere Google Assistant slik at Bixby har en bestemt app for å starte. Google Assistant er innebygd i Galaxy-telefoner, men uten denne appen kan den ikke lanseres av Bixby. Med andre ord vil installasjonen av Google Assistant-appen gi deg en bestemt app for å åpne den som lanserer assistenten. Så hodet til Google Play Butikk for å installere det, eller trykk på linken under.
- Play Store Link: Google Assistant (gratis)

Trinn 3: Lag en «Quick Command» for å starte Google Assistant
Med Google Assistant installert, må du nå lage en dedikert kommando for appen for å starte den med Bixby-knappen. Så åpne Bixby og trykk på trepunktsmenyknappen, og velg deretter «Hurtige kommandoer» fra menyprompten som vises.


Nå, trykk + knappen øverst til høyre på skjermen på siden «Hurtige kommandoer». Derfra, skriv inn «Google» i det tomme feltet under «Hva du vil si til Bixby», og trykk deretter på «Legg til en kommando» under «Hva Bixby gjør». Hit «Skriv en kommando» på neste side, og skriv deretter inn «Startassistent», pass på at du skal aktivere ordet «Assistant». Når du er ferdig, trykk Enter på tastaturet.



Trinn 4: Bytt Bixby til Double Press
Måten er nå klart for deg å overføre Bixby til sekundær status, så gå over til Bixbys hovedside, og trykk deretter på trepunktsmenyknappen igjen, men denne gangen velger du «Innstillinger» fra menyen som dukker opp.
Hit «Bixby-nøkkelen» når du er inne i «Innstillinger», og velg deretter «Dobbeltklikk for å åpne Bixby» på neste side for å gjøre det til en sekundær kommando. Fra nå av vil Bixby bare åpne når du dobbeltklikker Bixby-tasten. Deretter kan du sette Google Assistant til å starte når du enkelt klikker på tasten, så ikke la denne siden ennå, og fortsett til neste trinn.



Trinn 5: Still inn en enkelt trykk for å starte hurtigkommandoen
Du må nå kartlegge den nylig opprettede hurtigkommandoen til Bixby-knappens enkeltpresse-funksjon, så trykk på «Bruk enkelt trykk», og trykk på bryteren på neste side for å aktivere funksjonen. Nå klikker du på «Kjør hurtig kommando», og velg deretter «Google» fra listen over tilgjengelige raske kommandoer for å angi den som handlingen som kjører når du enkelt klikker på Bixby-tasten.


Trinn 6: Åpne Google Assistant i 1 Klikk
Når alt er satt i henhold til instruksjonene ovenfor, kan du nå øyeblikkelig få tilgang til Google Assistant ved å trykke en gang på Bixby-knappen. Og hvis Google Assistant ikke klarer å fungere uansett, har du fortsatt Bixby som backup (dobbeltklikk) for å sikre at du aldri er uten assistent når du er ute og om.
 Bilde av Amboy Manalo / Android Hvordan
Bilde av Amboy Manalo / Android Hvordan