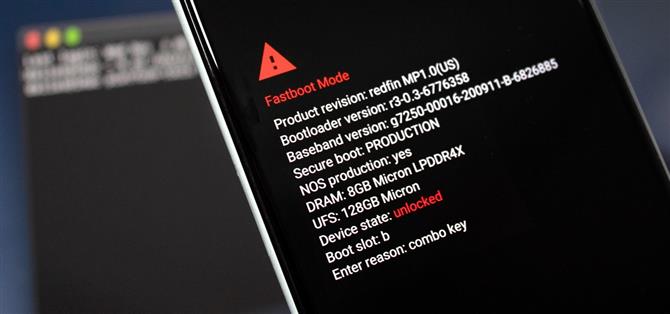Piksler har ikke en «nedlastningsmodus» som Samsung Galaxy-telefoner, så det er ingen enkel pek-og-klikk måte å sende fastvarefiler og lavnivåkommandoer fra datamaskinen. Det de har er et enda kraftigere verktøy: Fastboot Mode.
Også kjent som Bootloader Mode, er dette en måte å kommunisere med enheten din før den starter opp i Android. Dette er viktig fordi når hovedoperativsystemet først er startet opp, er alle sikkerhetskontrollene på plass, og det er praktisk talt umulig å modifisere fastvaren for å få ting som root eller tilpassede ROM-er.
Men folk blir ofte skremt av Fastboots kommandolinjegrensesnitt. Det er vanskelig å få Windows Command Prompt til å bruke Googles «plattformverktøy» for å kunne sende kommandoer i utgangspunktet. Men når du først vet noen tips, er det faktisk en lek.
Trinn 1: Start telefonen i Fastboot-modus
Før du kan sende Fastboot-kommandoer, må Pixel-en din være i Fastboot-modus. Mange mennesker sliter med å få ADB-drivere i gang for å sende kommandoen som vil starte opp enheten i denne modusen (adb reboot-bootloader), men gjett hva? Du trenger ikke engang ADB for denne delen.
Bare start med å starte telefonen på nytt. Trykk lenge på strømknappen, og avhengig av innstillingene dine, trykk enten på «Start på nytt» fra menyen, eller velg «Strøm», og trykk deretter «Start på nytt.» Derfra trykker og holder du volum ned-knappen. Fortsett å holde den til du kommer til «Fastboot Mode»-hovedmenyen vist nedenfor.
Trinn 2: Koble til datamaskinen
Dette er et enkelt trinn: bare koble Pixel til datamaskinen med en USB-datakabel. Sørg for å la den stå på hovedskjermen «Fastboot Mode» mens du gjør det.
Trinn 3: Last ned Googles plattformverktøy
Last ned Googles plattformverktøy på datamaskinen din nå. Dette er et lite stykke programvare, i daglig tale kjent som ADB og Fastboot, som lar datamaskinen din kommunisere med telefonen på et lavt nivå.
- Last ned Googles plattformverktøy: Windows | Mac | Linux
Trinn 4: Pakk ut ZIP
Pakk ut plattformverktøyene ZIP. På de fleste datamaskiner kan du høyreklikke på filen og velge «Pakk ut her» eller lignende fra hurtigmenyen. Når den er pakket ut, plasser mappen plattformverktøy et sted du har lett tilgang til (f.eks. skrivebordet).
Trinn 5: Åpne en ledetekst i høyre katalog
Nå må du åpne en ledetekst og få den til å operere ut av mappen plattformverktøy du nettopp pakket ut. Dette er den delen de fleste sliter med, men det er et triks som vil gjøre det superenkelt.
Hvis du er på Windows, trykk på Windows-knappen på tastaturet for å åpne Start-menyen, skriv deretter «cmd» og trykk enter for å åpne ledeteksten. Hvis du bruker Mac eller Linux, åpner du bare «Terminal»-applikasjonen.
Deretter skriver du cd i ledeteksten, og legger til et enkelt mellomrom. Uten å trykke enter, finn mappen plattformverktøy du pakket ut. Dra den fra skrivebordet eller filnettleseren og slipp den rett på toppen av kommandovinduet. Dette vil fylle ut hele mappens bane etter «cd»-teksten du skrev. Når det gjør det, fortsett og trykk enter.
Trinn 6: Send Fastboot-kommandoer
Nå er du klar til å sende Fastboot-kommandoer! Du kan sjekke tilkoblingen ved å skrive inn følgende kommando:
fastboot-enheter
Hvis dette returnerer en serie med bokstaver og tall etterfulgt av ordet «fastboot», er du klar. Ellers, hvis du får en «Kommando ikke funnet»-feil, send følgende kommando i stedet:
./fastboot-enheter
Merker du forskjellen? Du trenger bare å legge til et punktum og en skråstrek (./) før ordet «fastboot». Hvis datamaskinen din krevde dette av deg for «fastboot devices»-kommandoen, må du gjøre det for alle andre Fastboot-kommandoer (f.eks. ./fastboot flashing unlock eller ./fastboot reboot -bootloader).