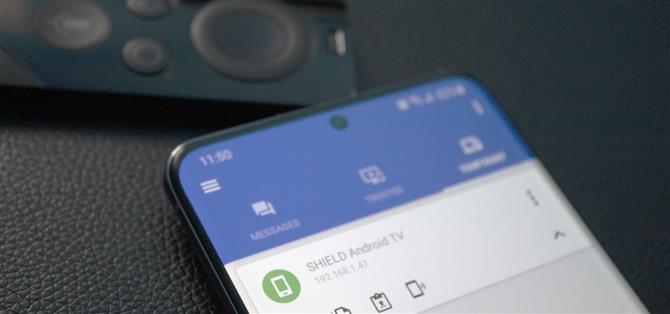Uten en tilgjengelig nettleser er det utfordrende å glede seg over medier på Nvidia Shield utenfor appene i Play Store. Det er på grunn av denne begrensningen at filoverføring er avgjørende, da bare da kan du glede deg over filmene og musikken din.
Til å begynne med bestemte vi oss for å vise frem de beste måtene å oppnå dette på. Imidlertid fant vi i testingen at en metode regjerte som suverent. Det er en gratis app som gjør det mulig å overføre filer raskt uten begrensning i filstørrelsen.
Denne metoden er trådløs og fungerer med Android, Windows, macOS, Linux og flere nettlesere. I tillegg til å dele filer, lar den deg dele mapper og synkronisere utklippstavlen, noe som gjør det til den beste måten å koble til enhetene dine. Og det fungerer med alle Android TV-drevne enheter, for eksempel Sony TV-er og Xiaomi Mi Box S.
Trinn 1: Installer Nvidia Shield TV App
For å laste denne appen på Shield TV, trenger du musefunksjonalitet. Mens du kan koble en Bluetooth- eller USB-mus til Nvidia Shield, for de uten den, kan du dra nytte av Nvidia Shield TV-appen i Play Store.
- Play Store Link: NVIDIA SHIELD TV (gratis)

Åpne appen og godta både ledeteksten og tillatelsesforespørselen. Trykk lenge på Nvidia Shield på siden «Koble til en ny enhet». Du blir omdirigert til hovedsiden der du vil få en liste over alle appene som er installert på NVIDIA Shield.


Velg pil opp neste «Fjernkontroll» i nedre venstre hjørne av skjermen, og bruk rullegardinmenyen til å velge «TrackPad.»


Trinn 2: Sideload XDA Labs
Nå som du har tilgang til en musepeker, er det på tide å laste ned XDA Labs. Hvis du aldri har lastet en app på Shield TV, har vi en trinn-for-trinn-guide som du kan finne ved å bruke lenken nedenfor.
- Mer informasjon: Slik laster du ned apper på Android TV
Men for Cliff Notes-versjonen, last ned File Commander fra Play Store på skjermen og koble til Google Drive, aktiver «Ukjente kilder» for File Commander, last ned APK for XDA Labs på din telefon eller datamaskin, last opp til Google Drive og installer det på Nvidia Shield.
Så ta tak i XDA Labs APK fra lenken nedenfor og sidelast den på skjoldet ditt. Åpne appen og logg på XDA-kontoen din (eller opprett en) ved hjelp av tekstinnføringsfunksjonen til Shield TV-appen ved å velge tastaturikonet i øverste høyre hjørne. Velg «fortsett» til neste sett med sider til du kommer til hovedsiden.
- APK Last ned: XDA Labs (gratis)
Trinn 3: Sideload EasyJoin
Nå åpner du XDA Labs (enten med Sideload Launcher fra Play Store eller ved å gå til Innstillinger -> Apps -> XDA Labs og velge «Åpne»). Bruk fjernkontrollen Shield på telefonen din til å klikke på søkefeltet øverst til høyre og søke etter «EasyJoin Essential.»
 Bilde av Dallas Thomas / Android Hvordan
Bilde av Dallas Thomas / Android Hvordan
Velg appen fra listen og velg den flytende handlingsknappen (pil ned) til høyre for å laste ned appen.
 Bilde av Dallas Thomas / Android Hvordan
Bilde av Dallas Thomas / Android Hvordan
En melding vises der du ber XDA Labs installere apper. Velg «Innstillinger» og velg vekslingen ved siden av XDA Labs for å gi den den nødvendige tillatelsen. Bruk tilbake-knappen for å gå tilbake til XDA Labs.
Velg den samme knappen igjen, og denne gangen vises en pop \ up som viser tillatelsen som trengs for EasyJoin. Velg «Godta» og velg deretter «Installer.»
 Bilde av Dallas Thomas / Android Hvordan
Bilde av Dallas Thomas / Android Hvordan
Trinn 4: Overfør en fil
Åpne EasyJoin enten med Sideload Launcher fra Play Store eller ved å gå til Innstillinger -> Apps -> EasyJoin og velge «Åpne». Når du blir bedt om det, gi den tilgang til Shields lagring.
 Sideload Launcher gjør det enklere å starte EasyJoin når du trenger det. Bilde av Jon Knight / Android Hvordan
Sideload Launcher gjør det enklere å starte EasyJoin når du trenger det. Bilde av Jon Knight / Android Hvordan
Gjenta trinn 2 og 3 på telefonen for å laste EasyJoin der også.
Åpne appen, og velg kebabmenyen under kategorien Midlertidig, og velg «Søk etter nye enheter.» Når skjoldet vises, velger du pil ned og velger deretter det andre ikonet (papir med pil opp). På den nye siden trykker du lenge på filene du ønsker å sende, og velg sendeikonet (bruk hamburgermenyen for å hoppe i flere mapper). En pop-up vises på Shield med spørsmål om du godtar denne filoverføringen, velg «Godta», og filen din vil overføres.

For å gjøre ting enklere neste gang, bruk trepunkts-menyknappen ved siden av Shield TV og velg «Legg til pålitelige enheter.» Dette vil flytte Shield til Trusted-fanen og fjerne behovet for å søke etter det hver gang. Når du oppgraderes til en klarert enhet, kan du også sende synkroniseringsvarsler, dele utklippstavler og mer.

Vil du hjelpe deg med å støtte Android Hvordan kan du få mye god ny teknologi? Sjekk ut alle tilbudene på den nye Android How Shop.
Forsidebilde av Jon Knight / Android How