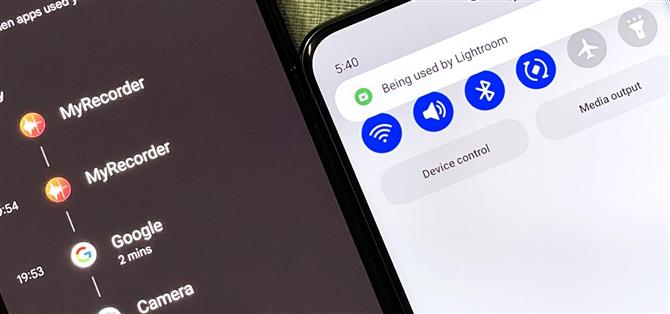Er din smarttelefon avlytting på deg? Det er et spørsmål som aldri vil gå bort fordi det er enkelt å forestille hackere eller ondsinnede apper som tar over enheten din for å spionere på samtaler, snap bilder eller til og med ta opp video. Men færre mennesker vil spørre det, takket være Android 12, som har en ny personvernfunksjon som visuelt advarer deg om mulig invasiv overvåking. Gjennom årene har telefonprodusenter gitt en måte for brukere å kontrollere hvilke apper som har tilgang til enhetens kamera eller mikrofon. Nesten alle smarttelefoner har en tillatelsesbehandling nå, men de hjelper bare å begrense tilgangen til enhetsfunksjoner og forhindre eller stoppe muligens ondsinnede apper før det er for sent. Hva skjer når en app omgår dine restriksjoner eller går ukontrollert? Apple forsøkte å løse denne sikkerhetsproblemet i IOS 14 da den introduserte fargede indikatorer. Disse visuelle varslene viser alltid når mikrofonen lytter eller kameraet er åpent, enten med vilje eller skadelig aktivert. Android 12 inneholder en lignende funksjon, noe som betyr at Spyware’s dager med gjenværende uoppdaget er nummerert. Android 12 gir brukerne gjennomsiktighet ved å vise indikatorer når en app bruker en privat datakilde gjennom kameraene og mikrofonen App-OP-tillatelsene. APP-OPS-posten Tilgang til Runtime Tillatelse-beskyttet APIer. – Android Open Source Project Disse personvernindikatorene er obligatoriske for alle OEMer som bruker Android 12 på deres enheter. Jeg diskuterer å bruke disse indikatorene på Google Pixel og Samsung Galaxy Model-enheter. Andre OEMer kan inkorporere noen av innstillingene annerledes. Bruke kameraet / mikrofonens personvernidentifikatorer Når som helst en app på Android 12-telefonen bruker kameraet eller mikrofonen, vil du se en personvernindikator – en grønn boble med et kamera eller mikrofonikon – vises i statuslinjen. Det varer bare et sekund før du minimerer seg til en grønn prikk i hjørnet av skjermen. Når du starter andre apper på toppen av den som bruker mikrofonen eller kamerataene, vil den grønne boblen og prikken forbli synlig. Det kreves av Android 12, uansett hvilken produsentens enhet du bruker. Mikrofonens personvernindikator på en Google Pixel 4 XL. Kameraets personvernindikator på en Samsung Galaxy S20 Ultra 5G. Du kan se det grønne ikonet igjen ved å sveipe dine varsler åpne. Ved å trykke på ikonet åpnes en dialogboks som forteller deg nøyaktig hvilken app som lytter til lyd eller opptak av video, og tapping av at varselet tar deg rett til appens tillatelser. Dette er alle flere Android 12 krav til OEM å følge. Personvernmeldingen på en Google Pixel 4 XL. Personvernmeldingen på en Samsung Galaxy S20 Ultra 5G. Bruke Privacy Dashboard-innstillingene Android 12 inneholder også et personverns dashbord for å se hvilke apps som er tilgjengelige i sensitiv informasjon eller enhetsfunksjoner de siste 24 timene. For å finne dashbordet på en Google Pixel-modell, gå til Innstillinger -> Personvern -> Personvern Dashboard. Det kan være plassert andre steder for andre OEMer. For eksempel, bare gå til Innstillinger -> Personvern på en Samsung Galaxy-modell. Google Pixel 4 XL (venstre) vs. Samsung Galaxy S20 Ultra 5G (høyre). Alt som brukes over den siste dagen, vises i diagrammet og / eller listen. Tapping «Se andre tillatelser» (eller «Alle tillatelser» på en Galaxy-modell) legger til resten av funksjonene i listen. Google Pixel 4 XL (venstre) vs. Samsung Galaxy S20 Ultra 5G (høyre). Når du velger et element som ble brukt nylig, ser du alle appene som åpnet det i en tidslinje, så du vet nettopp når hver forekomst skjedde. Google Pixel 4 XL (venstre) vs. Samsung Galaxy S20 Ultra 5G (høyre). Å tappe et appnavn i tidslinjen vil åpne tillatelsene for den appen (eller gi deg en lenke for å åpne opp hele appens tillatelse på en galakse modell). Du kan også slå «Administrer tillatelse» -knappen nederst (eller «Se alle apper med denne tillatelsen» på en galakse modell) for å se alle appene som er tillatt og ikke tillatt å få tilgang til varen, i vårt tilfelle, enten mikrofon eller kamera. Google Pixel 4 XL (venstre) vs. Samsung Galaxy S20 Ultra 5G (høyre). Hvis du velger en funksjon som ikke ble brukt i løpet av de siste 24 timene fra Dashboard-skjermen på en Google Pixel-modell, vil den også vise deg alle appene som er tillatt og ikke tillatt tilgang til den. Imidlertid ser du tidslinjen på en galakse modell. Google Pixel 4 XL (venstre) vs. Samsung Galaxy S20 Ultra 5G (høyre). Fra hvilken som helst side i Privacy Dashboard, trykk på den vertikale ellipsis øverst, deretter «Vis system» eller «Vis systemapper» hvis du vil se alle de bak-scenene-appene i listen også. Google Pixel 4 XL (venstre) vs. Samsung Galaxy S20 Ultra 5G (høyre). Det er mulig at en ondsinnet app kan infiltrere enheten som en systemapp, men det er mindre sannsynlig. Google Pixel 4 XL (venstre) vs. Samsung Galaxy S20 Ultra 5G (høyre). Slå av kamera og mikrofontilgang Som sett ovenfor, er det flere måter å sjekke eller ta bort en apps tillatelser. På lager Android 12 På en Google Pixel-modell, er det bare noen få alternativer. På enheter fra andre OEMer kan det variere. Trykk på Personvernindikatoren, og gå deretter til [APPs navn] -> Kamera eller mikrofon -> Ikke la eller spørre hver gang. Trykk på «Kamera» eller «Microphone» fra Privacy Dashboard hvis de har blitt brukt innen de siste 24 timene, og deretter gå til [APPs navn -> Kamera eller mikrofon -> Ikke la eller spørre hver gang. Trykk på «Se andre tillatelser» fra Privacy Dashboard, og deretter gå til -> Kamera eller mikrofon – [Apps navn] -> Ikke tillat. Trykk på «Apps» fra Innstillinger, og gå deretter til [APPs navn] -> Tillatelser -> Kamera eller mikrofon -> Ikke la eller spørre hver gang. Long-Trykk på appen på startskjermbildet eller App-skuffen, og gå deretter til App Info -> Tillatelser -> Kamera eller mikrofon -> Ikke la eller spørre hver gang. For å deaktivere mikrofon eller kamera tilgang til alle apper midlertidig: Gå til Innstillinger -> Personvern, deretter veksle av «Kamera Access» eller «Mikrofon Access.» Åpne hurtige innstillinger, trykk på blyantikonet for å redigere layoutet, og dra og slippe «kamera» eller «mikrofon» fra den nederste delen til toppen. Fra nå av kan du åpne hurtige innstillinger og trykk på enten «kamera» eller «mikrofon» for å blokkere tilgangen til dem. Legge til bytter til hurtige innstillingene på en Google Pixel 4 XL.
© AndroidHow.eu