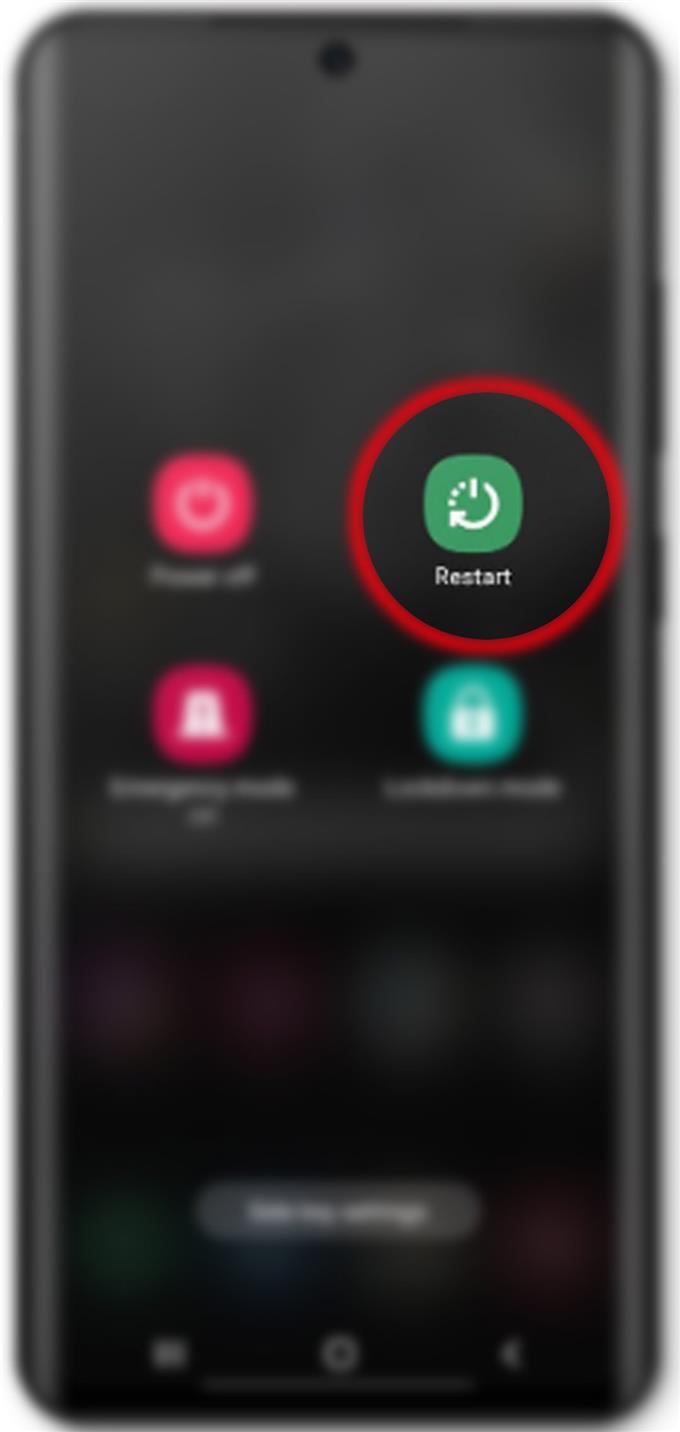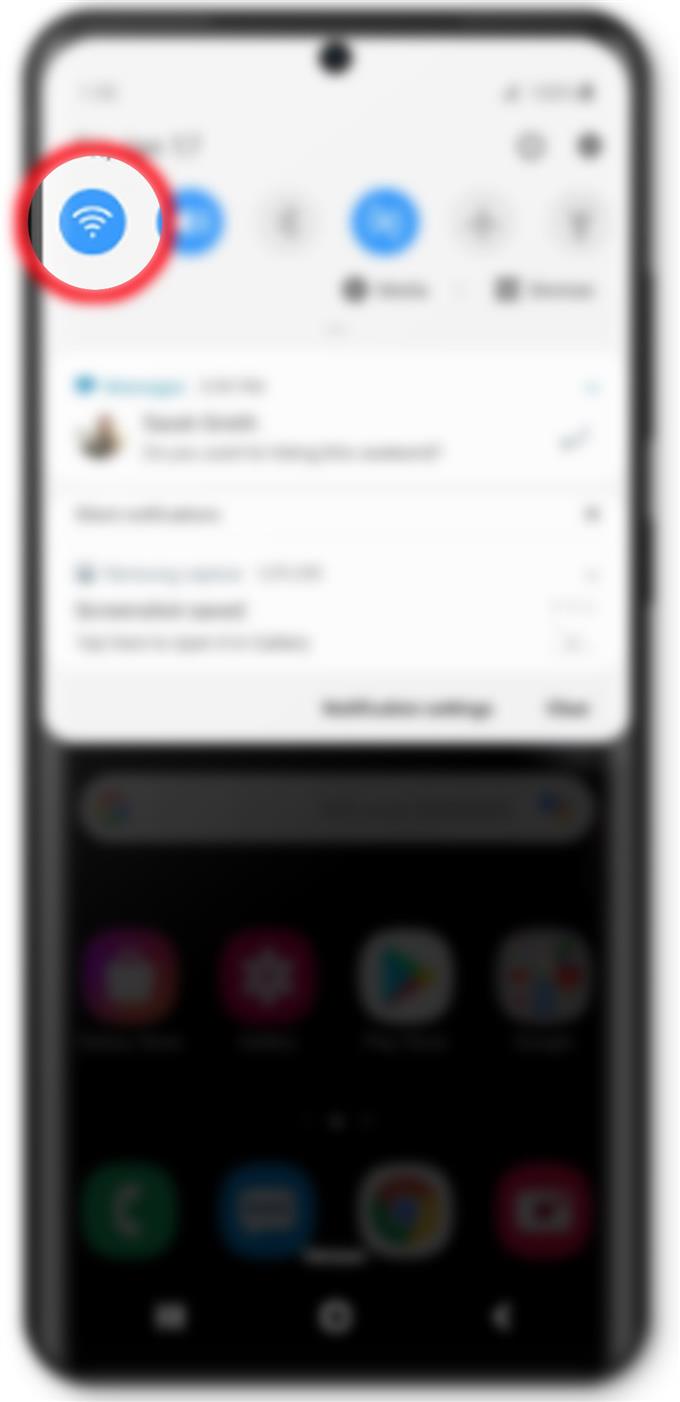Har du problemer med å installere nye oppdateringer på Samsung Galaxy S20? Dette er hva du skal gjøre hvis Galaxy S20 ikke oppdateres via OTA.
Å installere nye oppdateringer på nye Samsung Galaxy S20 er generelt en grei prosess. For OTA-oppdateringer er tilstrekkelig batterilevetid, lagringsplass og en stabil internettforbindelse hovedkravene for å laste ned og installere tilgjengelige systemoppdateringer. Ikke desto mindre er det også flere faktorer som kan gjøre en så enkel prosess litt komplisert. Og dermed vil noen mennesker støte på forskjellige typer feil mens de prøver å laste ned og installere over-the-air-oppdateringer.
Hvis du tilfeldigvis støter på et lignende dilemma når du prøver å oppdatere Galaxy S20 via OTA eller trådløst, har jeg kartlagt de grunnleggende, men effektive løsningene som referanse til feilsøking. Les for mer informasjon.
Hva gjør du hvis Galaxy S20 ikke oppdateres over luften?
Tid som trengs: 10 minutter
Uthevet nedenfor er potensielle løsninger du kan prøve å utelukke vanlige faktorer som kan ha hindret telefonen i å installere en OTA-oppdatering. Du kan prøve disse metodene før du eskalerer problemet til Samsung Support.
- Start telefonen på nytt (myk tilbakestilling).
Mindre programvarefeil kan også utløse forekomst av oppdateringsfeil, og kan derfor være hovedårsaken til at telefonen din ikke kan laste ned oppdateringsfilen. For å fjerne dette, kan du starte på nytt med telefonen eller utføre en myk tilbakestilling.
For å tilbakestille eller starte Galaxy S20 på nytt, bare trykk og hold nede Av / på-knapp til strømalternativene vises. Trykk deretter på Omstart for å starte systemstart.
La telefonen være ferdig med å starte på nytt og deretter koble seg til Internett på nytt. Når internettforbindelsen blir stabil, kan du prøve å oppdatere over luften og se om problemet er borte.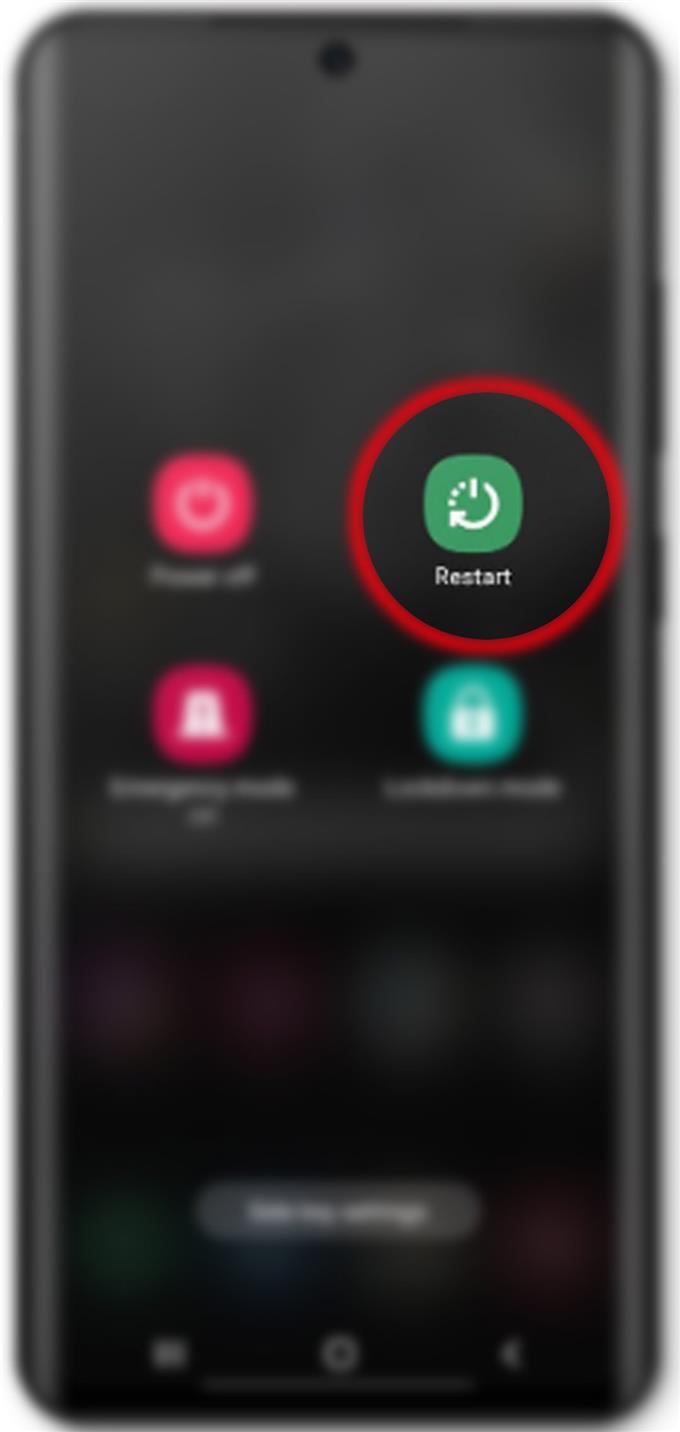
- Oppdater internettforbindelsen.
Tilfeldige nettverkstilkoblingsproblemer er også blant de mulige årsakene. Hvis telefonen har treg internett, periodisk tilkobling eller ingen internettforbindelse i det hele tatt, vil den ikke kunne få tilgang til oppdateringsserveren og derfor ikke kunne laste ned oppdateringsfilen.
For å rydde ut tilfeldige internettproblemer fra den underliggende årsaken, kan det anses som en effektiv løsning å slå av Wi-Fi i noen sekunder og deretter på igjen.
Du kan bruke Wi-Fi-vekslingen gjennom innstillinger eller fra varslingspanelet for å oppdatere internettforbindelsen.
En annen måte å gjøre dette på er å slå på flymodus. Å slå av og på flymodusbryteren kan også bidra til å løse mindre nettverksproblemer, inkludert de som forårsaket oppdateringsfeil.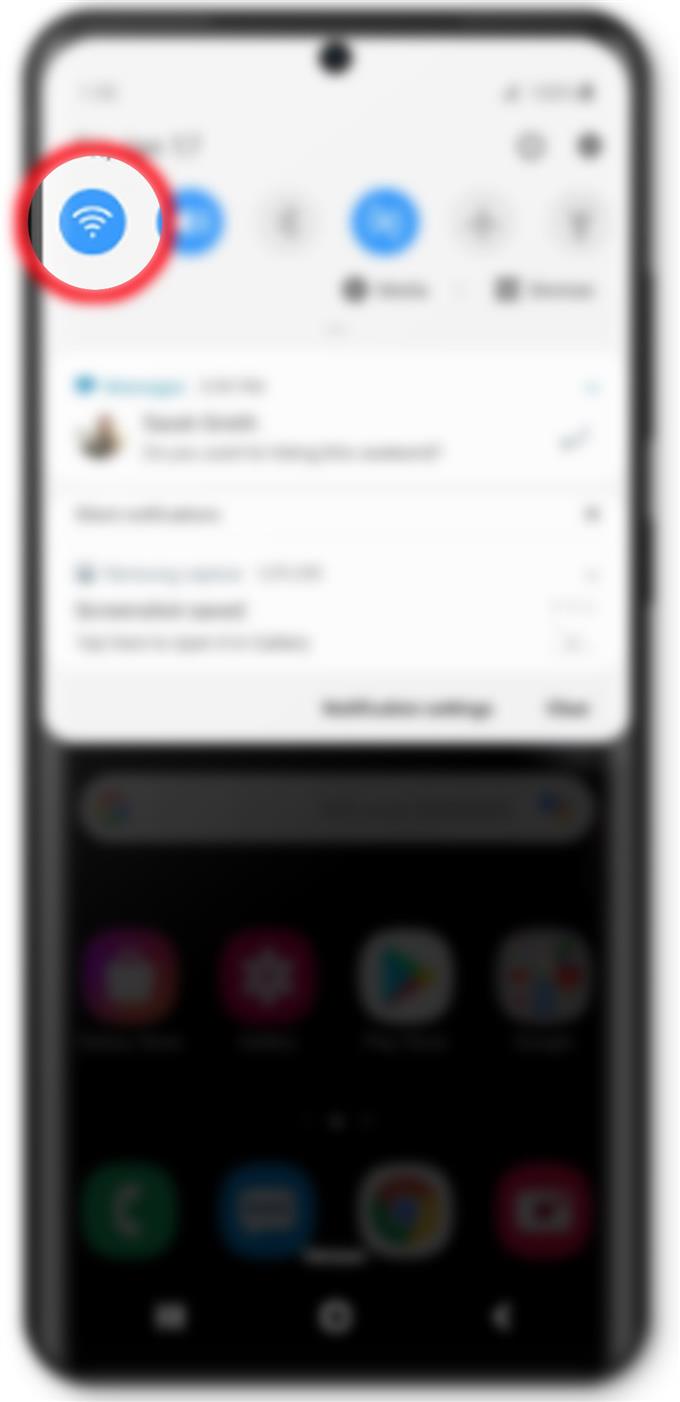
- Sjekk og administrer internt minne.
Utilstrekkelig minneplass er også en annen faktor å vurdere. Oppdatering av filer krever tilstrekkelig lagring på enheten din. Selv om det ikke er sannsynlig tilfelle med tanke på at det du har er en ny enhet med større lagringskapasitet, vil det ikke skade å sjekke og eliminere lagringsproblemer fra de underliggende årsakene..
For å få tilgang til og se tilgjengelig minne på Galaxy S20, naviger du ganske enkelt til Settings-> Enhetspleie-> Minne Meny. Derfra bør du se den tilgjengelige lagringsplassen, samt detaljer om hvor mye lagring hver av appene dine bruker.
Hvis den gjenværende lagringsplassen er mindre enn 1 GB, kan du frigjøre litt plass ved å slette gamle og ubrukte apper fra telefonen din.
- Tilbakestill alle innstillinger.
Systeminnstillinger som ikke er riktig konfigurert, er også blant de mulige faktorene å eliminere, da de kan hindre at systemet oppdateres. Dette er vanligvis tilfelle hvis du har gjort noen endringer for å tilpasse telefonens innstillinger etter dine preferanser. For å fjerne dette anbefales det å tilbakestille alle innstillinger. Dette vil eliminere alle tilpassede innstillinger og deretter gjenopprette standardverdiene og alternativene. Eventuelle tilknyttede feil vil også bli eliminert.
For å tilbakestille alle innstillinger, bare gå til Innstillinger-> Generell styring-> Tilbakestill menyen, trykk deretter på Tilbakestill innstillinger fra de gitte alternativene. Du blir bedt om å varsle om hva som skjer hvis du tilbakestiller alle innstillinger på telefonen. Les og gjennom meldingsdetaljene, og trykk deretter på Tilbakestill innstillinger igjen da Nullstille å bekrefte.
Å utføre denne tilbakestillingen påvirker ikke lagret informasjon i det interne minnet, og det er ikke nødvendig å opprette sikkerhetskopier.
Bare glem ikke å aktivere nødvendige funksjoner på nytt (spesielt de som er deaktivert som standard) etter tilbakestillingen, slik at du kan bruke dem på telefonen din igjen.
- Tilbakestill fabrikk.
Hvis alt annet ikke lykkes med å gi positive resultater, ville det neste alternativet være en fabrikkinnstilling. Dette er imidlertid bare valgfritt, da det vil utslette alle data fra telefonen. Likevel er det sannsynligvis nødvendig å utføre en tilbakestilling fra fabrikken for å eliminere komplekse systemfeil som kan ha forhindret telefonen din i å oppdatere trådløst.
Hvis du ønsker å feilsøke ytterligere og bruke en tilbakestilling til fabrikken, kan du bruke tilbakestillingskommandoen gjennom innstillingene.
For å gjøre dette, naviger til Innstillinger-> Generell styring-> Tilbakestill og velg deretter Tilbakestill fabrikkdata fra de gitte alternativene. Før du fortsetter, må du ta sikkerhetskopi av alle viktige filer fra enheten din, slik at du fremdeles kan gjenopprette eller gjenopprette dem senere. Når du har sikret sikkerhetskopien, klikker du på Nullstille knappen da Slette alle å bekrefte.
Vent til telefonen er ferdig med å tilbakestille, og start deretter på nytt på egen hånd. Etter at den er startet på nytt, blir alle fabrikkinnstillingene gjenopprettet. Du kan deretter bruke oppstartsveiviseren til automatisk å sette opp nødvendige funksjoner, inkludert Wi-Fi-internett.
Verktøy
- Android 10, One UI 2.0
materialer
- Galaxy S20, Galaxy S20 Plus, Galaxy S20 Ultra
Kunne fremdeles ikke oppdatere Galaxy S20 over luften?
Hvis ingen av løsningene ovenfor fungerte, kan du prøve å oppdatere telefonen din ved hjelp av Samsung Smart Switch. For å få dette til, må du sikre en datamaskin med Samsung Smart Switch-app installert. Hvis du ikke har installert appen ennå, kan du laste ned og installere versjonen av Samsung Smart Switch som er kompatibel med datamaskinen din.
Bare besøk Samsung kundestøttenettsted og naviger til støttesiden for smart switch.
Når du har fått appen installert og klar, må du få USB-kabelen til Samsung og bruke den til å koble telefonen til datamaskinen. La datamaskinen installere nødvendige drivere for telefonen din, og når den er ferdig, kan du starte Smart Switch-appen og la den synkronisere med telefonen din.
Du blir bedt om å få en ny oppdateringsvarsling. Bare klikk på Oppdater-knappen, og følg deretter resten av instruksjonene på skjermen for å laste ned og installere oppdateringen ved hjelp av Smart Switch.
Du kan også søke ytterligere hjelp fra tjenesteleverandøren din eller Samsung Support hvis nødvendig.
Og det dekker alt i denne feilsøkingsguiden. Hold deg oppdatert for mer omfattende feilsøkingsveiledninger og opplæringsprogrammer som vil hjelpe deg å få mest mulig ut av hva den nye Samsung Galaxy S20 har å tilby.
Du kan også sjekke ut vår YouTube-kanal for å se flere videoveiledninger for smarttelefoner og feilsøkingsveiledninger.
LES OGSÅ: Hvordan fikse overopphetingsproblemet på Galaxy S20