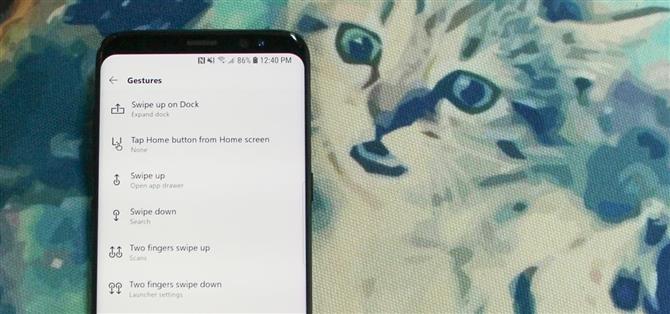Ever-krympende innvendinger og forsvinner maskinvare knapper gjør det mulig å se bra telefoner, men de øker også behovet for gestkontroll. Android Pie kommer med syv nye swipe-bevegelser, men hvis du ikke har oppdateringen ennå (eller finn standardbehandlingsalternativene mangler), bør du se på Microsoft Launcher.
Microsoft Launcher er designet for å være rask og lett, men uten å skimpe på tilpasningsalternativer og nyttige funksjoner – min favoritt, selvfølgelig, er inkludering av gestekontroller som kan tilpasses etter eget ønske.
Si hva du vil om Windows Phone, men Microsoft har hatt en imponerende mobil resurgence siden å omfavne Android og iOS. Apper som Microsoft Launcher har vokst til å bli noen av de mest populære og høyest rangerte, og rykter har selv antydet at de kunne jobbe på en egen Android-telefon. Microsoft har skiftet sitt fokus for å bygge bro over PC-mobile divisjonen slik at Windows og dets tjenester er sømløst integrert på tvers av alle enheter – en strategi som har vært spesielt vellykket takket være deres investering i Android-lanseringsplassen.
Last ned og installer Microsoft Launcher via lenken under og les videre for å finne ut hvordan du bruker lanseringen til å lage og tilpasse dine egne bevegelser.
- Installer Microsoft Launcher gratis fra Google Play Butikk
Trinn 1: Velg et gest
Gå til lanseringsinnstillingsmenyen ved å enten velge «Launcher Settings» -ikonet på startskjermen, eller ved å trykke lenge på et tomt mellomrom på startskjermbildet og deretter trykke på «Launcher Settings». Velg «Gestures» fra innstillingsmenyen, og du vil se en komplett liste over bevegelser som kan tilpasses for å kontrollere telefonen.


Hver gest har en standardinnstilling som kan endres for å utføre en rekke handlinger og snarveier. Den komplette listen over gestekontroller er som følger:
- Sveip opp på Dock
- Trykk på Hjem-knappen fra startskjermbildet
- Sveip opp
- Sveip ned
- To fingre svinger opp
- To fingre sveiper ned
- Dobbeltklikk
- Dobbeltklikk snu opp
- Dobbeltklikk nedover
- Dobbeltklikk
- Dobbeltklikk snu opp
- Dobbeltklikk nedover
- Klem inn
- Klem ut
Velg en hvilken som helst gest fra listen og fortsett for å endre standardhandling.
Trinn 2: Velg en handling for din bevegelse
I denne veiledningens endring endrer jeg «To fingersvek opp» -bevegelsen for å utføre en snarvei til Skann til-stasjon og laster opp det skannede bildet til min Google Disk-lagring. En snarvei som dette er en fin måte å demonstrere fordelene med gest kontroller som det forenkler handlingen ved å eliminere behovet for flere knappetrykk.
Hvis du vil tilpasse bevegelsen selv, velger du «To fingre swipe up» -bevegelsen, og du finner tilpassingsalternativene som er oppført under følgende 3 faner:
- Launcher Åpne app-skuff, Utvid meldinger, Utvid hurtige innstillinger, Søk, Skjermlås, Lås hjemmeskjermer, Utvid dock, Standard startskjerm, Oversikt modus, Launcher-innstillinger, Gå til navigeringsside, Kontoer, Nylige apper, Assistant, Varselbjelke, Sikkerhetskopiering, Roter til neste bakgrunn, Cortana
- Apper Åpne et installert program på enheten din
- Snarveier Få tilgang til snarveier og utfør mer avanserte handlinger knyttet til både system og installerte applikasjoner


Åpne kategorien «Snarveier» og trykk «Skann skanning». Deretter blir du bedt om å velge eller opprette en ny Google Disk-mappemappe for skannede bilder som skal lastes opp til. Jeg opprettet en ny mappe som heter Skanning … fordi det er fornuftig.
Trinn 3: Nyt dine nye gestekontroller
Med den nye gesten din opprettet, er du klar og klar til å gå. Gå tilbake til startskjermbildet og test det ved å sveipe fra startskjermen med bevegelsen du valgte å tilpasse.
I dette tilfellet oppretter jeg en enkel skann til stasjon-handling for å skanne noe med en toveis snu, men prosessen er den samme for enhver annen handling – ta et øyeblikk å vurdere programmer og handlinger du pleier å bruke mest og sett opp ting som passer best til dine egne vaner.
 Bilde av Dallas Thomas / Android How
Bilde av Dallas Thomas / Android How